华硕笔记本重装系统u盘启动教程
- 分类:U盘教程 回答于: 2022年05月26日 10:24:42
华硕笔记本怎么使用u盘安装win10系统?大部分电脑可以通过U盘装系统,而且U盘装系统也是装系统的首选方法,尤其是安装win10系统,新型主板需要使用uefi u盘安装win10系统。华硕笔记本新机型默认都支持uefi启动,所以这边以uefi安装win10为例,跟大家介绍华硕笔记本使用u盘装win10系统的方法。
工具/原料
系统版本:windows10系统
品牌型号:联想ThinkPad
软件版本:石大师装机大师
方法一、华硕笔记本重装系统u盘启动教程
1、 首先下载石大师,进入页面后,选择U盘启动。

2、进入界面后,无需更改默认格式,直接点击开始制作即可。
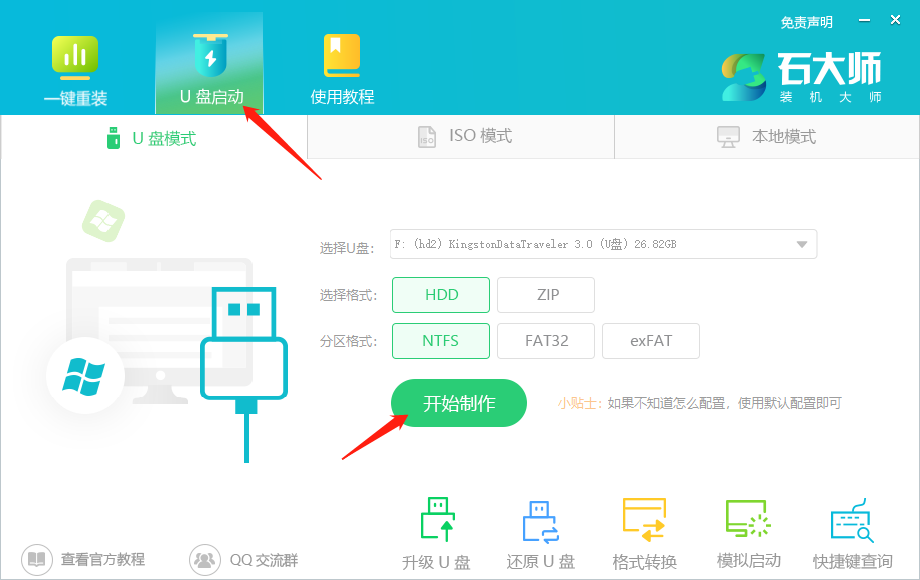
3、制作U盘启动盘时,软件会提醒用户备份U盘中的数据,防止数据丢失造成损失。
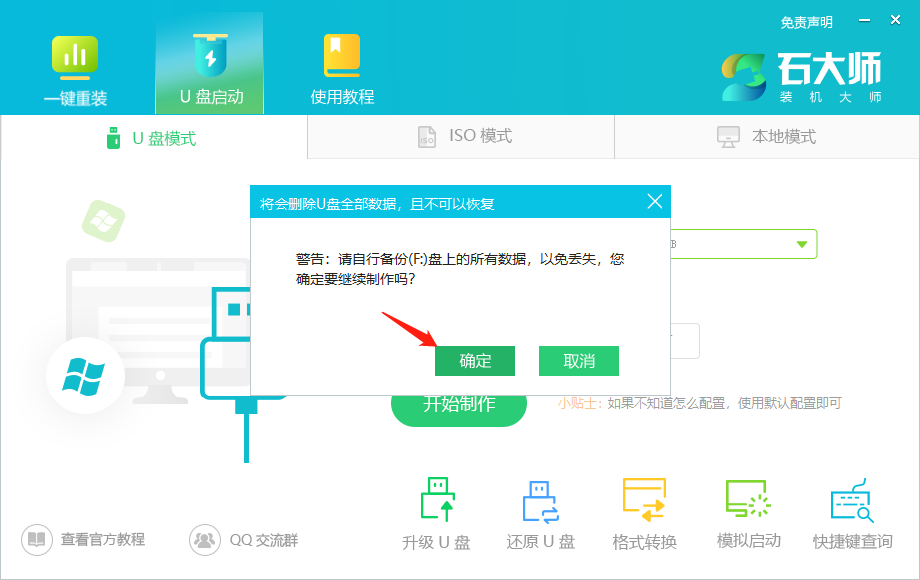
4、等待制作成功后,软件会自动提醒用户电脑的U盘启动快捷键,到此,U盘启动盘制作成功。

5、制作成功后,还需要点击软件右下角的模拟启动,用以测试U盘启动盘是否制作成功。

6、制作成功后应出现以下界面,然后关闭此页面,将想要安装的系统镜像复制、下载到U盘启动盘即可。
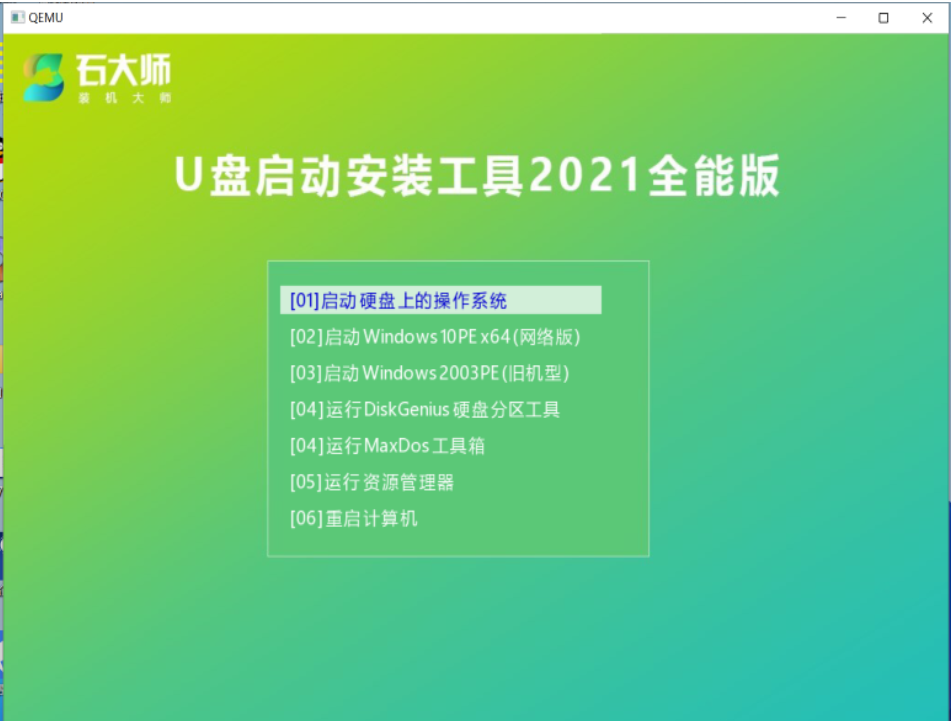
7、U盘插入电脑,重启电脑按快捷键选择U盘为第一启动项,进入后,键盘↑↓键选择第二个【02】启动Windows10PEx64(网络版),然后回车。
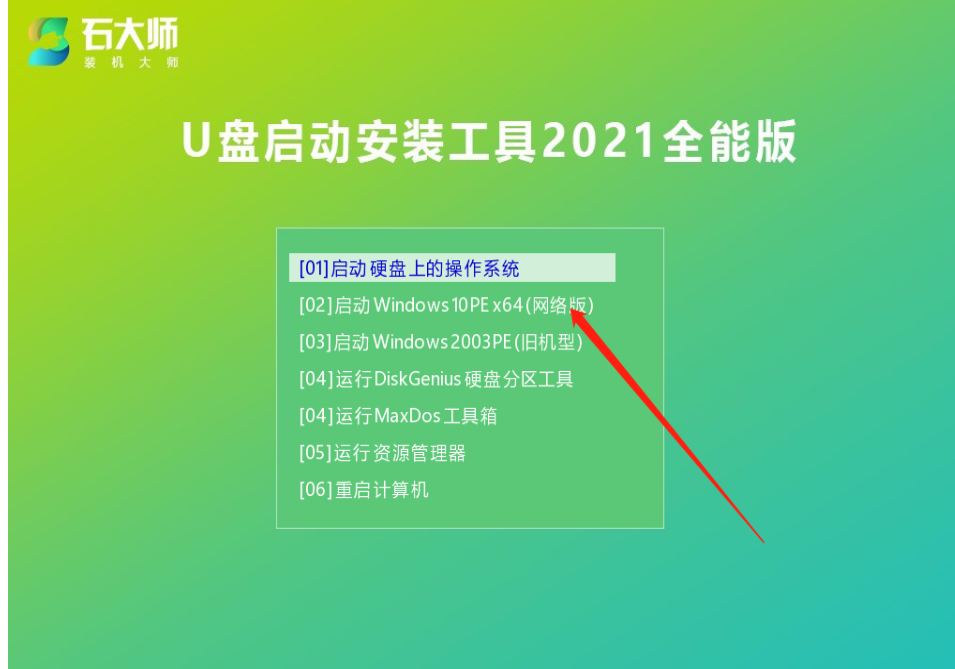
8、进入PE界面后,点击桌面的一键重装系统。

9、 打开工具后,点击浏览选择U盘中的下载好的系统镜像ISO。

10、选择后,再选择系统安装的分区,一般为C区,如若软件识别错误,需用户自行选择。选择完毕后点击下一步。
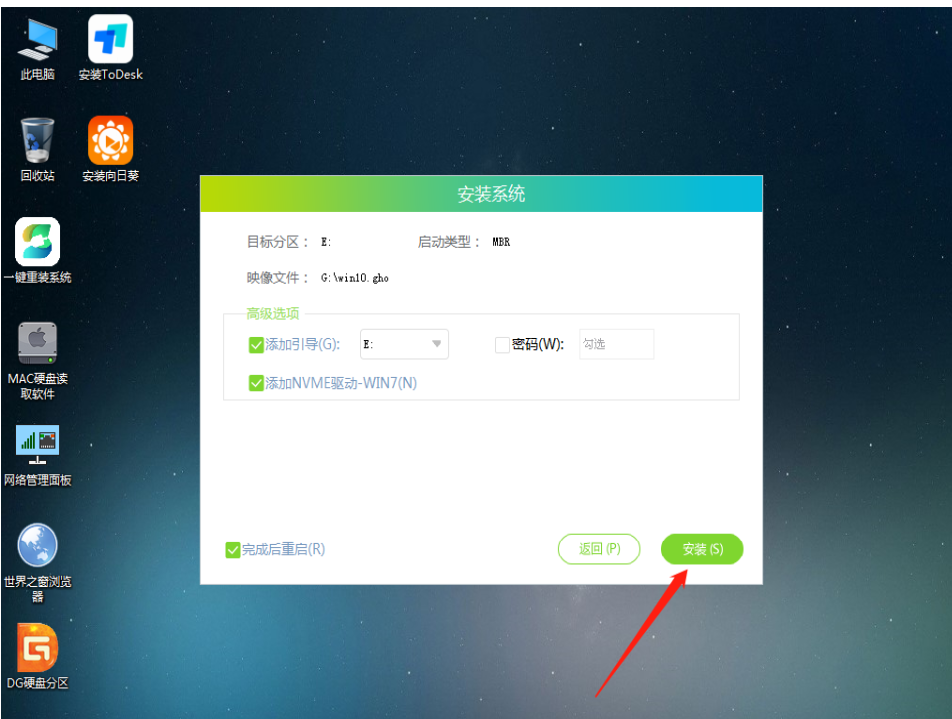
11、 此页面直接点击安装即可。
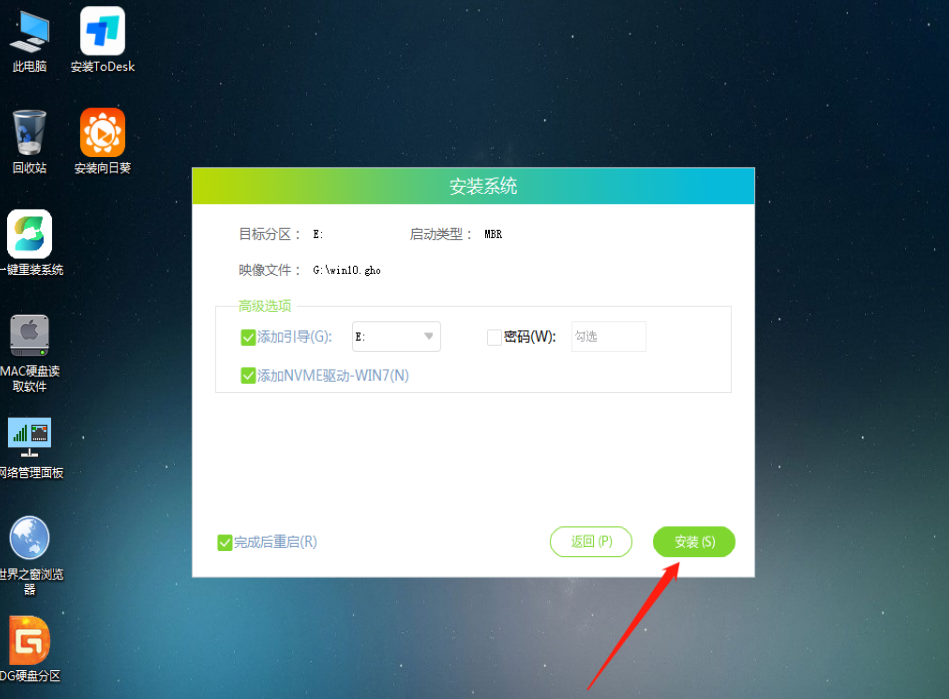
12、 等待系统安装。
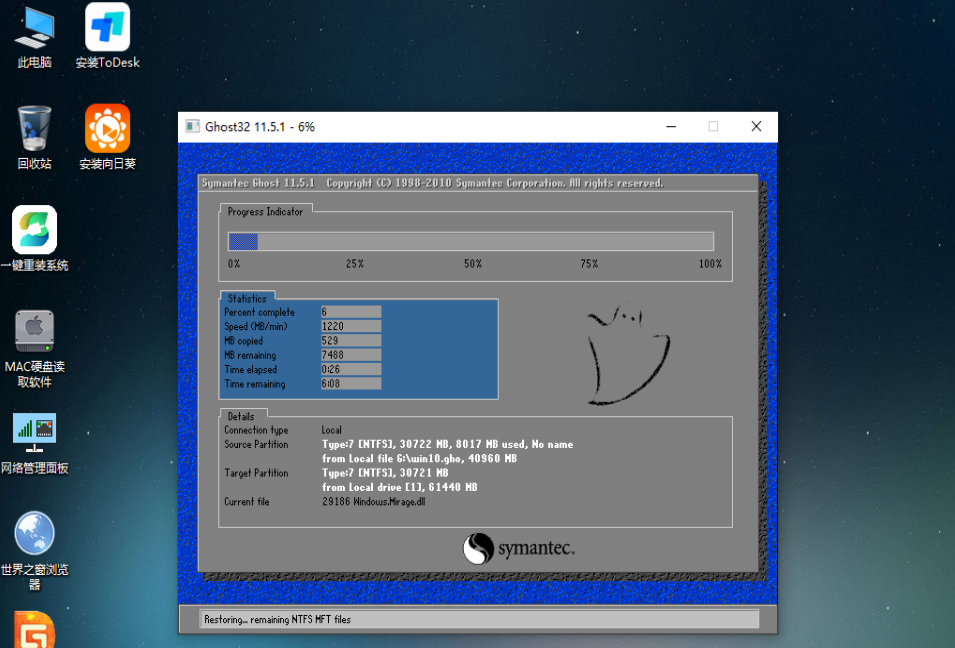
13、系统安装完毕后,软件会自动提示需要重启,并且拔出U盘,请用户拔出U盘再重启电脑。

14、 重启后,系统将自动进入系统安装界面,到此,装机就成功了。

总结
1、下载石大师,点击开始制作U盘启动盘。
3、将U盘插入要安装系统的电脑,开机按快捷键选择U盘为第一启动项。
4、进入PE界面后,点击桌面的一键重装系统。
5、选择要安装的系统,选择要安装的分区,选择完毕后点击下一步。
6、等待系统自动安装完毕后,重启进入系统桌面,完成。
 有用
26
有用
26


 小白系统
小白系统


 1000
1000 1000
1000 1000
1000 1000
1000 1000
1000 1000
1000 1000
1000 1000
1000 1000
1000 1000
1000猜您喜欢
- 大白菜u盘装系统设置u盘启动教程,小编..2017/12/22
- 怎么设置u盘数据恢复出厂设置..2022/11/27
- u盘启动盘怎么制作比较简单..2022/07/22
- 如何设置u盘启动教你如何快速进入PE..2017/12/27
- u盘怎么装系统win7教程2022/12/10
- u盘数据恢复大师破解版怎么安装使用..2023/02/25
相关推荐
- 练习如何用u盘重装系统教程..2020/10/27
- u盘在电脑上读不出来怎么办..2022/08/26
- 老毛桃u盘启动盘制作工具如何重装系统..2020/03/14
- 如何设置u盘启动教你如何快速进入PE..2017/12/27
- 演示u盘重做系统教程2021/08/22
- u盘做系统的方法和步骤是什么..2023/01/11

















