怎么用u盘重装系统windows10
- 分类:U盘教程 回答于: 2022年05月28日 10:01:41
简介
怎么用u盘重装系统?当使用的电脑系统出现蓝屏,黑屏,死机中毒等无法开机的时候,我们可以借助u盘重装win10系统的方法解决,那么u盘重装windows10系统该如何操作呢?下面,小编就把u盘重装系统windows10的步骤教程分享给大家。
工具/原料
系统版本:windows10系统
软件版本:小白一键重装系统
方法
1、 在可用的电脑上插入U盘,打开小白U盘启动盘制作工具,选择“制作系统“,在制作系统中选择制作 U 盘,在选择 U 盘中选择您的 U 盘,其它参数默认,点击开始制作。
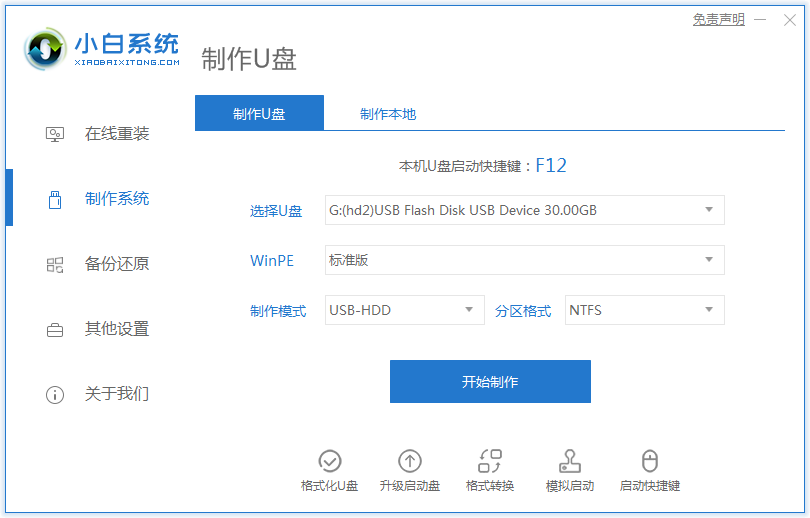
2、然后在选择系统中我们选择想重装的win10系统镜像,然后点击下一步。

3、制作启动盘会清理 U 盘上所有的重要文件,请备份好,然后开始制作即可。

4、接下来就开机下载 Windows PE 镜像和 Windows 10 系统镜像了,请耐心等候。制作完成后我们拿掉 U 盘插入需要安装的电脑上就可以用来重装系统了。
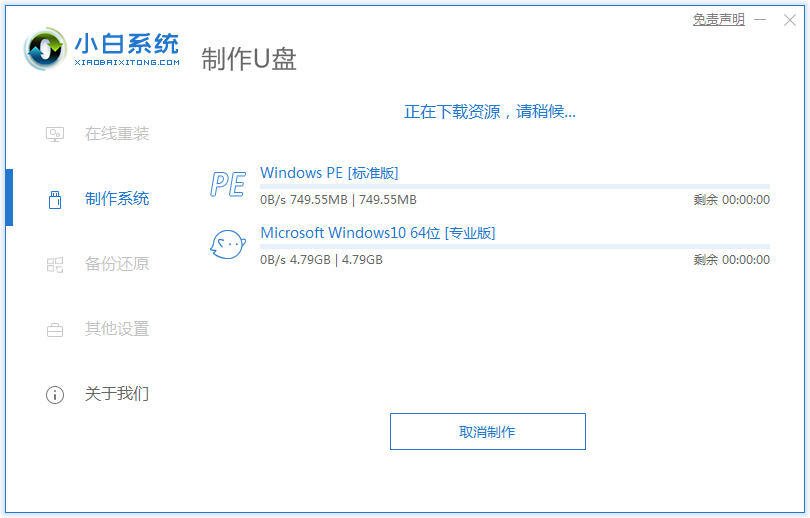
5、重启电脑,开机时按热键进入 Bios 或者快速引导菜单,一般多为 F12。有些可能是 Esc、Del、F2 之类的。具体可以参考下图。
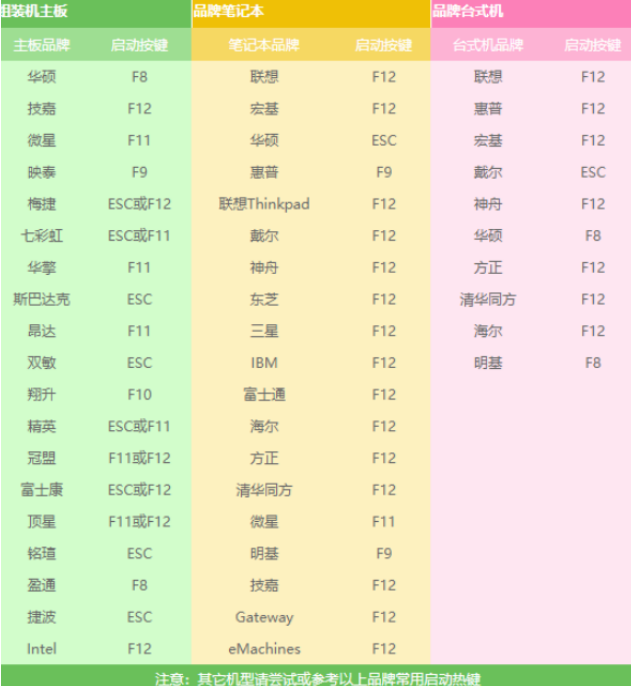
6、进入后用方向键选择U盘选项,点击回车。

7、然后就到了PE选择界面,选择“02 ”点击回车进入PE桌面。

8、自动弹出PE装机工具,选择U盘里的系统镜像,“目标分区”选择系统盘,一般为C盘,之后点击“安装系统。
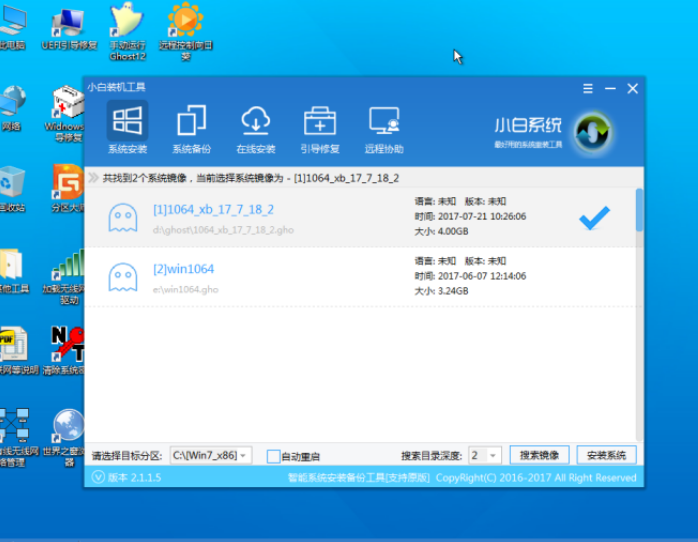
9、等待装机,完成后将U盘拔出,重启电脑。
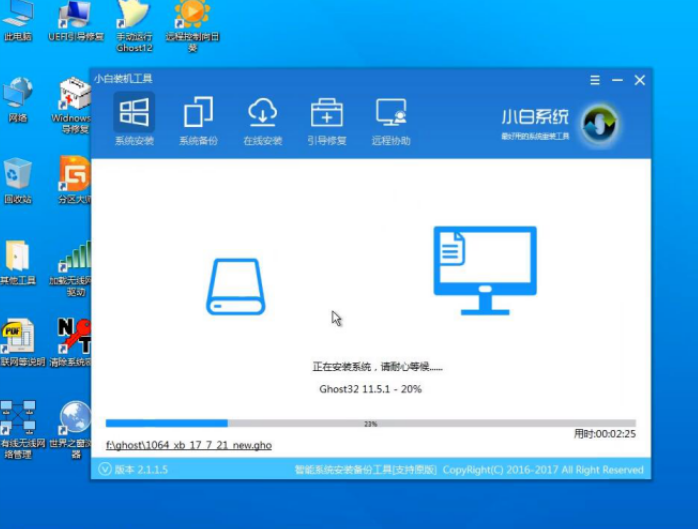
10、马上就可以见到新系统啦。

11、U盘重装系统成功。
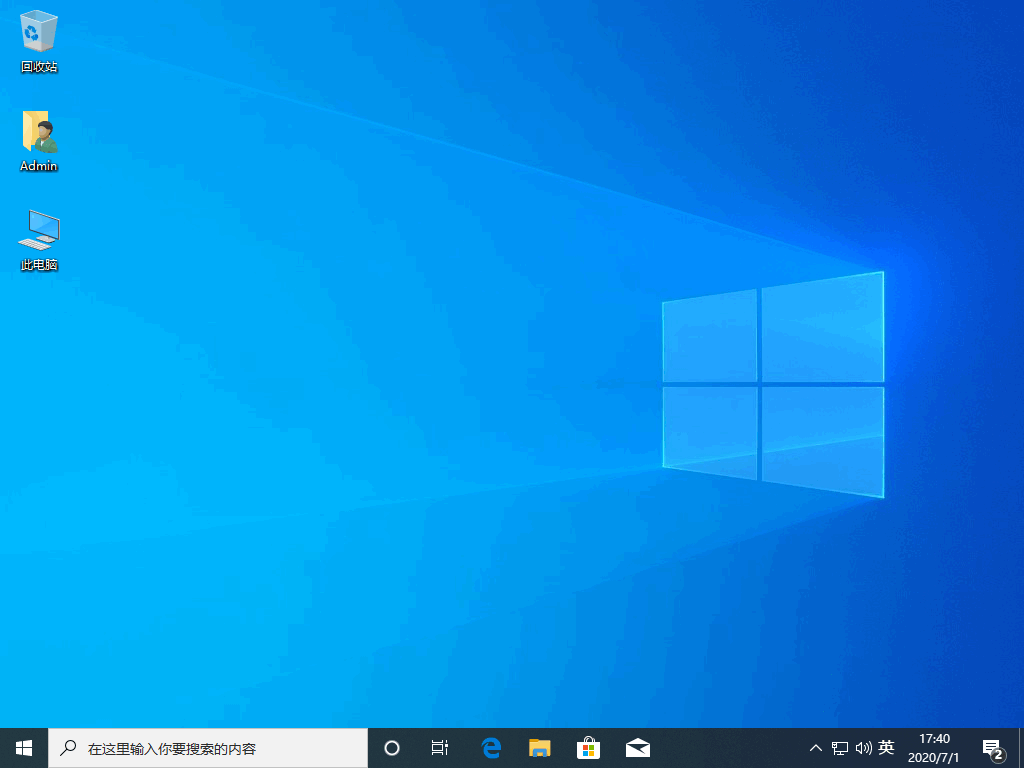
以上就是U盘重装系统的方法了,希望能帮助到你。
总结
1、制作U盘启动盘;
2、重启电脑,进入 Bios 或快速引导菜单;
3、进入PE桌面,安装系统;
4、再重启电脑。
 有用
26
有用
26


 小白系统
小白系统


 1000
1000 1000
1000 1000
1000 1000
1000 1000
1000 1000
1000 1000
1000 1000
1000 1000
1000 1000
1000猜您喜欢
- u盘杀毒专家免费版,小编教你如何使用u..2017/12/13
- 为你解答什么是u盘以及U盘在使用上的..2018/11/03
- “小白一键重装系统”U盘制作..2022/10/06
- 小白装机u盘装系统步骤图解..2022/08/12
- u盘装系统无法进入安装界面..2022/12/22
- 小白演示戴尔主板bios设置u盘启动方法..2021/11/07
相关推荐
- U教授装机工具怎么安装电脑系统..2020/03/27
- 展示u盘如何安装win10专业版..2019/03/16
- 晨枫u盘启动制作2022/09/10
- 详解小白U盘重装win102019/05/06
- 电脑没有u盘怎么重装系统2022/10/15
- 装机助理怎么用u盘重装系统..2021/03/09

















