自己怎么用u盘重装系统
- 分类:U盘教程 回答于: 2022年06月02日 10:01:05
简介
用U盘装系统已经是当下最流行的方式,无论是装机员还是个人,基本都是使用U盘重装系统,因为现在很多电脑不再配置光驱,U盘自然而然取代光盘成为安装系统的工具,U盘装系统其实并不会难,只要有U盘,自己就可以用U盘装系统,很多人还不懂自己怎么用U盘重装系统,下面小编教大家自己怎么用u盘重装系统。
工具/原料
系统版本:windows10专业版
硬件版本:宏碁(Acer)墨舞EX214
软件版本:小白一键重装系统V2290
方法
1、 将U盘插进电脑,打开小白U盘启动盘制作工具,选择“制作系统“,在制作系统中选择制作 U 盘,在选择 U 盘中选择您的 U 盘,其它参数默认,点击开始制作。
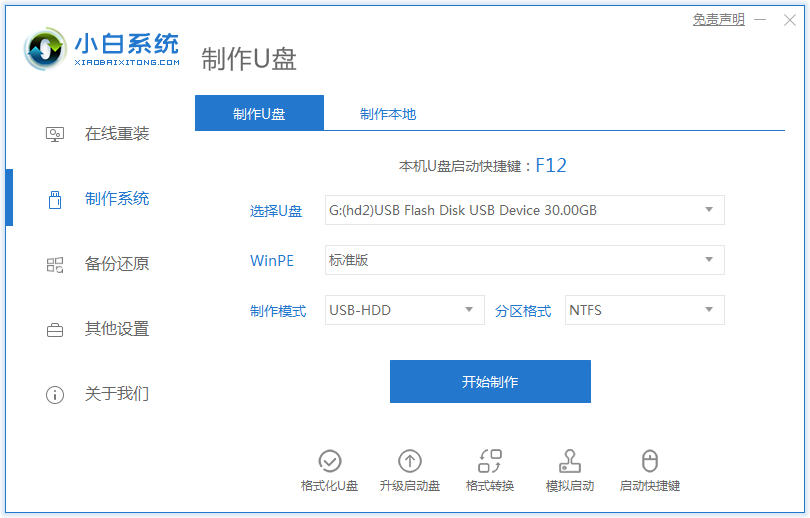
2、然后在选择系统中我们选择想重装的系统镜像,然后点击下一步。
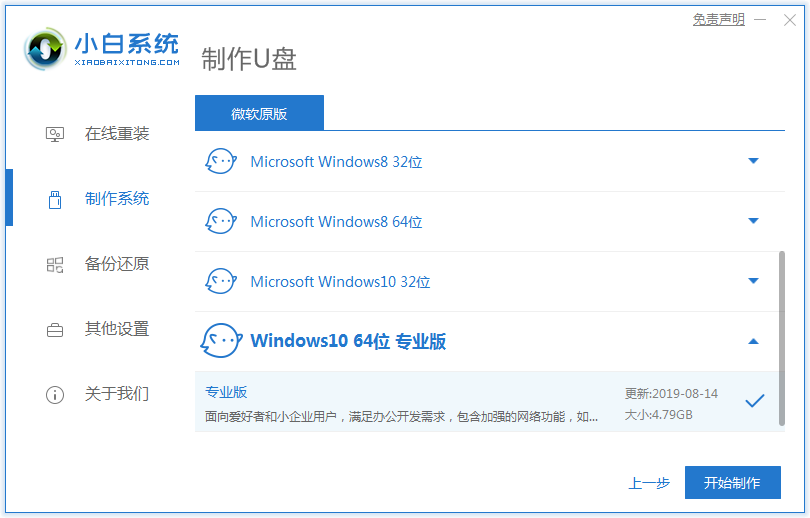
3、制作启动盘会清理 U 盘上所有的重要文件,请备份好,然后开始制作即可。
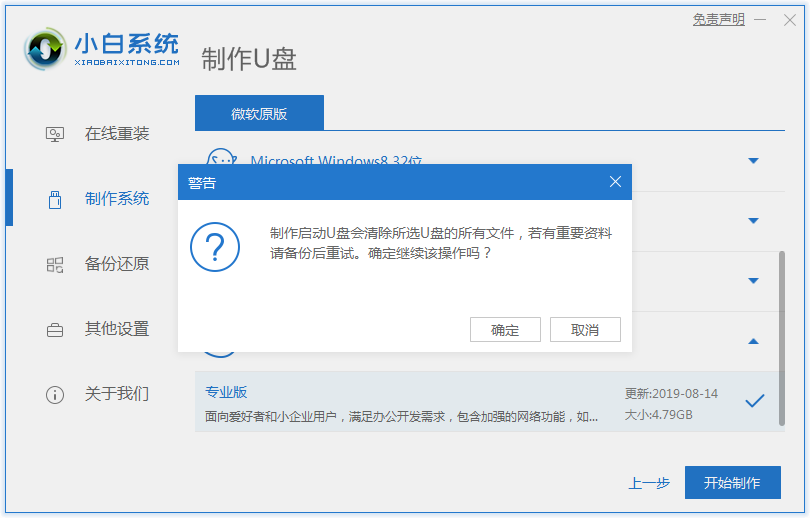
4、接下来就开机下载系统镜像了,制作完成后我们拿掉 U 盘插入需要安装的电脑上就可以用来重装系统了。

5、重启电脑,开机时按热键进入 Bios 或者快速引导菜单。用方向键选择U盘选项,点击回车。

6、然后就到了PE选择界面,选择“02 ”点击回车进入PE桌面。
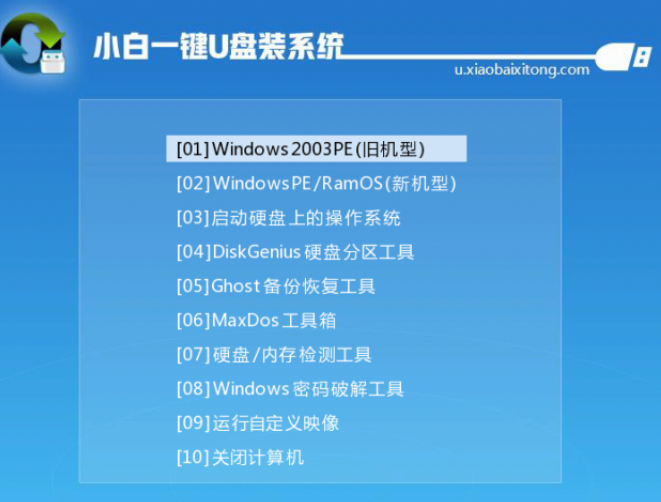
7、自动弹出PE装机工具,选择U盘里的系统镜像,“目标分区”选择系统盘,一般为C盘,之后点击“安装系统。
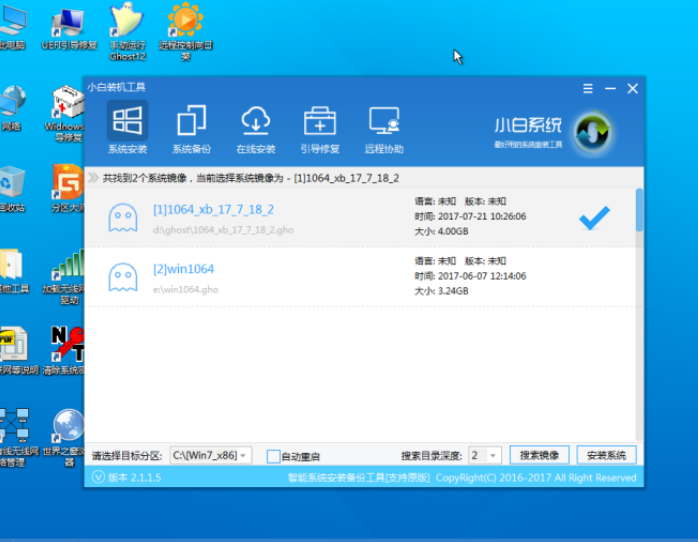
8、等待装机,完成后将U盘拔出,重启电脑。

9、进入新系统桌面,重装系统成功。
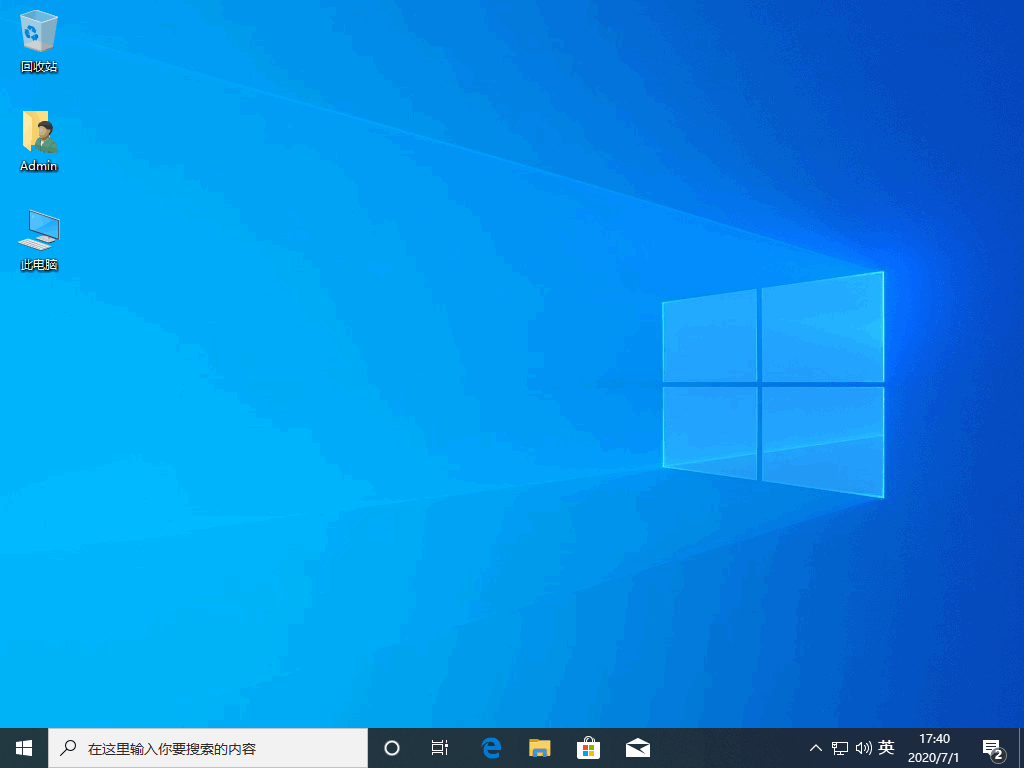
总结
1、制作U盘启动盘;
2、重启电脑,进入 Bios 或快速引导菜单;
3、进入PE桌面,安装系统;
4、再重启电脑。
 有用
26
有用
26


 小白系统
小白系统


 1000
1000 1000
1000 1000
1000 1000
1000 1000
1000 1000
1000 1000
1000 1000
1000 1000
1000 1000
1000猜您喜欢
- u盘重装系统win7教程(小白官网教程)..2021/12/04
- 最详细简单U盘装系统--小白必看的u盘..2022/11/02
- 如何u盘重装系统步骤图解2022/08/06
- u盘启动盘制作工具制作启动U盘的教程..2022/01/07
- 小编教你电脑启动蓝屏该怎么办..2017/09/12
- 详解笔记本用u盘重装系统步骤..2023/04/08
相关推荐
- 咔咔装机重装系统u盘的操作方法..2022/08/14
- u盘pe的制作方法2023/01/30
- 小白软件怎么用U盘重装windows系统..2022/08/10
- 下载u盘一键重装系统的方法..2022/11/18
- 如何进入bios设置,小编教你惠普如何进..2018/06/20
- 安国u盘量产工具,小编教你如何使用安..2017/12/12

















