u盘安装操作系统win10的步骤教程
- 分类:U盘教程 回答于: 2022年06月13日 08:48:39
简介
win10是目前使用率最高的电脑系统,用户可以使用该系统轻松体验到前所未有的流畅操作感。但是有很多朋友不知道如何使用u盘重装win10系统,那么今天,小编就把u盘安装win10系统的步骤分享给大家。
工具/原料
系统版本:windows10系统
电脑型号:雷蛇灵刃14
软件版本:小白一键重装系统V2290
方法
1、下载并安装好小白一键重装软件到电脑上,然后制作U盘启动盘。在左侧的“制作系统”栏目中,选择好自己的U盘和分区格式后,点击“开始制作”。
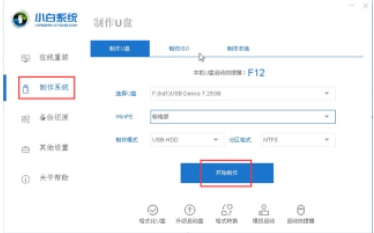
2、可以选择需要的win10系统下载,然后点击“开始制作”。
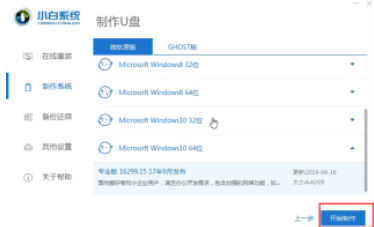
3、在弹出的菜单中点击“确定”。制作会格式化U盘,请大家注意备份U盘中的资料!
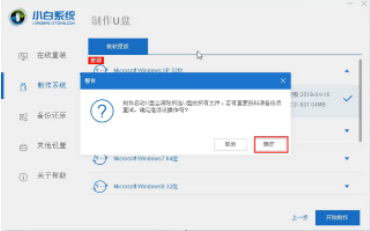
4、制作完成以后,会弹出成功提示,点击"取消"。并将U盘插在需要安装系统的电脑上。
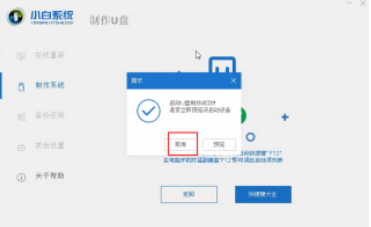
5、重启电脑,在开机画面出现时,反复按下U盘启动快捷键,选择USB启动项进入。
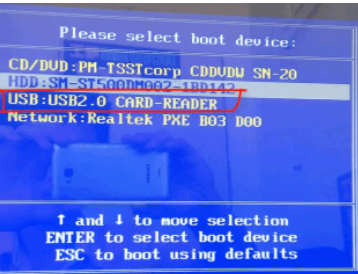
6、进入小白的菜单界面,选择第一个“启动win10 x64PE(2G以上内存进入)”按回车键进入。
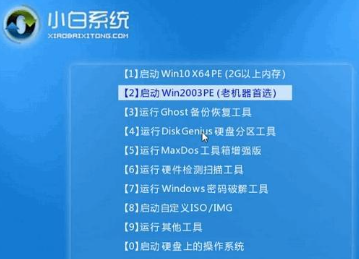
7、选择下载好的系统进行安装,点击“安装”即可。
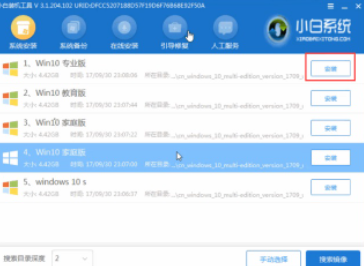
8、选择好C盘以后,点击“开始安装”,稍作等待即可。
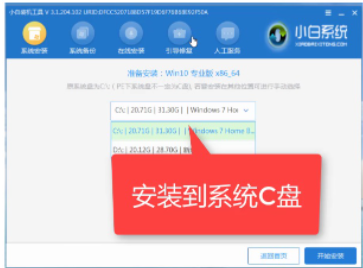
9、系统安装完毕,取下U盘即可使用。
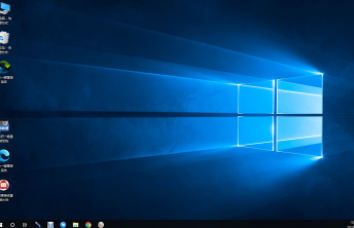
总结
1、下载小白一键重装软件,制作U盘启动盘;
2、重启电脑进入pe系统;
4、选择下载好的系统安装在C盘;
5、安装完成后取下U盘。
 有用
26
有用
26


 小白系统
小白系统


 1000
1000 1000
1000 1000
1000 1000
1000 1000
1000 1000
1000 1000
1000 1000
1000 1000
1000 1000
1000猜您喜欢
- 电脑怎么重装系统xp教程2022/09/16
- 电脑店u盘装系统教程,小编教你电脑店..2018/03/03
- 装机吧u盘启动盘制作工具怎么使用..2022/07/20
- u盘重装系统里面的东西还在吗..2023/04/26
- 电脑重装系统u盘制作2022/08/19
- 金士顿u盘量产工具_小编教你怎么找到..2017/11/20
相关推荐
- 笔记本电脑U盘重装系统的教程..2021/12/30
- u盘装系统教程开机按f几键2021/12/09
- 图文详解用u盘重装系统怎么装..2023/04/13
- u盘写保护怎么去掉的步骤教程..2021/09/30
- 小编教你u盘被写保护怎么解除..2019/05/05
- win7安装教程u盘安装步骤图文..2022/12/14

















