电脑没有系统怎么用u盘安装系统的方法步骤
- 分类:U盘教程 回答于: 2022年06月14日 10:48:23
如果你的电脑系统出现了某些不稳定现象,想要重装一个干净的新系统,但你的手边刚好没有 U 盘,无法使用一般的安装方式进行系统安装,本教程将告诉你一个简单的纯净系统重新安装方式。
电脑型号:华硕无畏Pro14锐龙版
系统版本:win10专业版
提示:
本教程需要一台至少有两个分区的电脑。
本教程需要一台本身正常工作的电脑。
本篇教程不包含任何破解系统、修改系统的非法操作教程。
本篇教程适合从未接触过重装系统的新手,也同样适合有部分经验又想了解更多方法的朋友。
目录
第一步:下载所需文件
第二步:安装 Windows PE 并准备系统镜像
第三步:进入 Windows PE 并安装操作系统
附录:系统修复指南
第一步:下载所需文件
1. 系统镜像文件
这里我推荐一个网站,也就是国内的 NEXT, ITELLYOU 下载站(前 MSDN 下载站),这个网站提供一些官方的纯净版 ISO 镜像文件,非常适合进行系统重装。
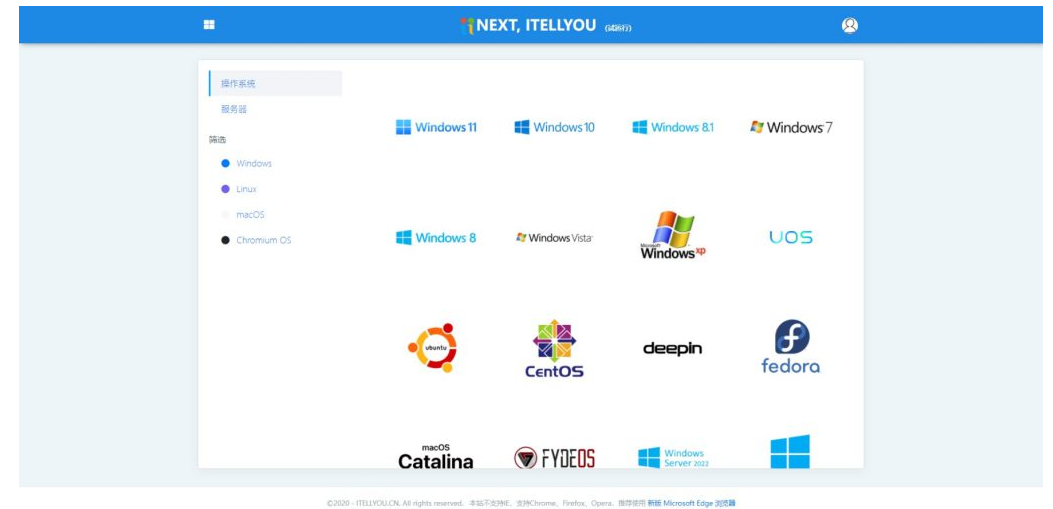
2. Windows PE 系统文件
Windows PE (WinPE) 是一个小型操作系统,用于安装、部署和修复 Windows 桌面版、Windows Server 和其他 Windows 操作系统。
第二步:安装 Windows PE 并准备系统镜像
为方便演示,下方截图均运行在 VMware 虚拟机中。
首先,双击下载好的微 PE 安装包。
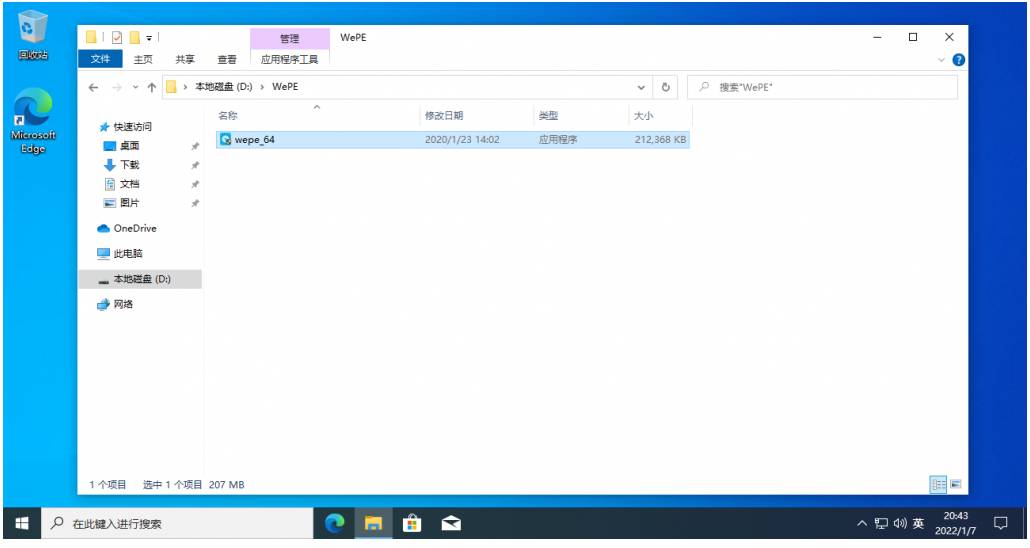
然后,点击“立即安装进系统”。

等待安装过程结束,点击“完成安装”即可退出安装过程。
随后请将下载好的系统镜像文件放入除了系统盘之外的其他分区内,方便我们在 Windows PE 系统内进行操作。
在完成上述步骤后,重启电脑,进入下一步操作。
第三步:进入 Windows PE 并安装操作系统
以 Windows 10 操作系统为例,重新启动电脑后,将显示下面的界面。
注:如果你使用的并不是 Windows 10 操作系统,你可能看到一个不同的界面,只需用方向键选中带有“微 PE”字样的项目回车即可。
选择“微 PE 工具箱”后回车,系统将自动重启并进入微 PE 界面。
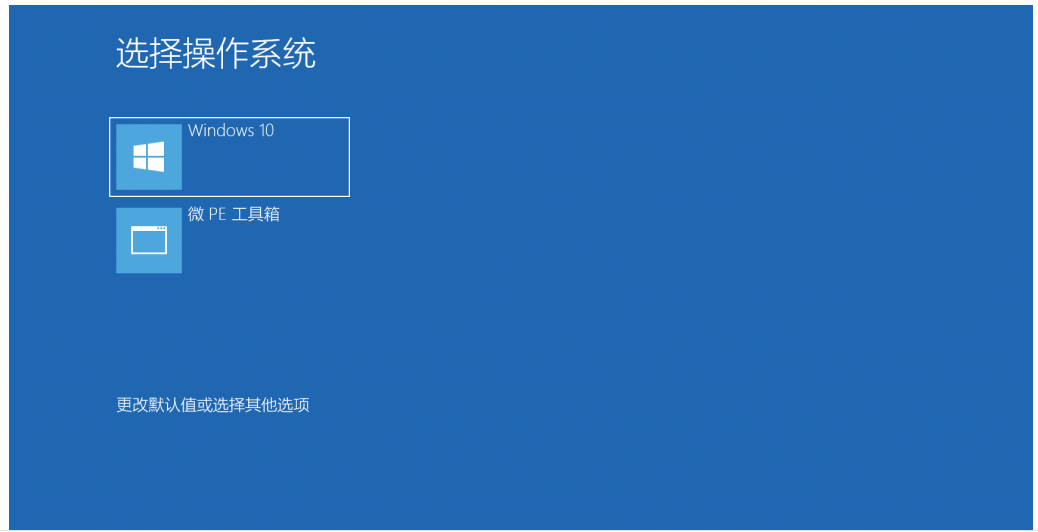
如果一切正常,那么随后你将进入如下图的界面。
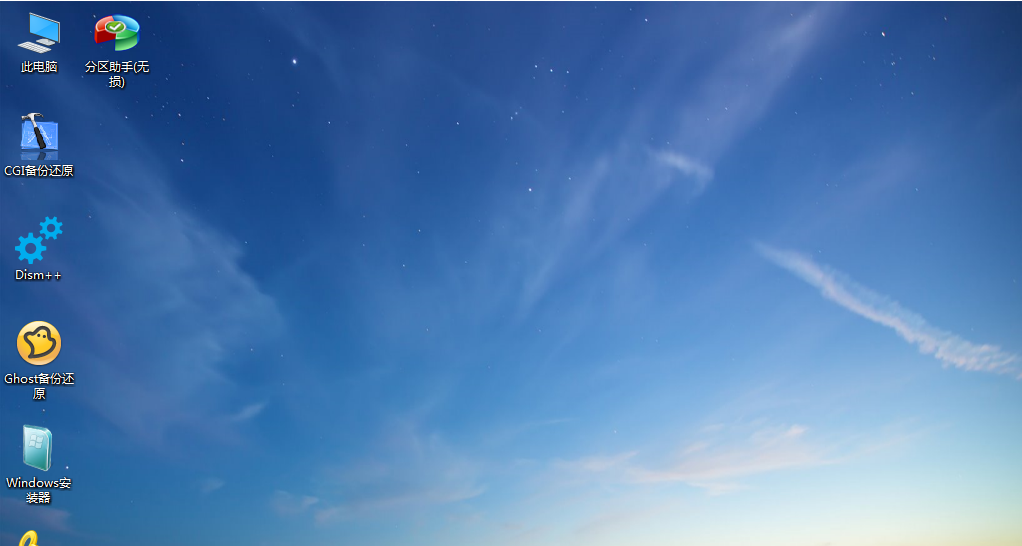
界面比例或许可能有些奇怪,不必紧张
恭喜你已经进入了 Windows PE 操作系统。这个操作系统运行在电脑的运行内存内,在这个系统内进行的大部分操作并不会影响系统本身的稳定性,这也是本方法能够成功的条件之一。
首先,双击桌面上的“分区工具 DiskGenius”,打开分区软件。
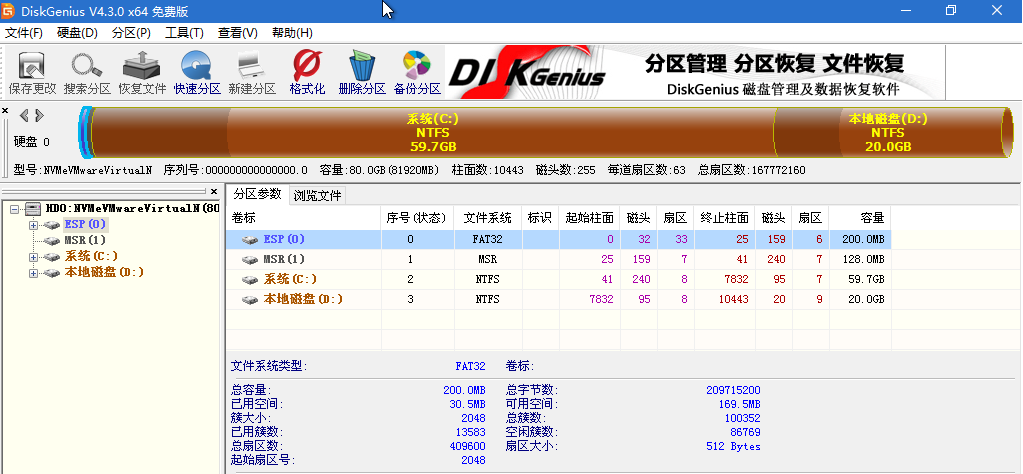
找到你的 C 盘,点击选中,然后点击菜单栏上的“删除分区”。
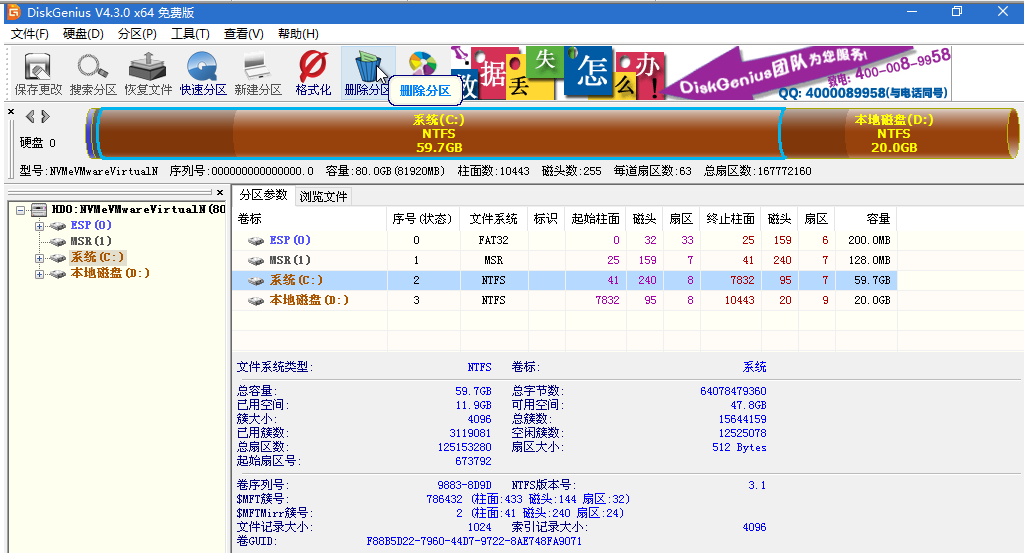
以此类推,依次删除 C 盘以及名称为 ESP、MSR 的分区。(即删除除了本地磁盘之外的所有分区和C盘)
注:本教程使用的系统安装方式为官方 ISO 安装,因此删去了所有的非本地磁盘分区。如果要使用其他方式如 Ghost 安装,那么分区方式则有不同,具体请参考网络上其他文章。
注:正因为 Windows PE 系统运行在运行内存(RAM)中,所以就算是删除所有硬盘都对正在运行的 Windows PE 没有任何影响。但是删除系统分区之后,用于引导和加载 Windows PE 的文件都将被删除,也就是说,删除分区之后将不能再次进入 Windows PE 操作系统,如果操作出现失误,导致未能成功安装系统,那么电脑将无法再次进入硬盘内的 PE 系统进行修复,这也是前文所述“有一定风险”的来源。(不过可以通过 U 盘重新引导电脑进入 Windows PE 系统进行修复,但是本文的方法并不使用 U 盘)
操作完成后,点击左上角的“保存更改”,保存退出分区软件。
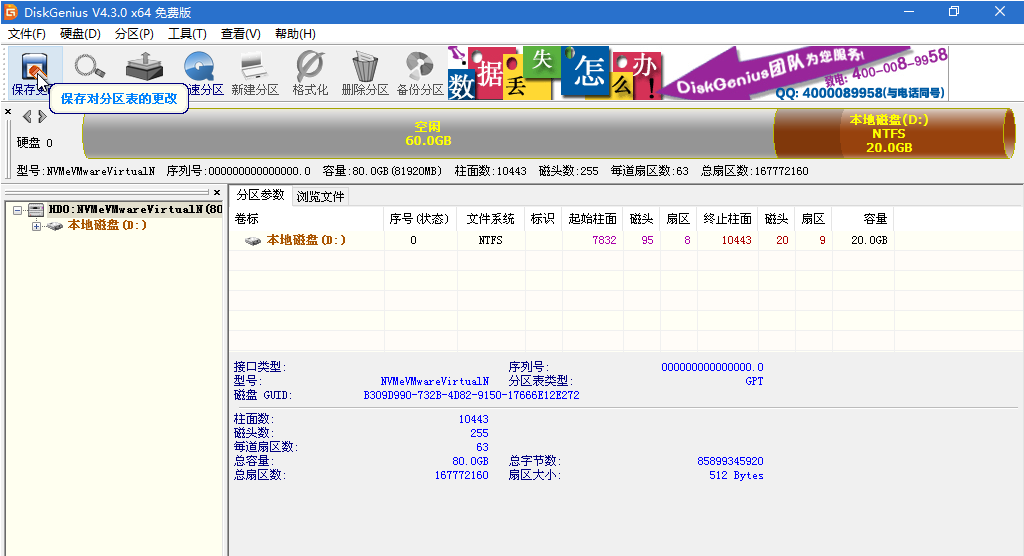
随后,双击桌面上的“此电脑”,找到系统镜像文件。
注:在 Windows PE 中,盘符的顺序可能会发生改变,请根据具体文件内容确定系统镜像位置(而不一定是在原本的盘符中)。
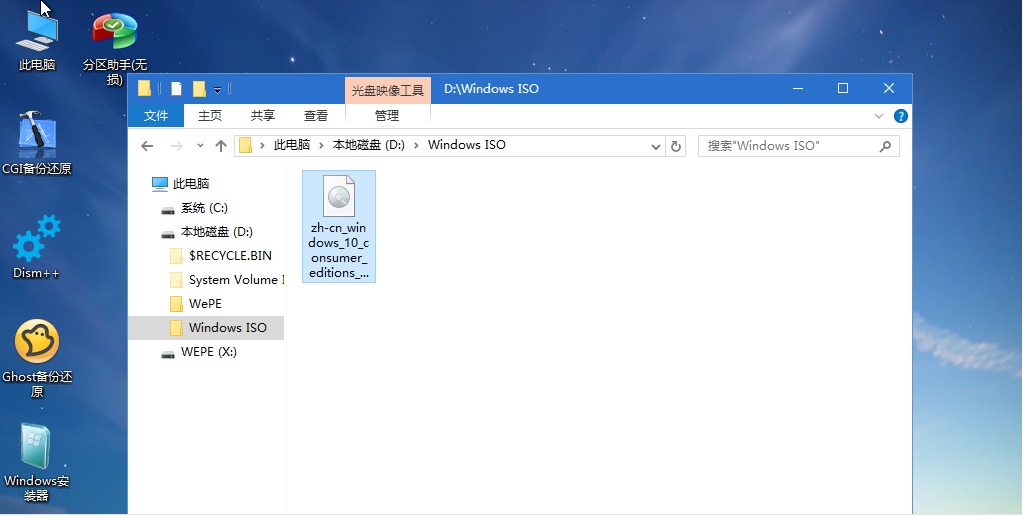
如果你以在上面提到的 NEXT, ITELLYOU 网站下载了镜像文件,那么该镜像文件将会如上图所示,直接双击该文件即可。
注:如果你在别的网站下载了系统文件,例如文件拓展名为 .GHO 的请自行搜索 Ghost 系统安装方法。
双击该文件后,你将会看到一个虚拟磁盘被加载好了。
接下来,双击虚拟磁盘内的“setup.exe”文件,进入安装界面。
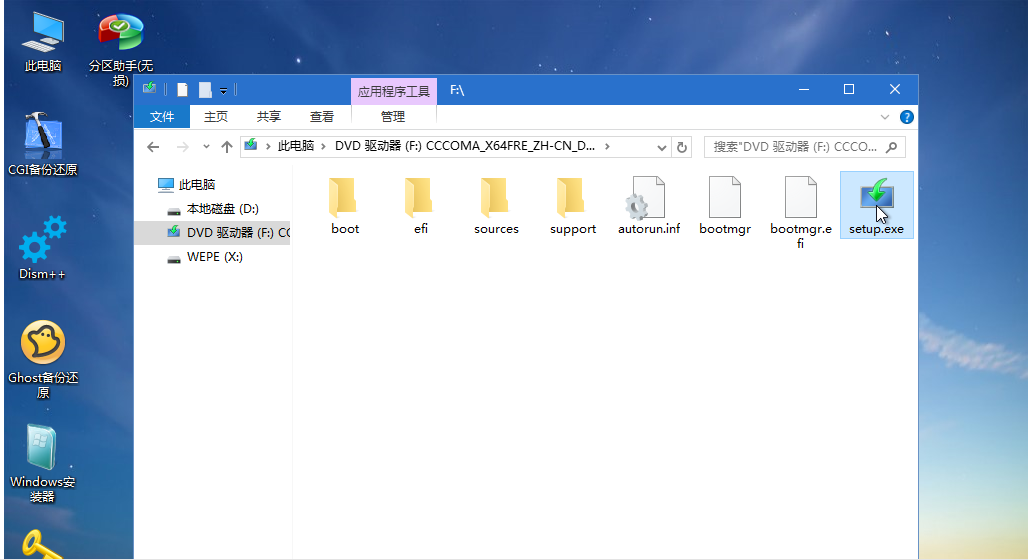
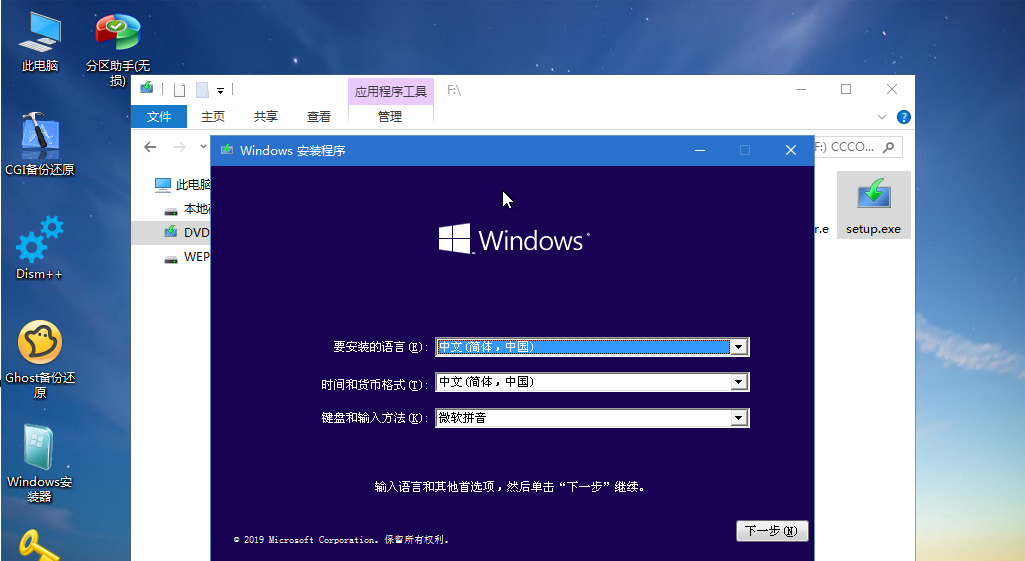
进入 Windows 安装界面
进入 Windows 安装界面后,一切操作都更加直观而简单了。点击“下一步”,“现在安装”即可。
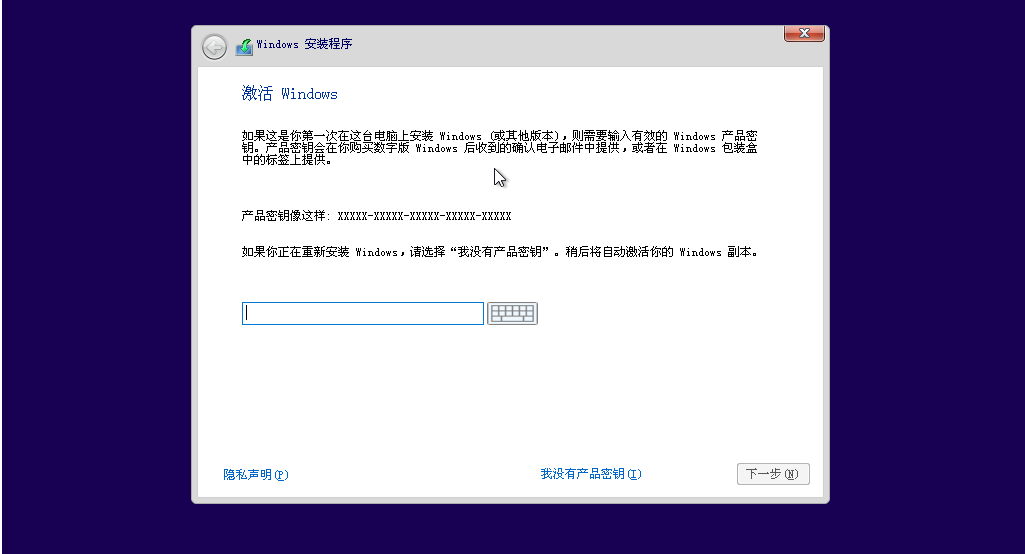
如果没有 CDKey,请在这里点击下方的“我没有产品密钥”
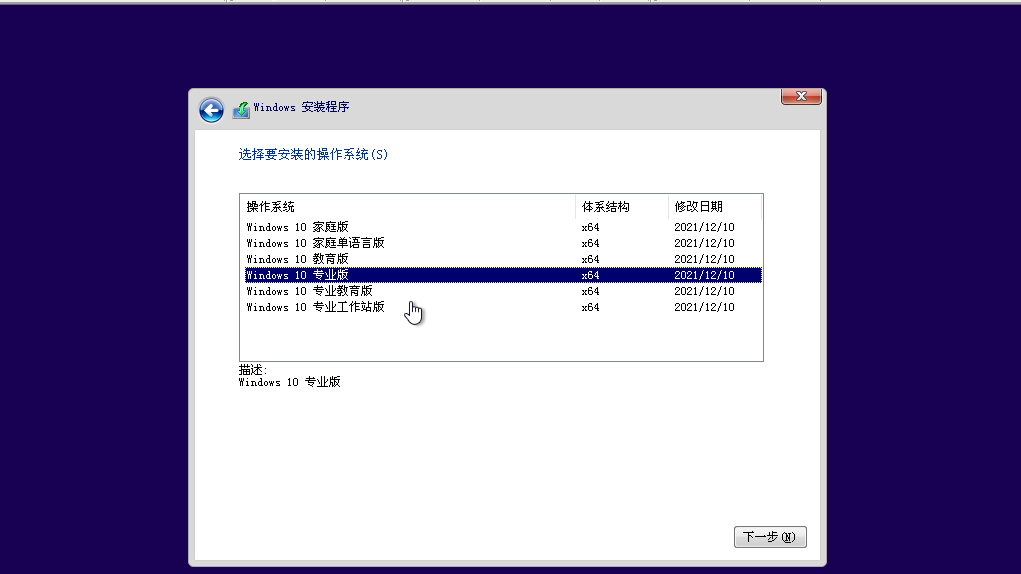
选择版本(一般选择“家庭版”或者“专业版”)
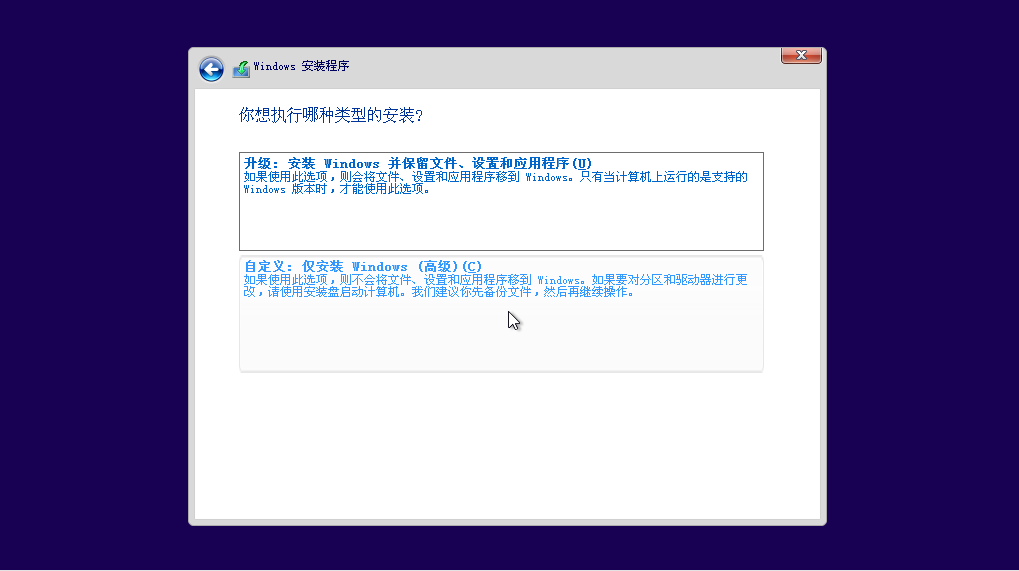
接受条款后,选择“自定义”
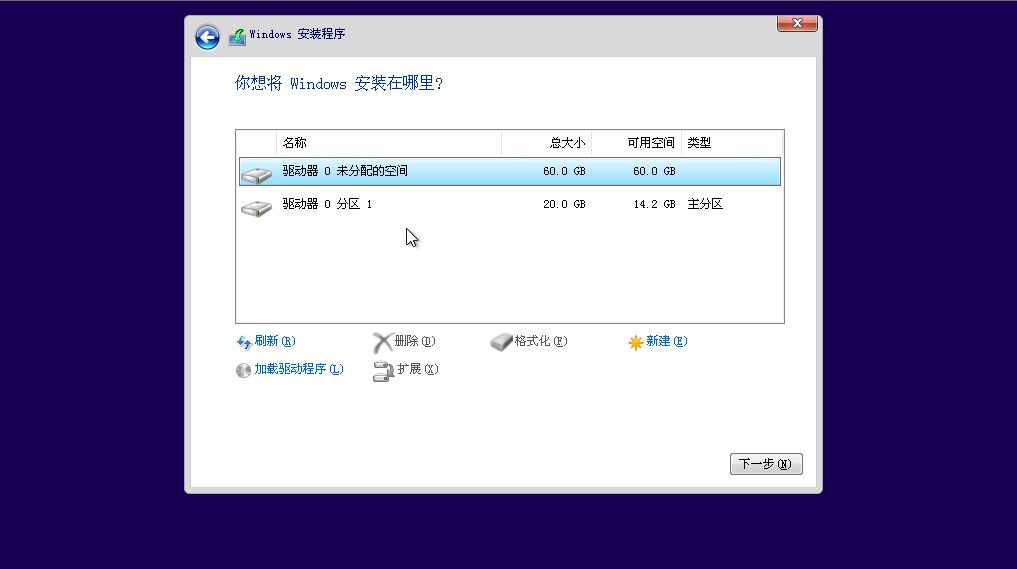
选择“未分配的空间”,然后直接点击“下一步”
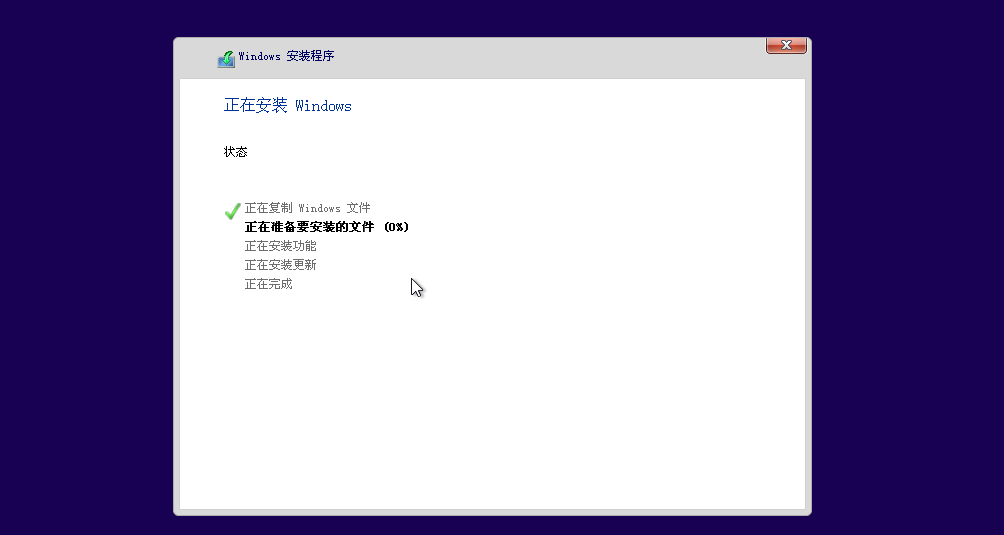
只需等待3-5分钟,即可安装完成
如果上图的安装过程顺利完成并且没有任何问题,那么系统将会自动重启并且进入下一步的安装设置过程,如果安装过程出现故障,请尽量不要让电脑关闭,并且参考下文的“问题修复指南”进行进一步操作。
如果一切正常,系统重启后会进入我们喜闻乐见的 Windows 设置环节。
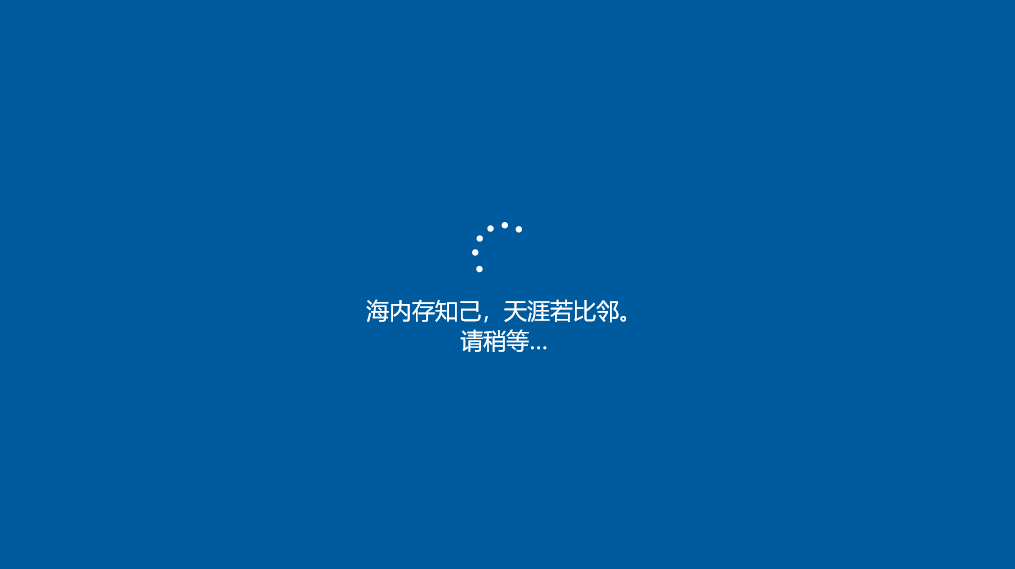
至于设置环节,我就不多做介绍了,按照微软官方的提示,一般都可以完成正常的初始化设置过程并且进入系统。在这里我比较推荐注册并且登录你自己的 Microsoft 账户,以获取更加全面和完善的体验。
至此,本篇重装系统教程已经基本完成,
希望以上内容可以对你有所帮助。
 有用
26
有用
26


 小白系统
小白系统


 1000
1000 1000
1000 1000
1000 1000
1000 1000
1000 1000
1000 1000
1000 1000
1000 1000
1000 1000
1000猜您喜欢
- 怎么把安装系统下载到u盘里面去..2022/11/19
- 详细教你u盘不显示容量无法格式化怎么..2021/03/19
- 戴尔台式机bios设置U盘启动项详细教程..2021/04/26
- usb网卡万能驱动,小编教你如何使用USB..2017/12/02
- u盘是谁发明的,小编教你你一些不知道..2017/12/15
- 小白u盘系统重装步骤图解2022/12/15
相关推荐
- 老司机教你小白装机失败怎么办..2021/06/02
- 小编教你如何进入bios2017/09/12
- pe启动盘下载制作教程2021/11/19
- u盘制作win7启动盘重装系统步骤图解..2021/06/30
- 简述电脑怎么用u盘重装系统win7..2022/11/22
- U盘装系统进不去引导界面怎么解决..2022/09/02

















