u盘如何重装系统win10方法步骤
- 分类:U盘教程 回答于: 2022年06月19日 08:02:39
当使用的win10电脑出现故障问题的时候,一般可以给电脑重装win10系统的方式解决,这里就可以借助u盘实现。那么u盘如何重装系统win10?下面演示下u盘重装系统win10教程。
工具/原料
系统版本:win10专业版
品牌型号:惠普248 G1(G0R84PA)
软件版本:小鱼装机工具 v3.1.329.319
方法一、u盘如何重装系统win10方法步骤
1、下载安装小鱼一键重装系统软件,选择制作U盘,点击开始制作。
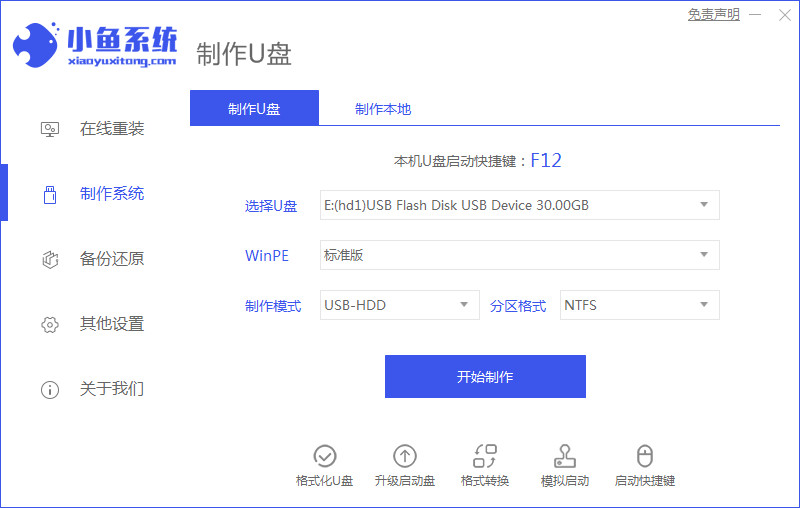
2、制作启动盘前确定已备份好U盘内的资料,点击确定。

3、等待软件将pe系统等资料写入U盘。
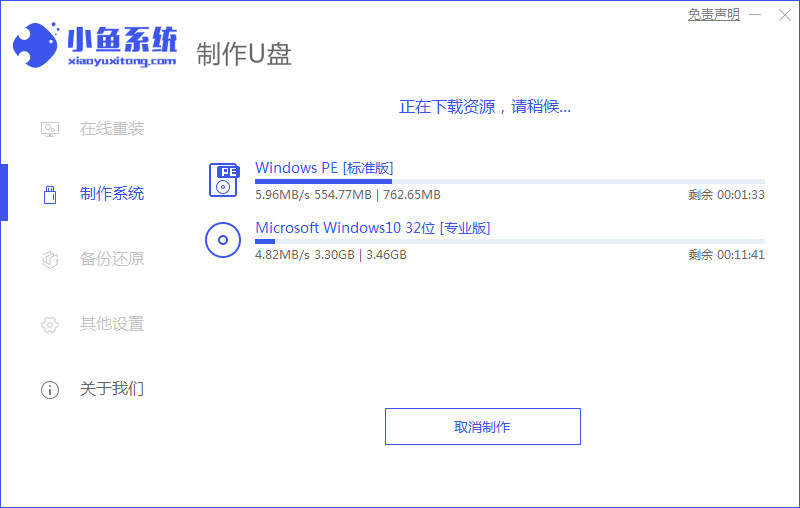
4、提示U盘制作成功后,点击预览,记住自己电脑型号的启动热键。
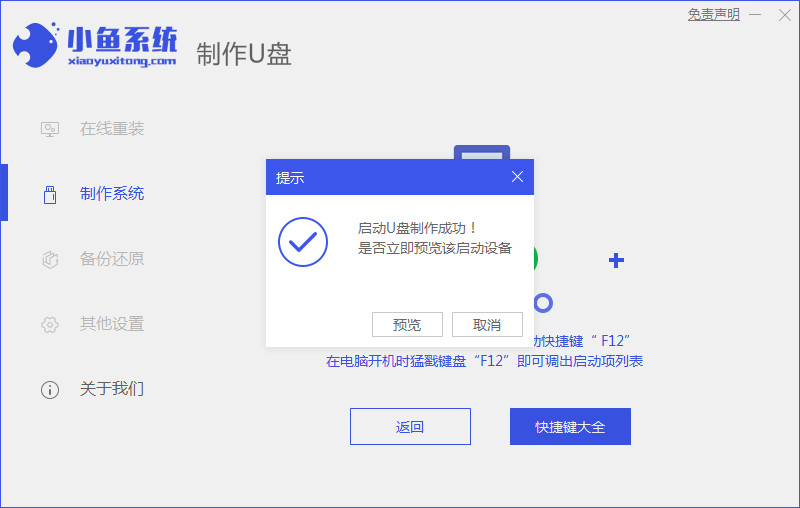
5、将u盘插入要安装系统的电脑,按热键进入启动管理器,选择第二项进入pe系统。
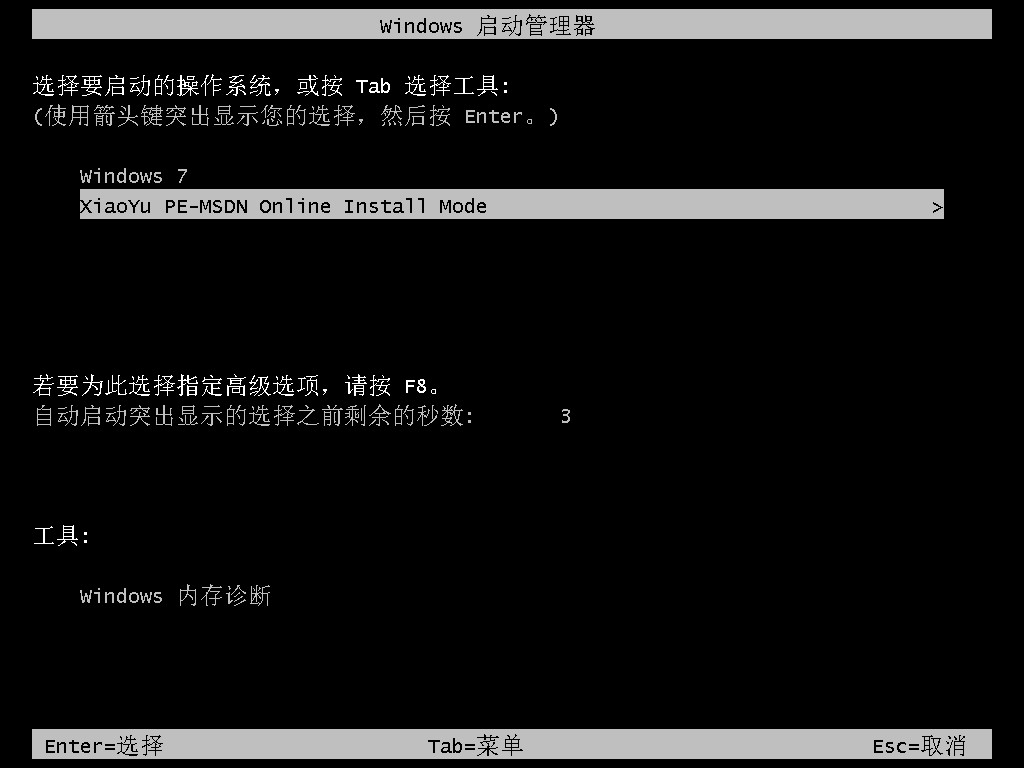
6、等待系统自动安装,重启后进入桌面,完成。

总结
1、下载安装小鱼一键重装系统软件,选择制作U盘,点击开始制作。
2、制作启动盘前确定已备份好U盘内的资料,点击确定。
3、等待软件将pe系统等资料写入U盘。
4、提示U盘制作成功后,点击预览,记住自己电脑型号的启动热键。
5、将u盘插入要安装系统的电脑,按热键进入启动管理器,选择第二项进入pe系统。
6、等待系统自动安装,重启后进入桌面,完成。
 有用
26
有用
26


 小白系统
小白系统


 1000
1000 1000
1000 1000
1000 1000
1000 1000
1000 1000
1000 1000
1000 1000
1000 1000
1000 1000
1000猜您喜欢
- u盘启动盘制作工具重装电脑系统教程..2023/02/14
- 小编教你如何在bios设置uefi2019/05/30
- bios是什么怎么设置2022/06/20
- 安国u盘量产工具,小编教你如何使用安..2017/12/12
- 怎么u盘重装系统教程2022/09/16
- 固态硬盘分区,小编教你固态硬盘怎么分..2018/08/28
相关推荐
- 金山卫士u盘修复工具操作教程..2017/11/20
- 处理如何将u盘格式化2019/03/16
- u启动重装系统教程2023/01/03
- 使用u盘给win10安装教程图解..2023/05/07
- u盘安装系统进不了PE怎么办..2022/04/28
- 怎么使用u盘修复系统不重装系统..2020/11/01

















