小白一键u盘重装系统步骤win7图解
- 分类:U盘教程 回答于: 2022年06月22日 09:12:19
很多小白不知道怎么来重装win7系统,这次给大家做了个U盘重装win7的系统的步骤,下面一起来看看小白一键u盘重装系统步骤.
系统版本:windows7系统
品牌型号:华硕VivoBook14
软件版本:小白一键重装系统工具v2290
方法
1、下载安装好小白一键重装系统工具并打开,插入一个8g以上的空白u盘,点击开始制作。
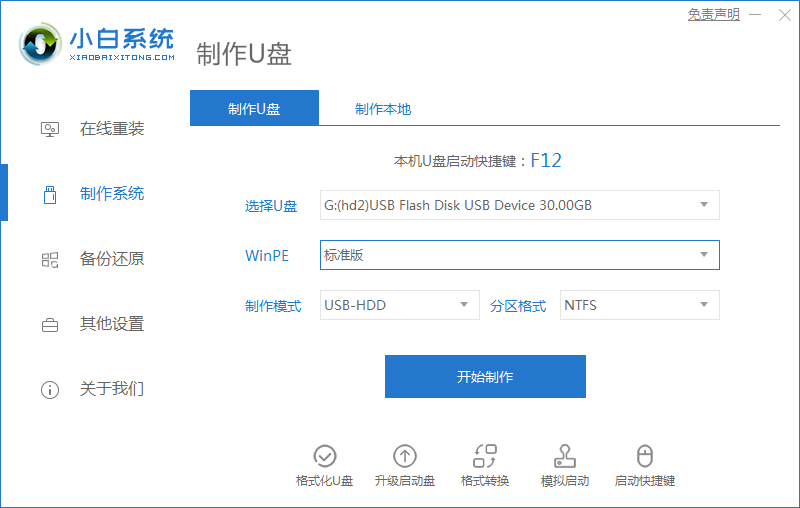
2、接着选择需要安装的win7系统,点击制作启动盘。
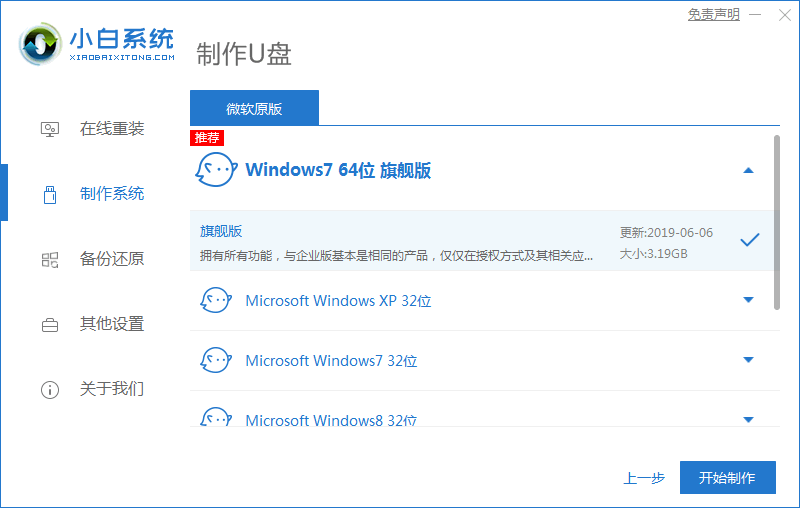
3、提示“启动u盘制作成功”后,我们就可以将u盘移除出来了。
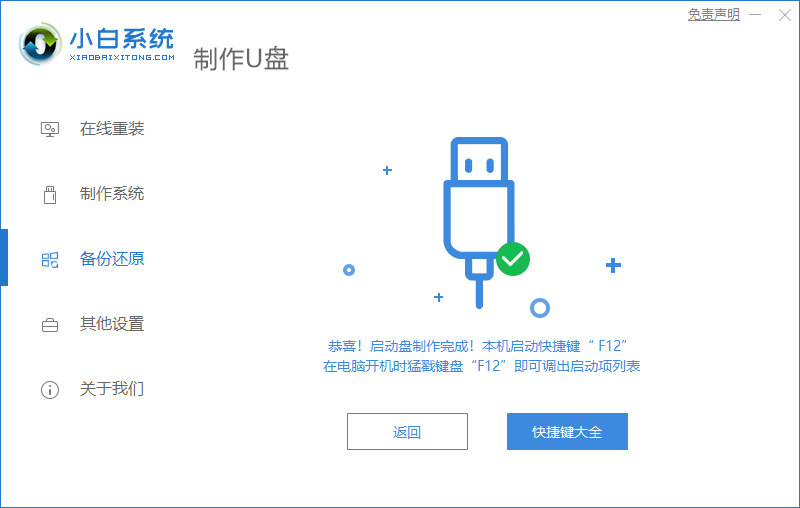
4、插入u盘启动盘进电脑中,开机不断按启动热键进启动界面,进入到pe选择界面,选择第一项pe系统回车进入。

5、然后选择需要安装的win7系统点击安装。
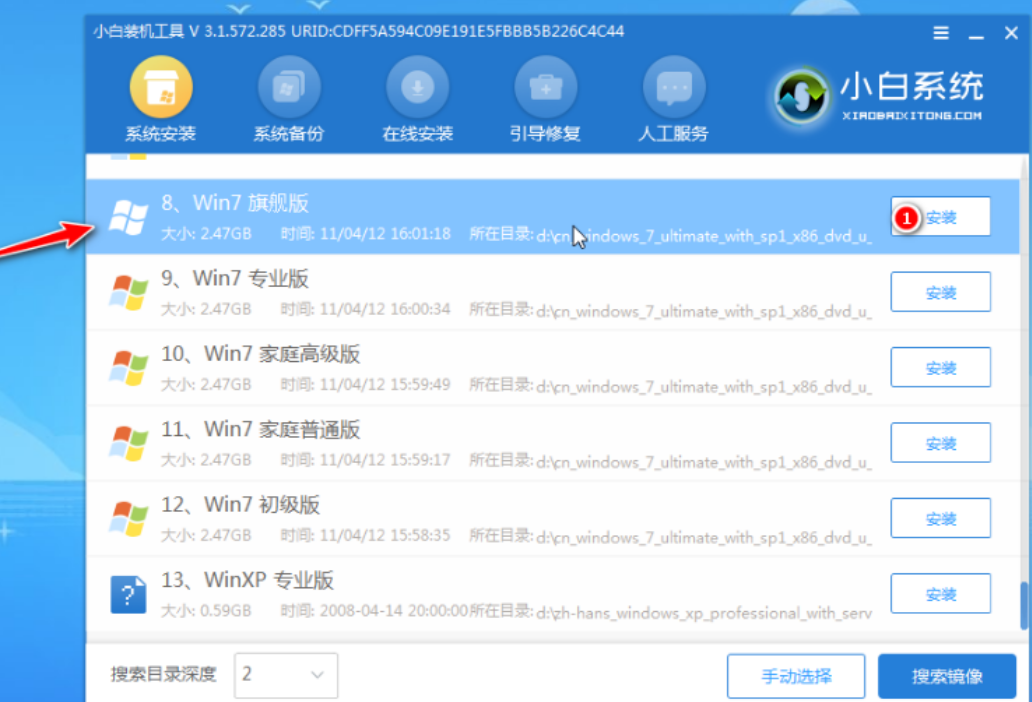
6、将系统安装到系统盘c盘,点击开始安装。
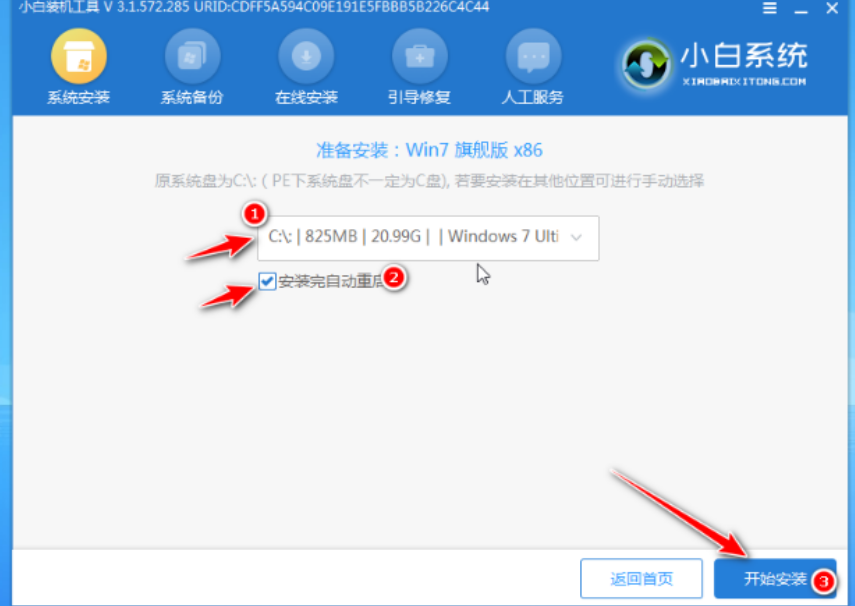
7、安装完成后,立即重启电脑。
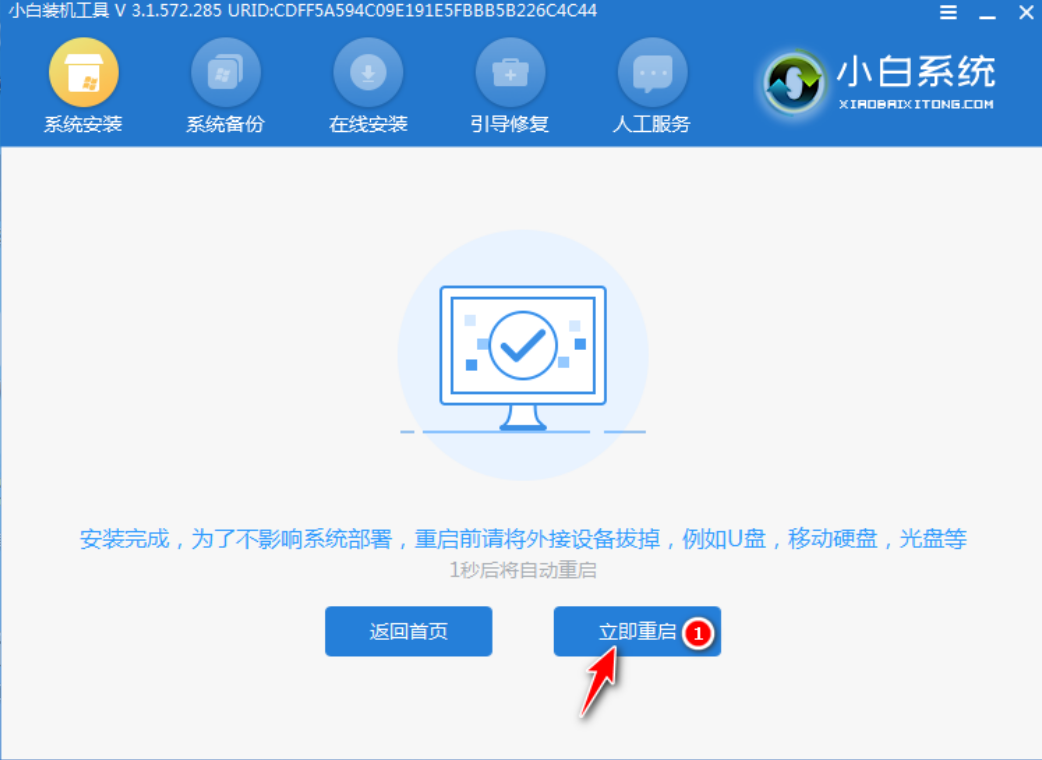
8、最后进入到新的win7系统桌面即安装成功。
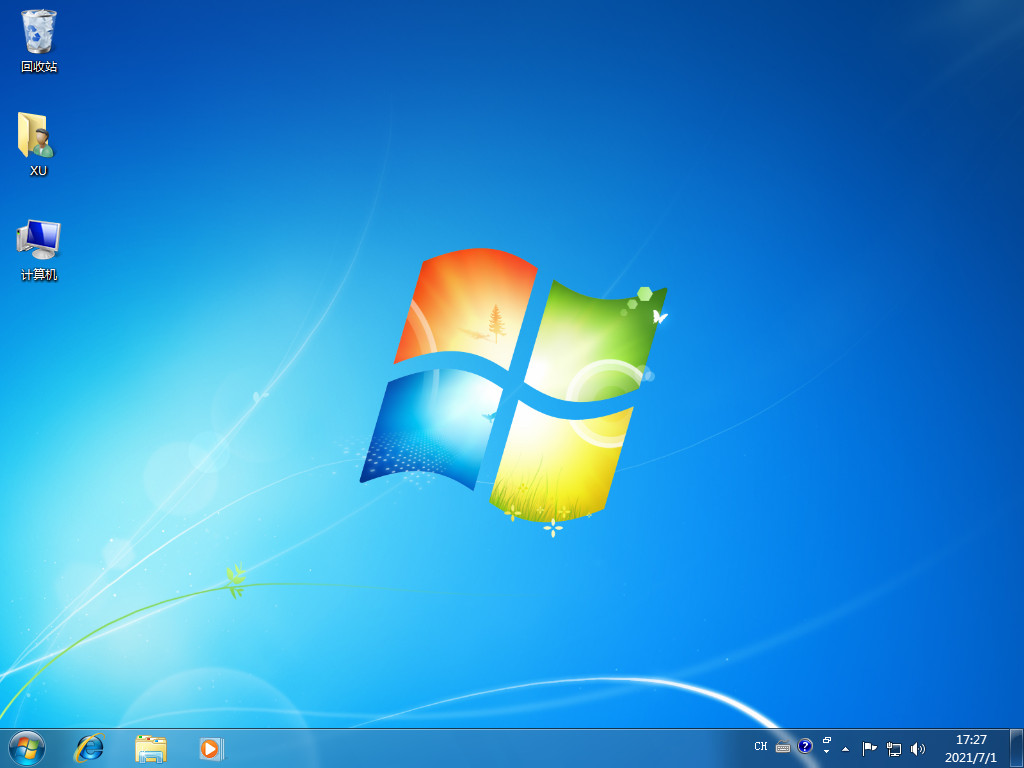
总结
通过小白一键重装系统工具来制作U盘启动盘然后重装系统。
 有用
26
有用
26


 小白系统
小白系统


 1000
1000 1000
1000 1000
1000 1000
1000 1000
1000 1000
1000 1000
1000 1000
1000 1000
1000 1000
1000猜您喜欢
- u盘安装系统下载xp系统2022/07/26
- u盘系统盘重装系统步骤演示..2021/08/29
- u盘启动盘制作工具软件哪个好..2022/12/03
- win10安装u盘步骤和详细教程..2022/05/18
- u盘重装系统蓝屏怎么办2022/08/12
- u盘格式化的步骤教程2021/10/08
相关推荐
- 详细教您windows7安装2019/01/02
- u盘什么牌子好的详细介绍2021/09/21
- 装机吧u盘安装系统教程2022/06/20
- u启动装win10系统详细步骤2020/08/09
- 详解U盘系统启动盘安装教程..2021/06/07
- 教大家怎样用u盘装电脑系统win7..2021/05/25

















