怎么用U盘重装电脑系统
- 分类:U盘教程 回答于: 2022年06月27日 11:07:44
u盘装系统是一种非常常见的电脑系统安装方法,适用范围广,能有效修复很多系统故障问题。不过,有很多用户并不知道怎样用u盘装系统。今天小编就来为大家详解用U盘重装电脑系统的具体解决步骤。
工具/原料
系统版本:windows xp系统
品牌型号:ThinkBook 14p 锐龙版
软件版本:装机吧一键重装系统V2290
方法步骤:
1、把之前准备好的U盘插入电脑的USB插口,打开装机吧一键重装系统软件,在制作系统下选择U盘,点击开始制作。
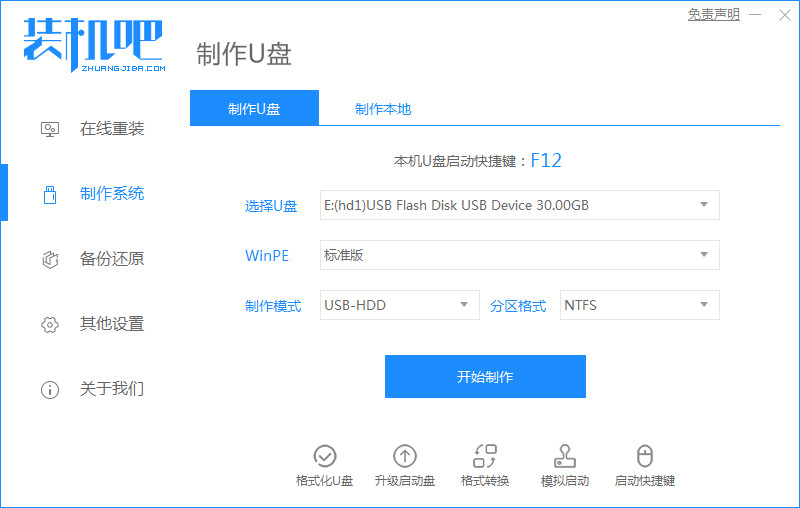
2、选择系统镜像,点击开始制作。
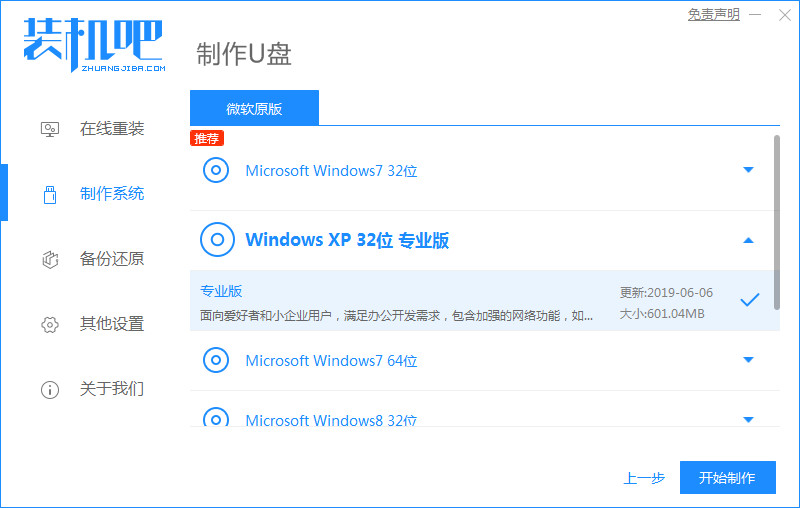
3、接下来就开始下载 Windows PE 镜像和 Windows 系统镜像了,耐心等待下载完成。

4、制作完成后我们拿掉 U 盘插入需要重装的电脑上。
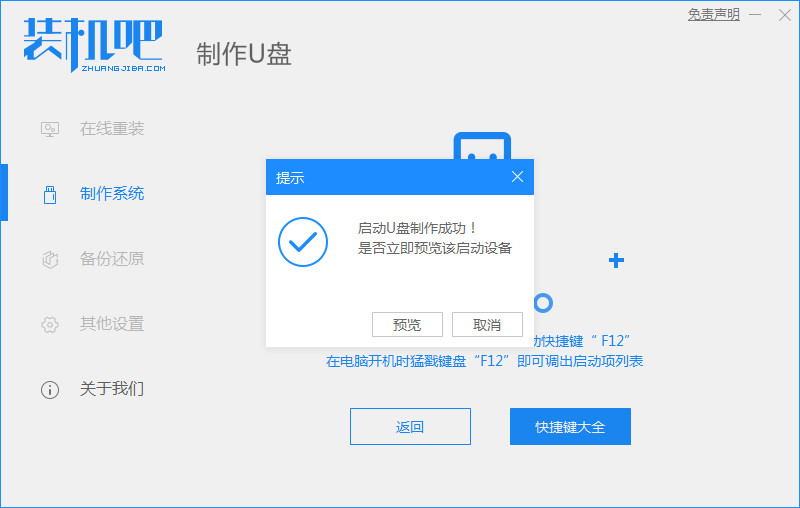
5、同时也可以查看需要重装的电脑的启动热键。
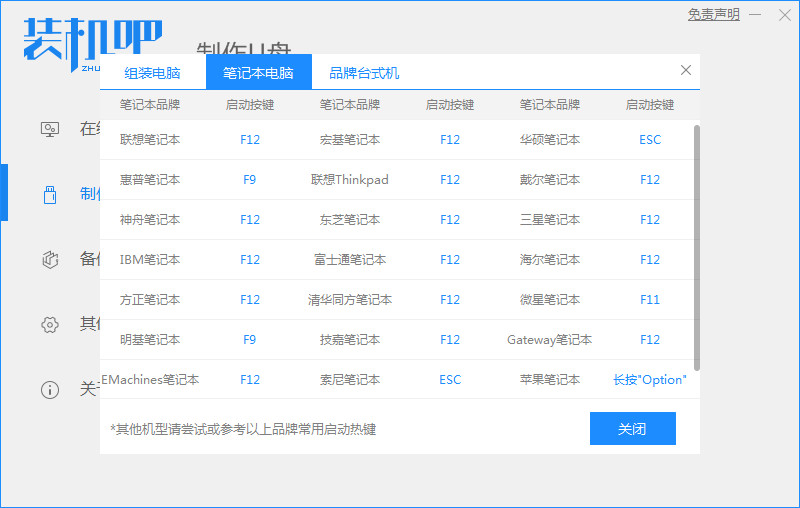
6、开机时连续间断地按启动热键,选择USB选项,进入PE系统,然后就可以开始安装系统。

7、安装完成我们直接点击立即重启就即可。
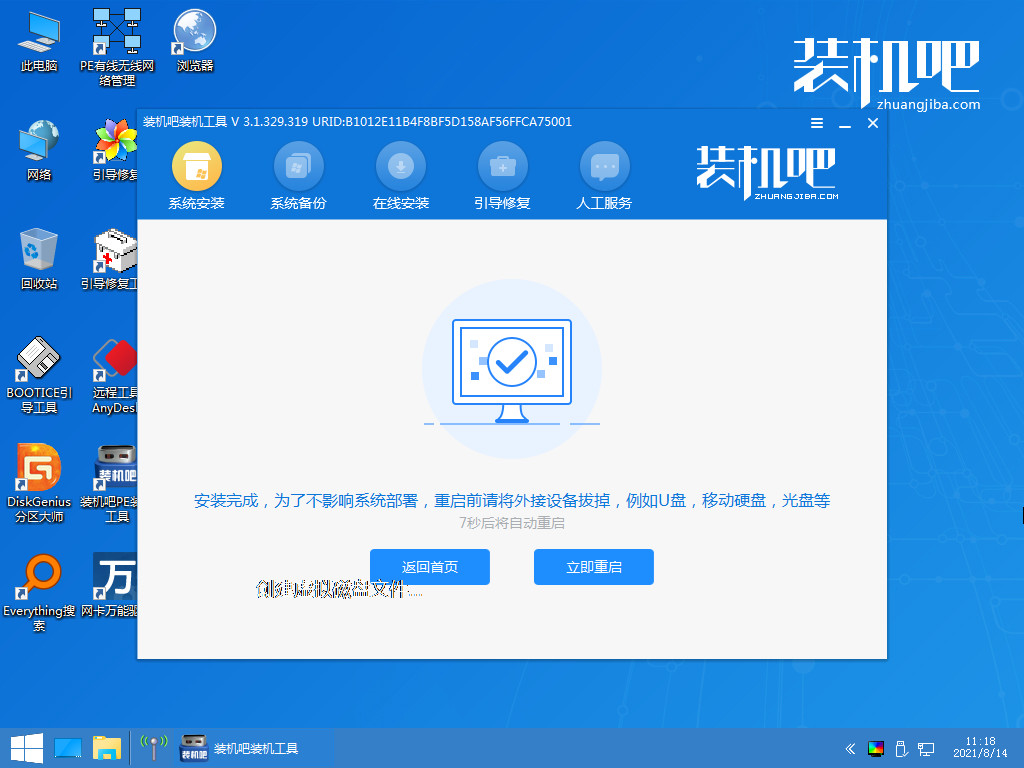
8、最后,把U盘从电脑中安全删除,电脑便会自动安装系统,直到进入桌面,那就表示系统安装完毕了。

总结
1、插入U盘,打开工具制作U盘启动盘;
2、预览热键,拔出U盘插入到要重装的电脑中;
3、按下热键设置U盘启动,进入pe系统安装;
4、再次重启电脑进入新系统桌面。
 有用
26
有用
26


 小白系统
小白系统


 1000
1000 1000
1000 1000
1000 1000
1000 1000
1000 1000
1000 1000
1000 1000
1000 1000
1000 1000
1000猜您喜欢
- 想知道电脑开不了机怎么用U盘重装系统..2023/04/23
- 介绍u盘在电脑上读不出来的解决方法..2022/04/16
- 不用u盘重改开机密码怎么操作..2022/01/27
- u盘重装系统蓝屏怎么办2023/04/22
- u盘监测工具,小编教你怎么检测U盘..2018/03/10
- U盘芯片检测工具,小编教你怎么安装..2017/11/24
相关推荐
- 电脑USB接口被禁用了,小编教你怎么开..2017/11/28
- u盘装win7系统步骤图解2022/09/27
- u盘大师一键装机的详细教程..2021/05/16
- u盘装系统xp详细步骤演示2021/10/28
- u盘分区工具,小编教你怎么给U盘分区..2018/01/25
- 电脑系统win7旗舰版纯净版u盘安装教程..2021/04/06

















