启动u盘重装系统教程步骤
- 分类:U盘教程 回答于: 2022年07月12日 09:20:21
电脑成为家庭普遍的办公娱乐工具,电脑使用久了难免会出现问题,我们可以通过启动u盘重装系统,下面小编就带大家一起看看启动u盘重装系统教程图解。
系统版本:windows7系统
品牌型号:华硕VivoBook14
软件版本:小白一键重装系统 v2290
方法
1、将U盘插入电脑,下载小白一键重装系统,然后开始制作。
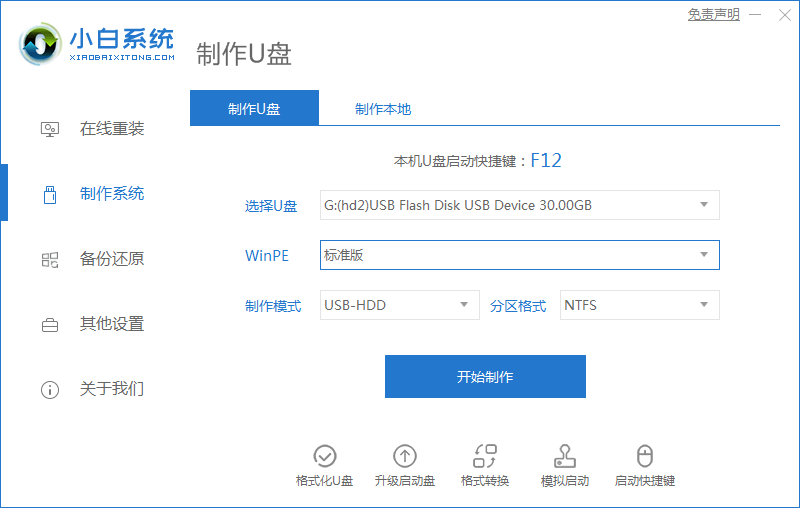
2.选择要安装的系统。
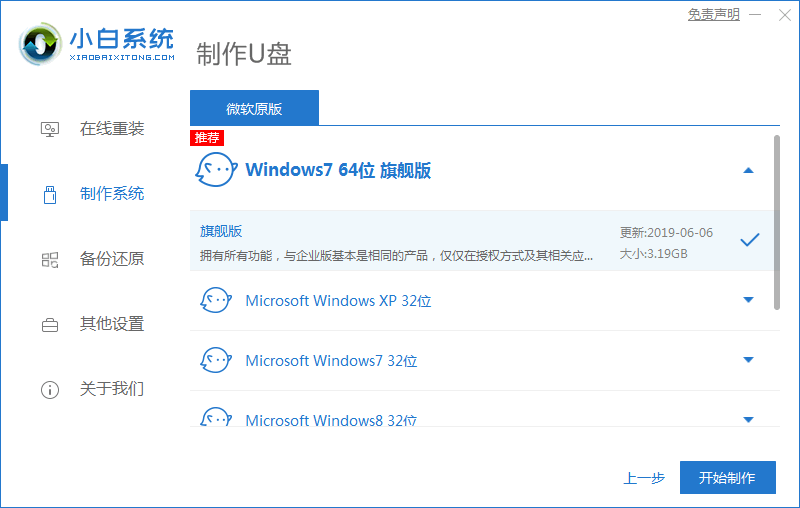
3.提前备份好U盘里数据,点击确定。
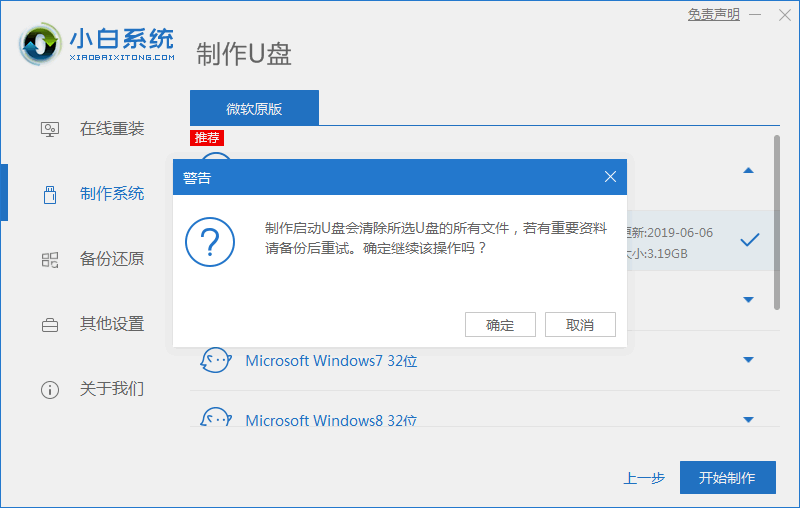
4.等待下载小白pe系统和系统镜像等文件。

5、等待制作U盘。
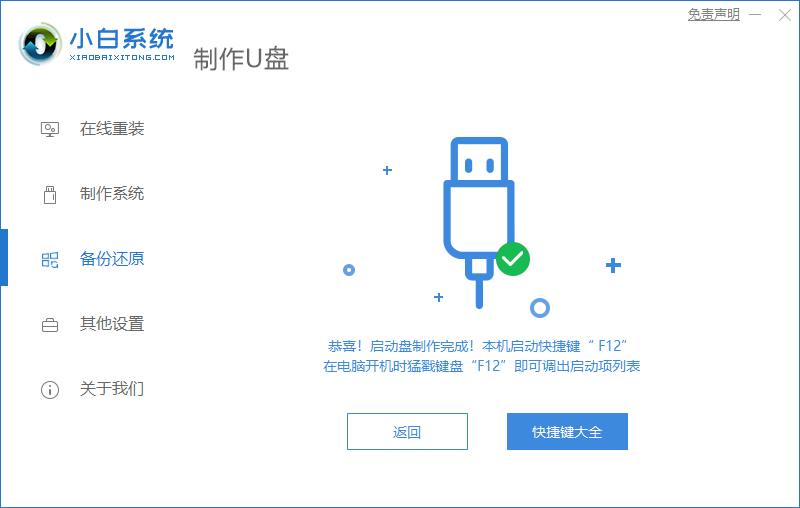
6.成功制作启动u盘。

7.将U盘插入需要重装系统的电脑,重新启动按启动快捷键进入bios。
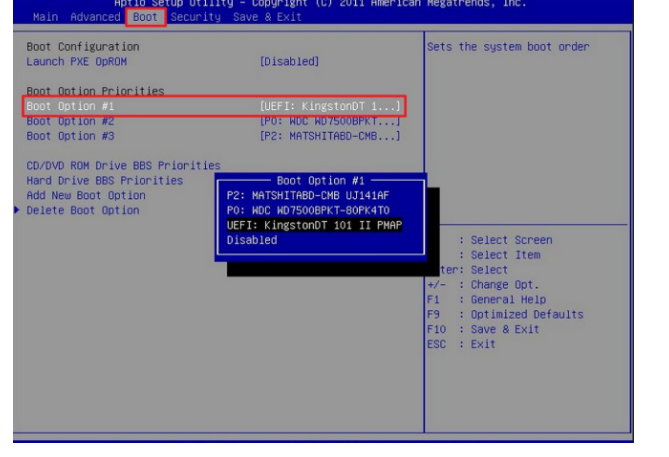
8.进入pe系统后,打开小白安装工具选择要安装的系统版本。
11.经过多次重新启动完成后,进入新系统桌面。

总结
1、将U盘插入可以联网的电脑,在电脑网上下载并运行小白一键重装系统,然后单击以开始制作。
2.选择要安装的系统,制作U盘启动盘之前,备份好U盘里数据,点击确定。
3..等待下载小白pe系统和系统镜像等文件,等待制作U盘,系统进行分区设置。
4、显示成功制作启动u盘后,单击取消或预览结果。
5.将U盘插入需要重装系统的电脑,重新启动按启动快捷键进入bios。选择红色框,然后按Enter进入pe系统。
6.进入pe系统后,打开小白安装工具选择要安装的系统版本,点击安装,等待系统安装。
7.系统安装完成后将U盘拔出,重新启动电脑,重启过程只要耐心等待即可,重新启动完成后,进入系统桌面。
 有用
26
有用
26


 小白系统
小白系统


 1000
1000 1000
1000 1000
1000 1000
1000 1000
1000 1000
1000 1000
1000 1000
1000 1000
1000 1000
1000猜您喜欢
- win10系统重装u盘方法教程2022/06/19
- 台式电脑怎么设置u盘启动2023/01/11
- 华硕笔记本u盘重装系统的方法是什么..2023/01/06
- U盘重装系统步骤win10教程2022/06/06
- U盘启动的快捷键都有哪些2022/07/13
- 电脑系统坏了怎么用U盘重装系统的详细..2022/07/21
相关推荐
- 联想笔记本u盘启动盘无法进入引导的详..2021/02/26
- 360u盘数据恢复工具怎么使用..2023/02/14
- 下载系统win10到u盘安装步骤..2022/03/17
- 大白菜u盘装系统win7教程步骤..2022/07/16
- 电脑usb端口没反应怎么办,小编教你如..2018/01/17
- 设置u盘启动如何操作2022/09/28

















