u盘安装操作系统win7的详细教程
- 分类:U盘教程 回答于: 2022年07月22日 17:10:00
微软的众多操作系统中,win7是比较经典的,win7系统流行了10年,由于win7系统的界面、兼容性都能满足大部分用户的需求,所以都愿意用,那么如何用u盘安装操作系统win7?小编给大家带来u盘安装操作系统win7的详细教程,一起来看看。
工具/原料:
1、操作系统: windows 7
2、品牌型号:联想E550笔记本电脑 金士顿U盘
3、软件版本:魔法猪系统重装大师V1940
u盘安装操作系统win7的详细教程:
1、首先将u盘插入到一台正常且可联网的电脑上,然后在此电脑上下载安装好魔法猪一键重装系统工具,打开软件后选择u盘重装系统,在确定所有参数后,开始制作。
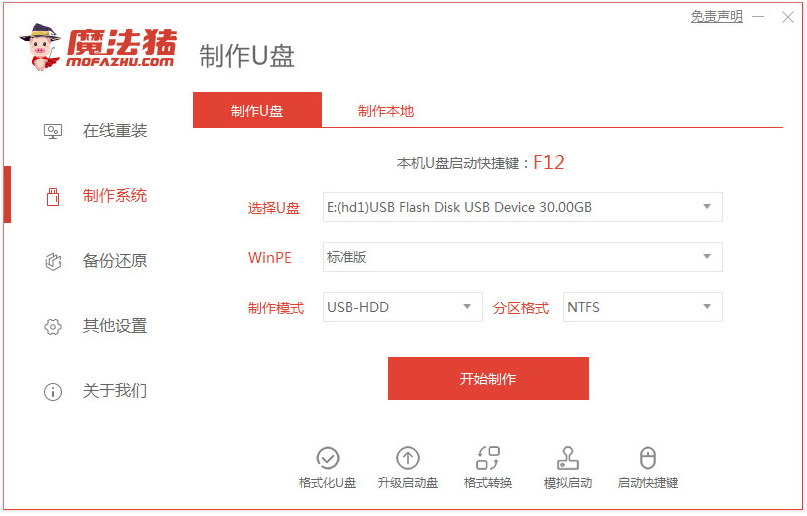
2、选择需要安装的win7系统,点击开始制作。
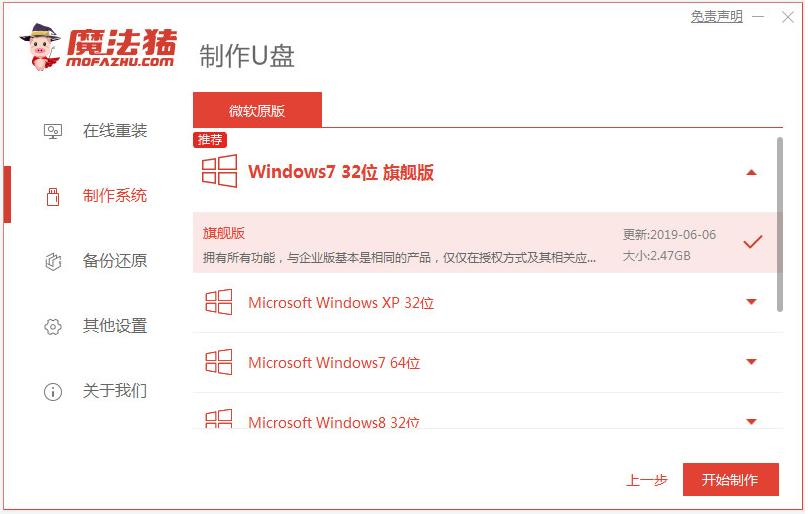
3、待工具完成制作u盘启动盘后,拔除u盘退出。
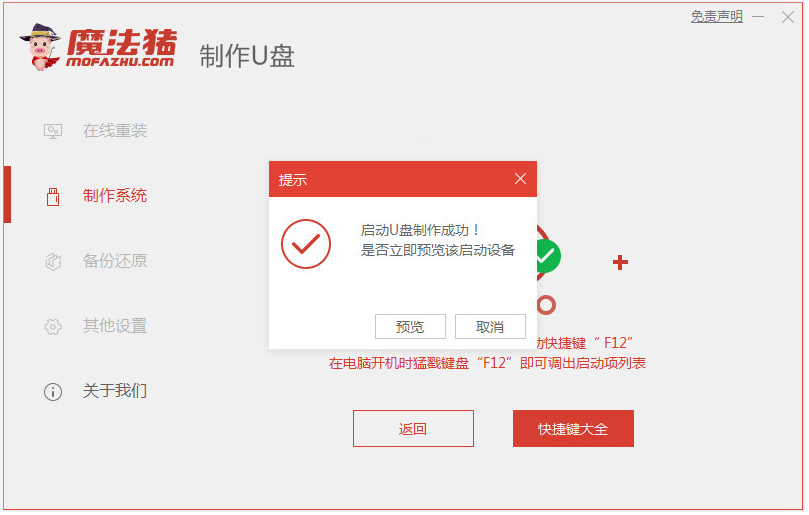
4、将制作好的u盘启动盘插入需要重装的电脑,开机不断按启动热键进启动界面,选择u盘启动项回车确定进入。
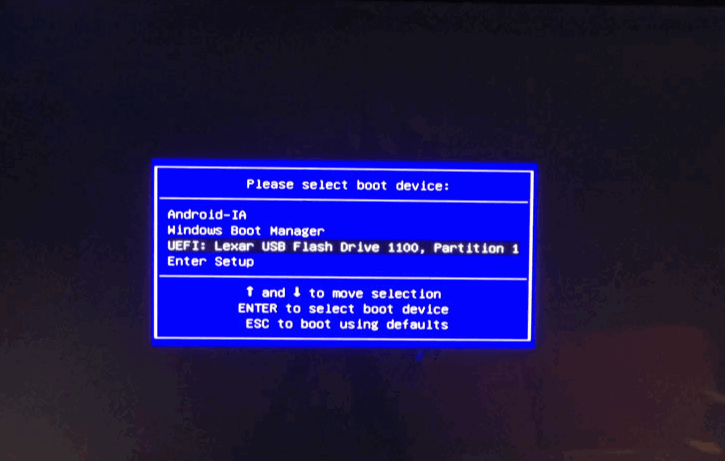
5、进入到pe系统桌面,打开魔法猪装机工具继续安装。

6、魔法猪软件安装完成,选择立即重启电脑。
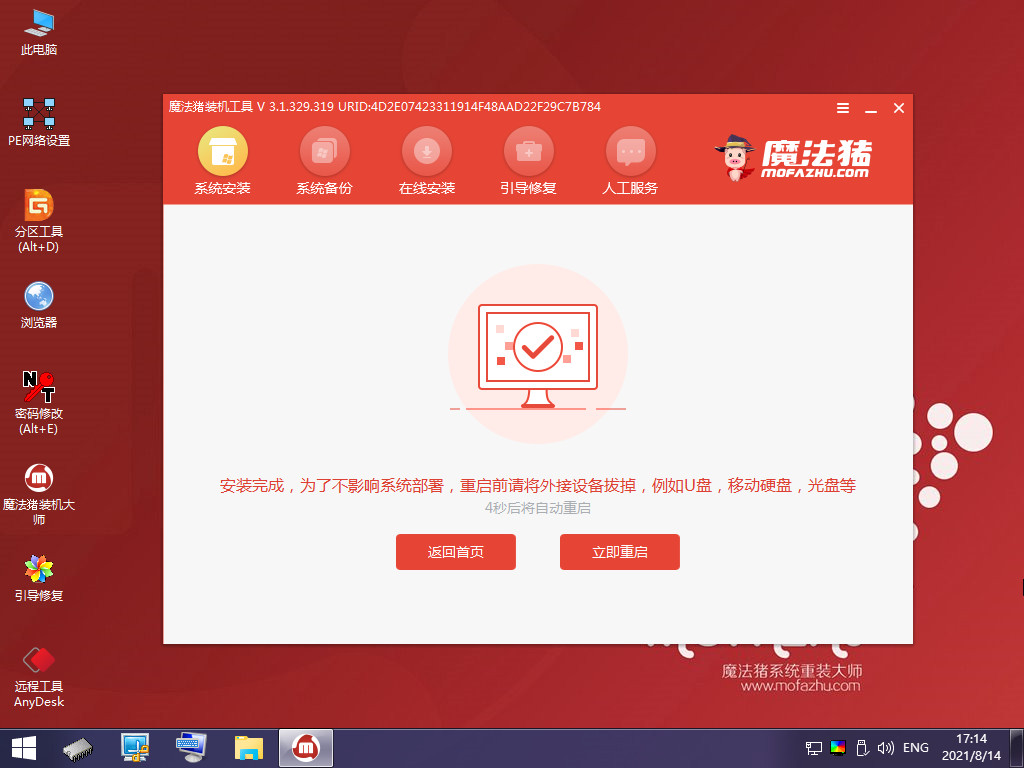
7、耐心等待电脑进入到新的win7系统桌面即表示安装成功。

注意事项:
重装系统之前注意先备份保存好系统盘的重要资料,避免丢失。
总结:
安装魔法猪一键重装系统工具制作win7 u盘启动盘;
插入u盘启动盘,进入电脑u盘pe系统;
进入pe系统后打开魔法猪装机工具安装win7系统;
提示安装成功后,立即重启电脑;
重启电脑后进入新的win7系统桌面即可正常使用。
以上就是u盘安装操作系统win7的详细教程了,希望能帮助到大家。
 有用
26
有用
26


 小白系统
小白系统


 1000
1000 1000
1000 1000
1000 1000
1000 1000
1000 1000
1000 1000
1000 1000
1000 1000
1000 1000
1000猜您喜欢
- u盘安装win10系统安装方法图解..2017/10/05
- 小白一键u盘装系统详细步骤图文讲解..2022/11/18
- U盘修复工具如何使用的教程细节..2021/12/16
- 使用u盘安装系统win7的方法步骤..2022/09/07
- 联想u盘重装系统步骤2022/06/02
- u盘格式化后数据恢复怎么操作..2023/03/10
相关推荐
- 大白菜u盘怎么清除开机密码..2021/11/25
- 小编教你bios密码破解2017/09/19
- U盘安装原版win7系统详细教程..2022/06/24
- win10 u盘重装系统怎么操作2022/02/27
- 小编教你windows7系统旗舰版中的u盘写..2017/05/19
- 小白u盘如何制作启动盘2020/05/21

















