电脑装系统教程 u盘
- 分类:U盘教程 回答于: 2022年09月10日 15:35:00
U盘组成简单,由于机芯和外壳组成,体积小,质量轻,价格低,是现在主要的拷贝存储资料工具。而且使用U盘重装系统是一个非常好用的方法。下面一起来看看使用U盘给电脑装系统教程把。
工具/原料:
系统版本:windows7旗舰版
硬件版本:Acer传奇Young
软件版本:魔法猪一键重装系统V2290
方法/步骤:
1、将空白u盘接入电脑。下载安装魔法猪一键重装系统工具软件,然后双击打开它,默认设置,点击开始制作制作u盘启动盘备用即可。
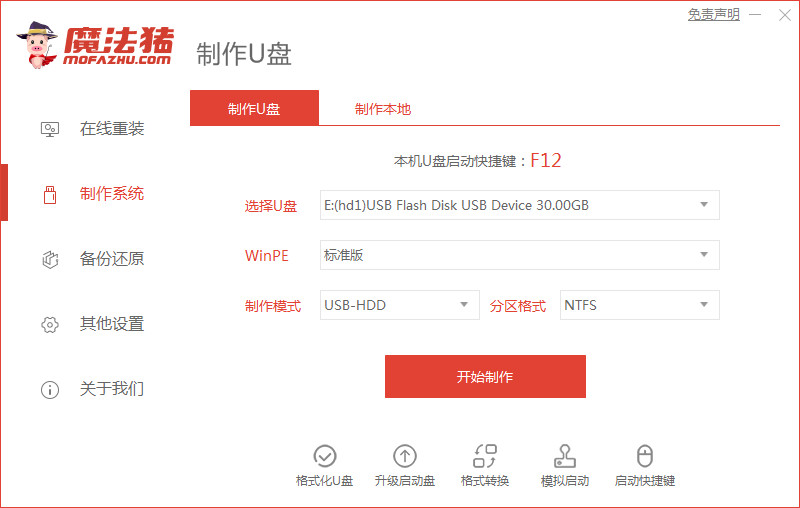
2、在选择系统镜像中,选择需要安装的系统,点击开始制作。

3、预览电脑的启动热键,然后拔出u盘退出。
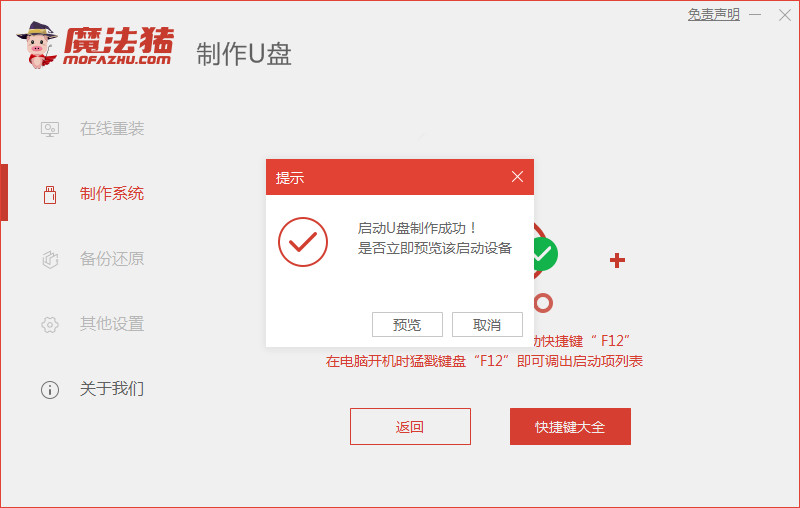
4、将u盘启动盘插入到需要安装的电脑中,开机并迅速断续地按下热键,进入后用方向键选择U盘选项,点击回车。然后就到了PE选择界面选择第一项pe系统回车进入。

5、进入到pe系统,选择需要安装的系统安装到电脑c盘。
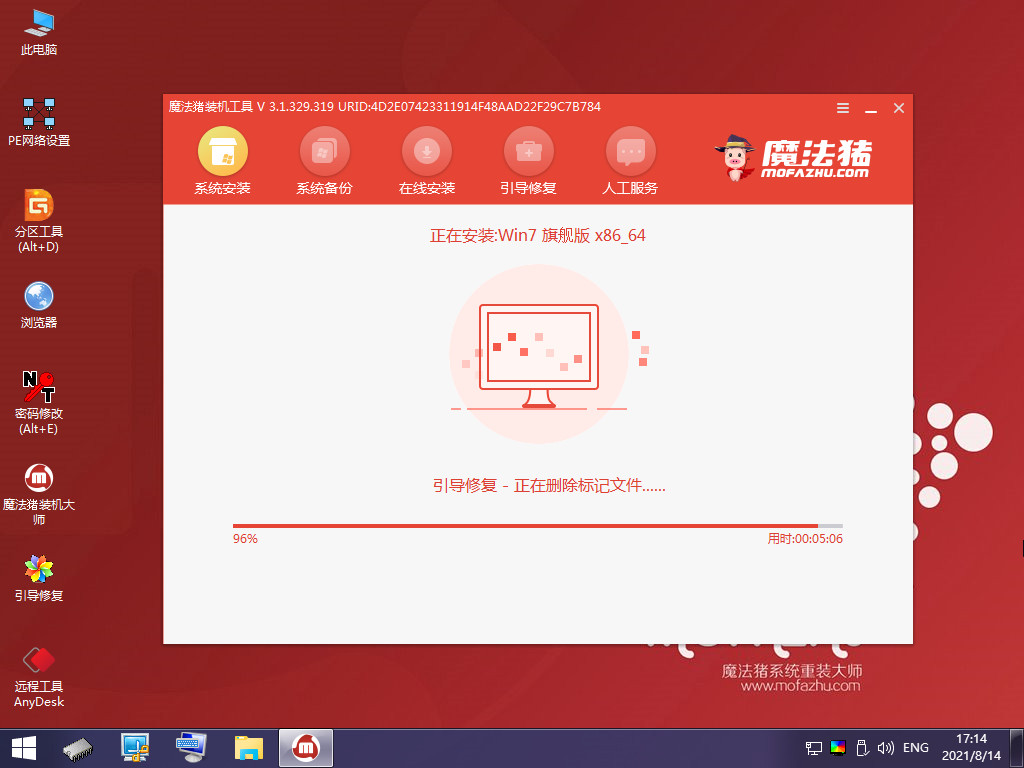
6、然后等待重装完成我们点击立即重启即可,重启会进入我们的安装的系统桌面

总结:
1、插入U盘,打开工具,选择系统,制作U盘启动盘;
2、拔出U盘,将u盘插入需要安装的电脑,选择U盘启动;
3、选择进入pe系统打开装机工具安装系统到c盘;
4、安装完成,重启电脑。
 有用
26
有用
26


 小白系统
小白系统


 1000
1000 1000
1000 1000
1000 1000
1000 1000
1000 1000
1000 1000
1000 1000
1000 1000
1000 1000
1000猜您喜欢
- 完美解决usb供电不足win10图文教程..2021/02/16
- u盘制作2022/10/04
- 教你如何制作u盘启动盘2021/04/30
- 系统U盘制作方法2020/07/03
- U盘重装系统win7步骤详细数程..2022/06/10
- lenovo笔记本u盘装系统教程2021/07/31
相关推荐
- 小白U盘重装系统怎么操作2021/05/27
- u盘装系统的步骤教程2020/12/25
- 大白菜u盘启动盘制作教程图解..2022/07/17
- u盘重装系统里面的东西还在吗..2023/04/26
- U盘如何使用,小编教你u盘系统制作方法..2017/11/20
- u盘重装win10系统步骤2022/06/28

















