老毛桃u盘启动盘制作工具的使用方法
- 分类:U盘教程 回答于: 2022年10月04日 08:03:27
很多网友遇到电脑系统出现问题时都会想到重装系统来解决问题,很多时候重装系统需要制作U盘启动盘,制作U盘启动盘最简单的方法就是借助装机工具来完成,下面小编就给大家介绍一下老毛桃装机工具,演示老毛桃u盘启动盘制作工具的使用方法。
工具/原料:
系统版本:win8专业版、
品牌型号:宏碁非凡S3X
软件版本:老毛桃 v9.5.19.04
方法/步骤:
方法一:先下载老毛桃winpe装机工具再制作u盘启动盘
通过这种方法可以非常容易的掌握老毛桃u盘启动盘制作工具的使用方法,具体步骤如下:
1.通过网络搜索并瞎子老毛桃winpe装机工具,插入U盘,选择“普通模式”,点击u盘设备。

2.模式选项选择“USB-HDD”,格式选择“NTFS”,点击“一键制作成USB启动盘”。
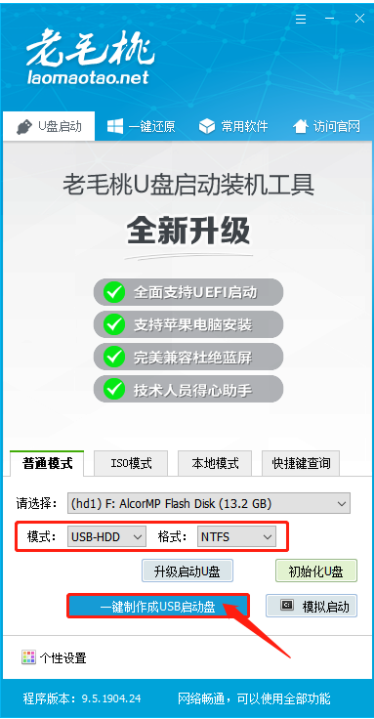
3.当出现提示窗口时,点击“确定。

4.等待写入winpe相关数据,制作完成后点击确定。
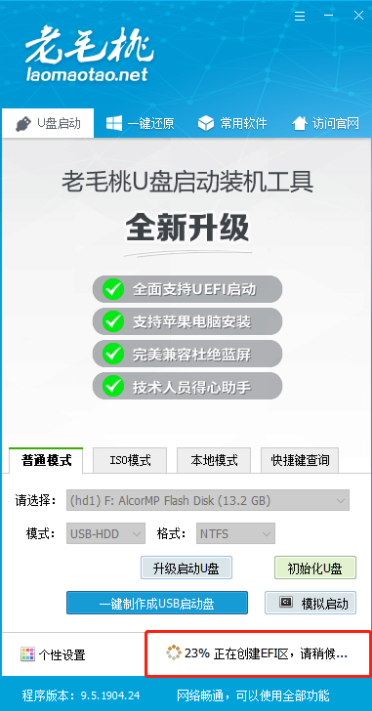
5.进入了老毛桃主菜单,老毛桃U盘启动盘制作成功,点击确定。

注意事项:
制作启动盘会格式化U盘,请提前备份U盘数据
总结:
通过网络搜索并瞎子老毛桃winpe装机工具,插入U盘,选择“普通模式”,点击u盘设备。
模式选项选择“USB-HDD”,格式选择“NTFS”,点击“一键制作成USB启动盘”。
当出现提示窗口时,点击“确定,等待写入winpe相关数据,制作完成后点击确定。
进入了老毛桃主菜单,老毛桃U盘启动盘制作成功。
 有用
26
有用
26


 小白系统
小白系统


 1000
1000 1000
1000 1000
1000 1000
1000 1000
1000 1000
1000 1000
1000 1000
1000 1000
1000 1000
1000猜您喜欢
- u盘怎么装系统win102022/08/14
- 教你软碟通制作u盘启动盘教程..2021/07/12
- 笔记本系统,小编教你笔记本U盘怎么安..2018/03/13
- u盘数据恢复精灵软件哪个好用..2023/03/12
- u盘装系统教程2022/08/20
- U盘免疫,小编教你如何让U盘免疫..2018/02/24
相关推荐
- 大白菜u盘装系统教程win10的详细步骤..2022/05/26
- u盘装系统按什么键进入PE2022/09/22
- 联想笔记本电脑怎么用u盘重装系统..2022/12/28
- u盘启动软件哪个好用2020/05/12
- 手动win10一键ghost备份教程2021/05/04
- 图文展示手机一键制作u盘启动盘..2021/04/12

















