换主板重装系统使用U盘进行怎么操作
- 分类:U盘教程 回答于: 2022年11月14日 10:31:01
现在,最新且最完善的系统就是莫过于win10系统了,所以品牌机基本都会预装win10,而部分自己组装主板电脑的小伙伴也选择安装win10系统。最近就有些小伙伴询问小编,换主板怎么用U盘重装系统。其实不难,今天小编就来给大家演示换主板重装系统使用U盘进行怎么操作,希望可以帮助到有需要的小伙伴。
工具/原料:
系统版本:win10系统
品牌型号:神舟战神G9-CU7PK
方法/步骤:
换主板使用U盘重装系统教程:
1.首先将U盘插入电脑usb接口,开机之后不断按下启动热键,出现对应页面之后选择usb模式按回车进入PE系统。

2.电脑会弹出对应界面,直接选择第一项回车进入。
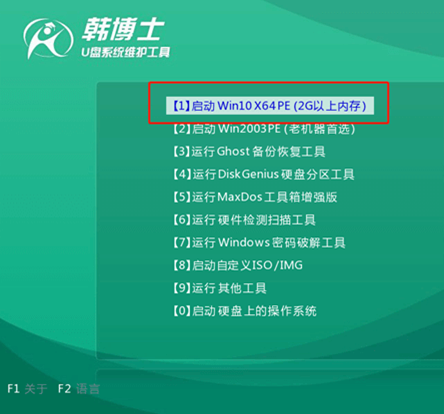
3.开始在页面中我们选择U盘下的win10系统文件,鼠标点击安装。

4.韩博士这时将会全自动进行重装win10系统,不需要我们任何手动操作,耐心等待系统重装完成后拔掉U盘并重启电脑。
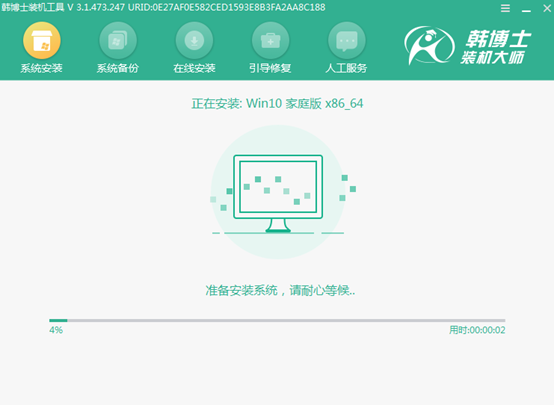
5.电脑经过多次重启部署系统,电脑直至进入重装后的win10桌面,U盘重装成功。
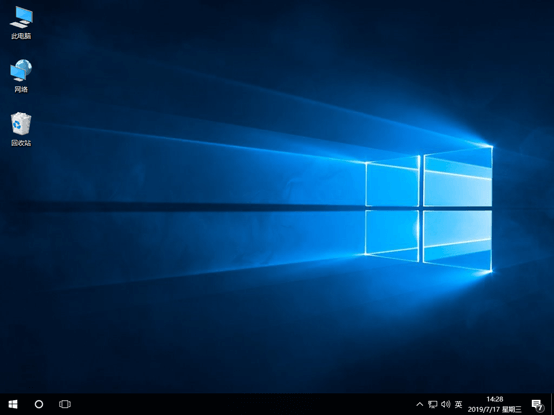
总结:
1.进入PE系统进行重装win10系统,等待系统重装完成后拔U盘并重启电脑;
2.经过多次电脑重启部署系统,直至进入重装后的win10桌面即成功。
 有用
26
有用
26


 小白系统
小白系统


 1000
1000 1000
1000 1000
1000 1000
1000 1000
1000 1000
1000 1000
1000 1000
1000 1000
1000 1000
1000猜您喜欢
- 教你u盘装系统教程2020/06/23
- 用u盘安装系统2022/09/10
- 小白u盘如何一键重装系统2022/11/12
- u盘启动盘制作工具推荐2022/11/09
- 老友u盘重装系统步骤2022/04/24
- usb万能驱动器,小编教你如何usb万能驱..2017/12/11
相关推荐
- 快启动U盘启动盘工具使用教程..2020/10/31
- 一键u盘装xp系统,小编教你如何使用U盘..2017/12/08
- 如何设置bios密码呢?2019/07/04
- 小编教你解决u盘无法格式化的方法..2019/04/13
- 新手如何u盘装系统2020/12/12
- 怎么用u盘安装系统教程2022/09/25

















