联想安装电脑系统教程bios设置
- 分类:U盘教程 回答于: 2022年11月21日 08:50:53
我们在安装win10操作系统的时候一定会要设置一下电脑的BIOS,因为我们每个人电脑的品牌型号都有所不同,所以进入BIOS的快捷键可以先去网上搜索一下,然后重启进入BIOS界面进行相关设置。具体步骤就让小编来告诉你吧~希望可以帮助到你。
工具/原料:
系统版本:win10
品牌型号:联想thinkpad
软件版本:windows
方法/步骤:
安装win10bios怎么设置:
1、我们每个人电脑的品牌型号都有所不同,所以进入BIOS的快捷键可以先去网上搜索一下,然后重启进入BIOS界面。
2、找到第一个分类里面第三个,Boot Sequence(启动顺序,也可以理解为开机引导顺序),检查是否打开UEFI,如果没有开的话记得打开。
3、接着在第二类第一行找到sata operation(硬盘模式选择)

4、将原始为RAID On更改为AHCI。
5、按F10保存修改选项。插入的系统U盘开机按F12选择。
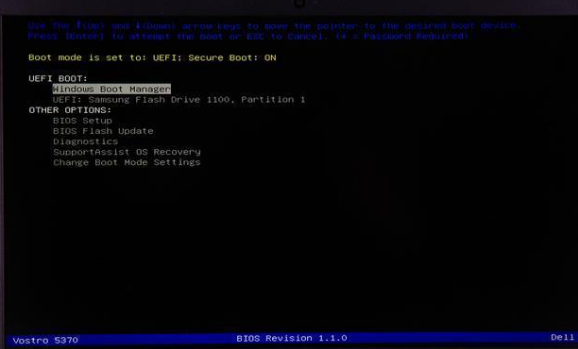
6、进入安装界面,第1页不需要更改,点击下一步安装。后续按照提示操作安装,安装过程中大家会看到一顿很多的分区,全部删除不需要保留。
7、删完之后,不用再这个界面建立新分区,点击下一步,有固态话安装速度会比较快,没固态速度会比较慢, 10-20分钟时间,耐心等待
8、显示一下页面,暂时不要联网,记住跳过此步骤,等进入系统在联网,否则系统要求你登录微软账号,你如果也可联网进去即可。
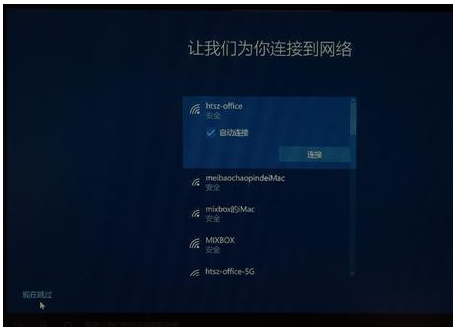
9、输计算机名字,到这里就安装完成啦~

总结:
以上就是联想bios设置u盘启动盘的教程,希望能够帮助到大家。
 有用
26
有用
26


 小白系统
小白系统


 1000
1000 1000
1000 1000
1000 1000
1000 1000
1000 1000
1000 1000
1000 1000
1000 1000
1000 1000
1000猜您喜欢
- U盘启动盘制作下载2019/06/01
- u盘装系统教程win10专业版步骤图解..2021/12/10
- 小白系统u盘如何重装系统2022/11/12
- u盘重装系统教程win7安装步骤..2022/06/13
- u盘格式化恢复,小编教你如何简单修复U..2017/12/14
- hp惠普台式机怎么进bios设置U盘启动..2020/04/14
相关推荐
- u盘重装win10系统的详细教程..2021/06/06
- 系统下载好后怎么制作U盘 制作系统u盘..2022/11/01
- win7系统下载到u盘怎么安装2022/08/19
- 华硕电脑usb启动设置的方法..2021/02/12
- 软碟通制作u盘启动盘,小编教你如何制..2017/12/07
- 电脑重装系统u盘启动不了2022/10/14

















