小白系统u盘重装教程图解
- 分类:U盘教程 回答于: 2022年11月26日 10:05:00
现如今很多小伙伴电脑系统坏了,或者有时候想要更新系统都不愿意去外面电脑店,都还是比较喜欢上网搜索一下,自己实际操作一番。小编今天就给你们详细的写了小白系统u盘重装教程,小伙伴们跟着进行操作就可修复解决。
工具/原料:
系统版本:windows系统
品牌型号:华硕UL30KU23A
软件版本:小白一键重装系统v2290
方法/步骤:
方法一:小白一键重装系统工具U盘重装win10系统
1、 插入U盘到电脑,打开小白U盘启动盘制作工具,选择“制作系统“,在制作系统中选择制作 U 盘,在选择 U 盘中选择您的 U 盘,其它参数默认,点击开始制作。
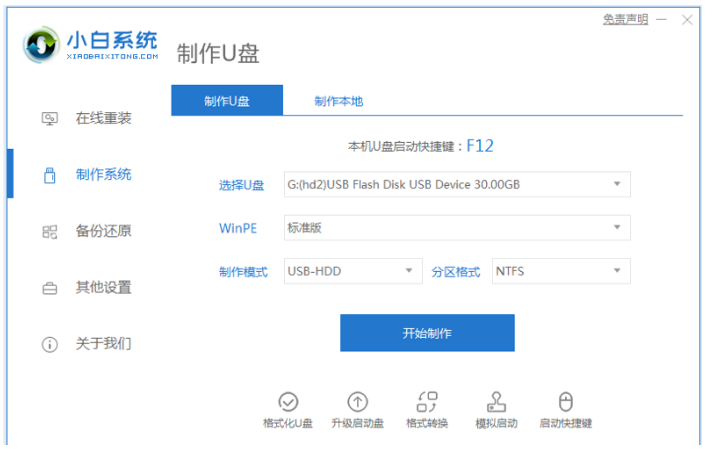
2、选择需要重装的win10系统镜像,鼠标点击下一步。
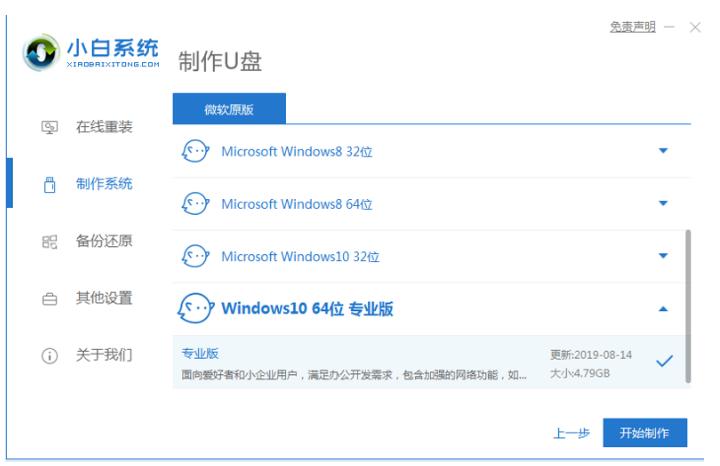
3、制作U盘启动盘会导致格式化U盘,所以请大家提前备份好U盘的资料。

4、制作完成后,将制作好的u盘拔出就可以啦。

5、重启电脑,开机时按热键进入 Bios 或者快速引导菜单界面,进入后通过方向键选择U盘选项。U盘启动快捷键一般为 F12,有些可能是 Esc、Del、F2 之类的。具体可以参考下图。
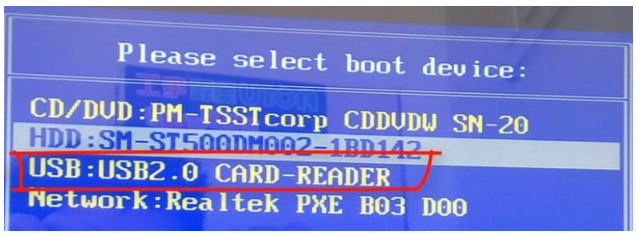
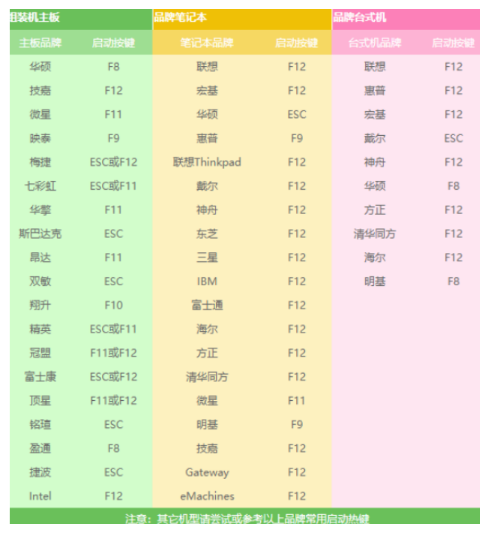
6、接着我们电脑进入到pe系统选择,新电脑选择第一个PE进入,老电脑选择第二个PE进入即可。
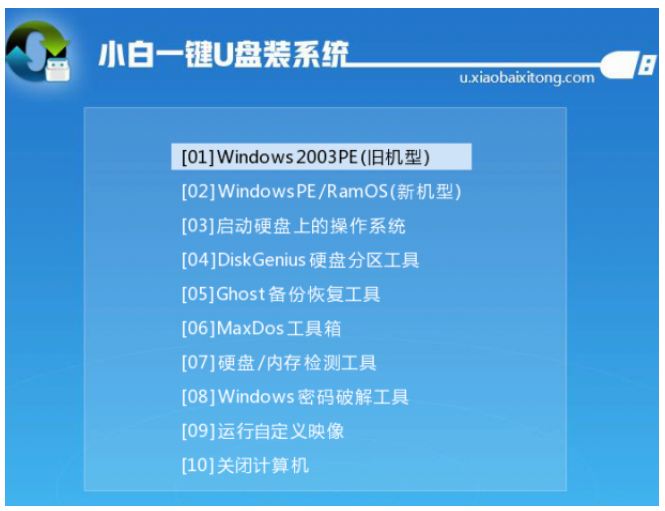
7、此时将会自动弹出PE装机工具,选择U盘里的系统镜像,“目标分区”选择系统盘,一般为C盘,鼠标点击“安装系统。
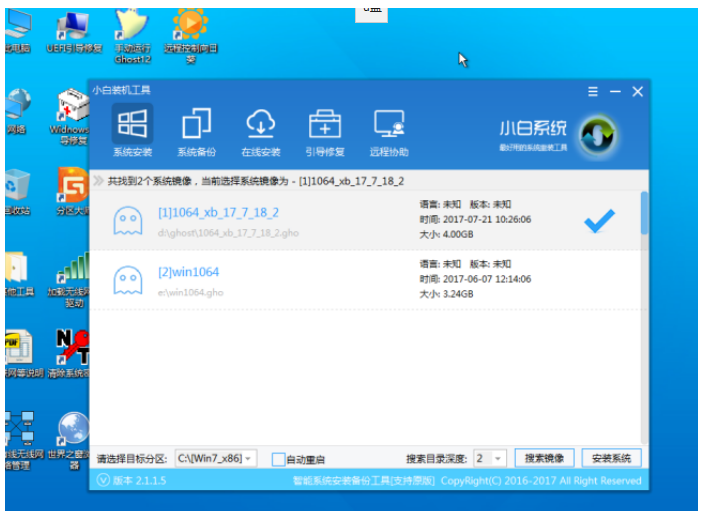
8、耐心等待安装完成后点击立即重启按钮。
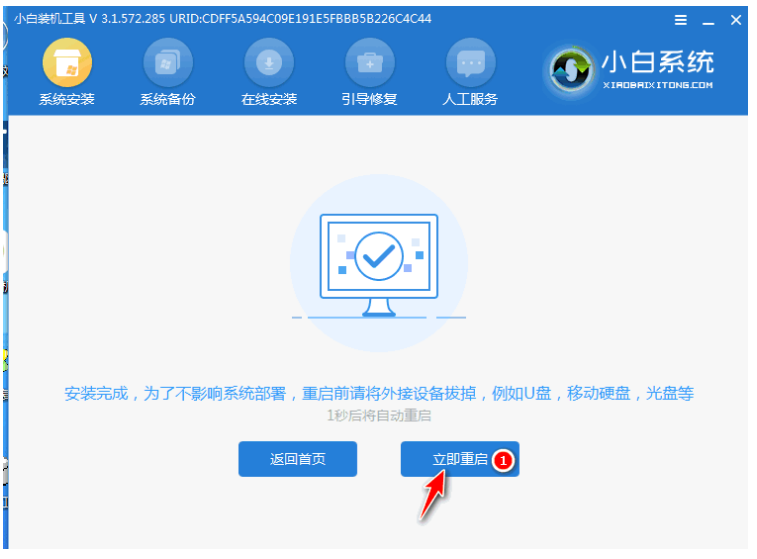
9、耐心等待进入系统桌面后,就代表小白系统用u盘重装系统完成了。

方法二:小白一键重装系统工具U盘重装win7系统
1、首先要在一台能正常使用及上网的电脑上插入我们准备好的U盘,并在电脑上下载按照好小白一键重装系统软件,打开小白工具,在第一界面中选择制作U盘。
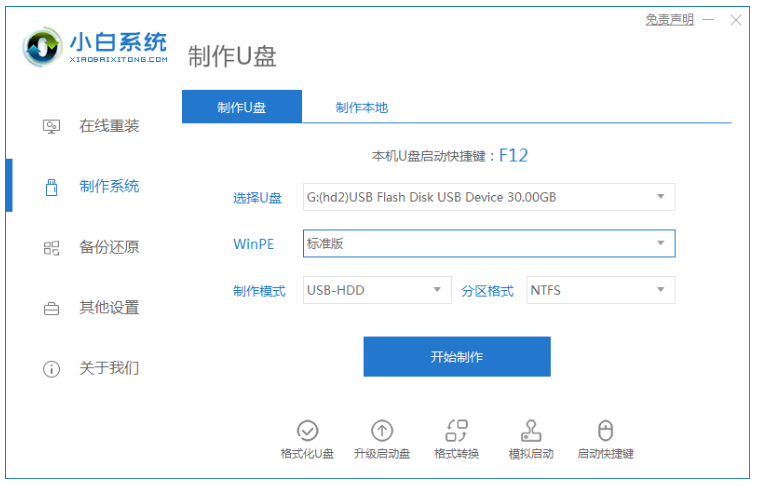
2、选择需要安装的win7系统进行制作。
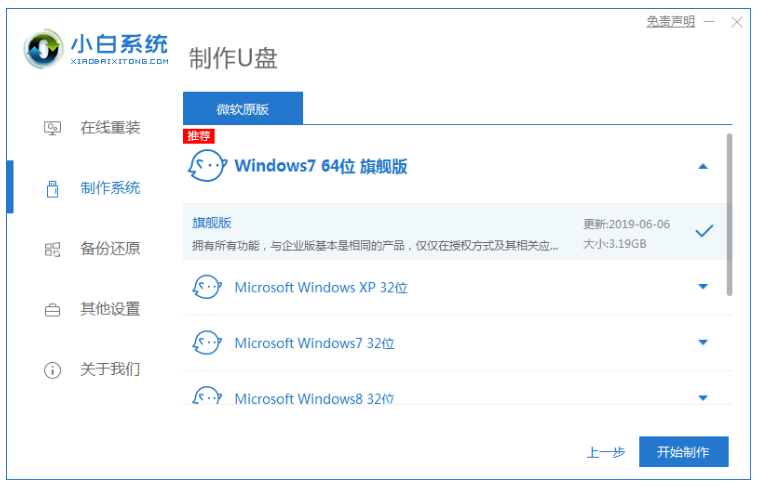
3、装机工具自动在网络上下载安装系统所需要的资源,耐心等待。
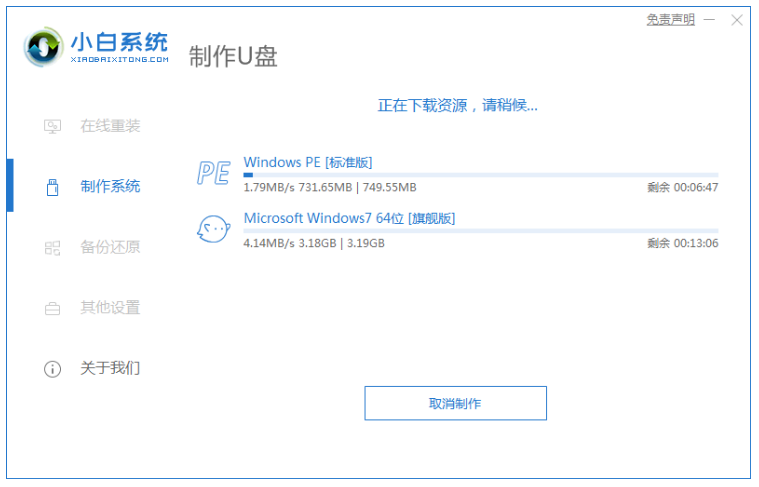
4、片刻之后,u盘就制作完成,然后我们拔出u盘。
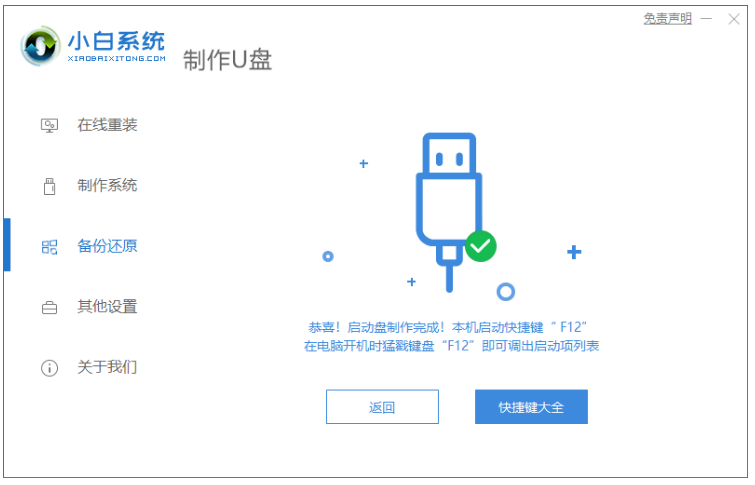
5、接着在需要重装系统的电脑上插入刚制作好的u盘。启动电脑按下启动热键,选择第二项,按回车键进入pe系统。
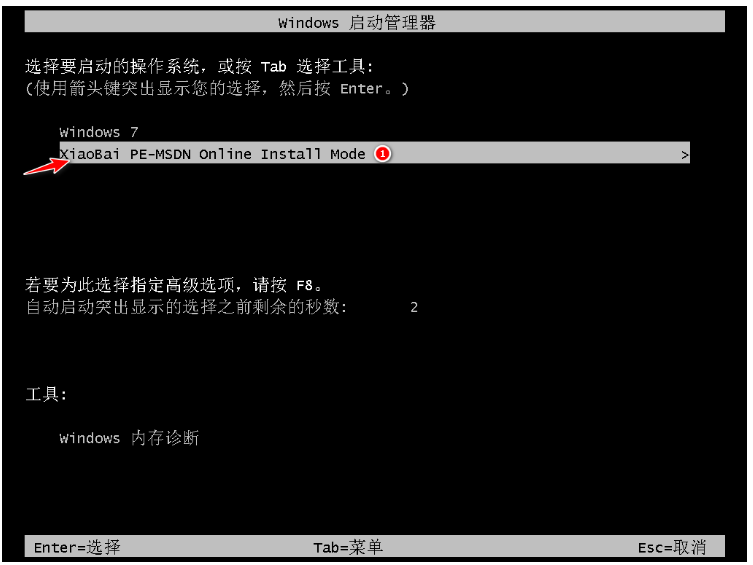
6、进入到pe系统,系统自动开始安装,耐心等待即可不需要其余操作。

7、装机工具自动完成安装,点击立即重启。
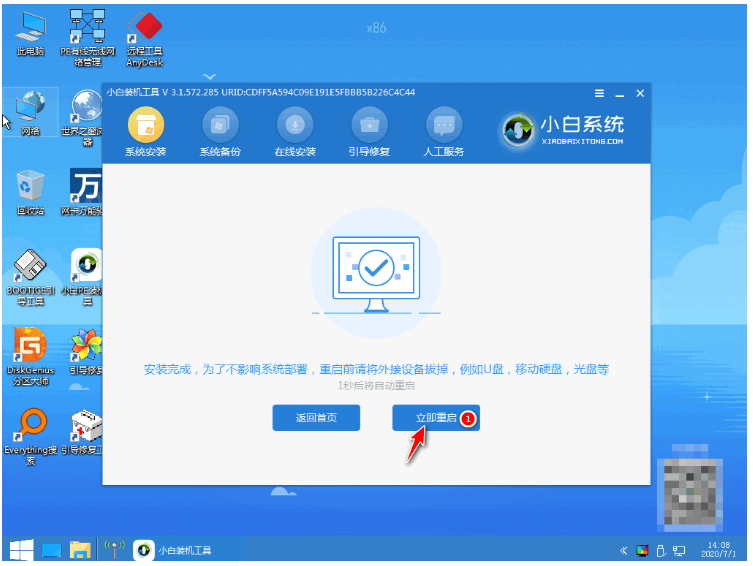
8、直至系统进入到win7桌面,系统重装完成。

总结:
方法一:小白一键重装系统工具U盘重装win10系统
1、可以利用工具制作U盘启动盘;
2、进入 Bios 界面或者快速引导菜单选择U盘选项;
3、进入pe系统继续安装系统;
4、完成后重启电脑即可正常使用。
方法二:小白一键重装系统工具U盘重装win7系统
1、插入U盘,打开小白工具制作U盘;
2、选择win7系统进行制作;
3、进入到pe系统自动开始安装;
4、安装完成,重启电脑直到进入系统即可。
 有用
26
有用
26


 小白系统
小白系统


 1000
1000 1000
1000 1000
1000 1000
1000 1000
1000 1000
1000 1000
1000 1000
1000 1000
1000 1000
1000猜您喜欢
- u盘启动盘制作工具哪些好2022/11/06
- 大白菜u盘启动工具使用教程..2022/09/24
- u盘安装win7pe系统怎么进入2022/03/24
- U盘识别不了,小编教你U盘识别不了怎么..2018/02/08
- 小白怎么用u盘重装win112022/07/22
- 演示大白菜u盘重装win7教程2021/07/23
相关推荐
- 装完系统后拔掉u盘一直进入bios界面怎..2021/01/12
- 在家怎样用u盘装电脑系统win7..2021/07/12
- 硬盘西数数据恢复方法2023/04/25
- 三星笔记本电脑怎样设置U盘启动,小编..2017/12/14
- 联想笔记本电脑重装系统教程_小白官网..2021/11/14
- 怎么给u盘杀毒,小编教你如何杀毒..2017/11/23

















