小白一键u盘重装系统步骤图文
- 分类:U盘教程 回答于: 2022年11月29日 08:51:14
当我们的电脑在使用的过程中出现系统故障问题的时候就需要借助u盘一键重装系统来修复解决,那么小白一键u盘重装系统如何操作呢?下面小编就给大家演示一下小白一键u盘重装系统步骤。
工具/原料:
系统版本:windows系统
品牌型号:惠普星14高性能轻薄本
软件版本:小白一键重装系统V2290
方法/步骤:
方法一:小白u盘一键重装win10系统
1、小白一键u盘重装系统如何操作呢?首先点击打开电脑上的小白装机工具,插入U盘到电脑usb接口,选择制作系统,鼠标点击开始制作。

2、选择我们需要安装的系统之后,点击开始制作。

3、制作过程中将会造成清空U盘,如果有重要的文件资料的话大家要事先备份好。
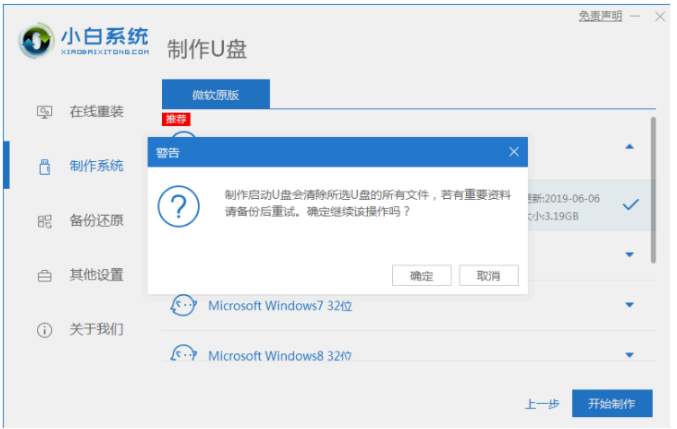
4、启动盘制作完之后,拔到U盘,并将U盘启动盘插入我们需要重装系统的电脑usb接口上。
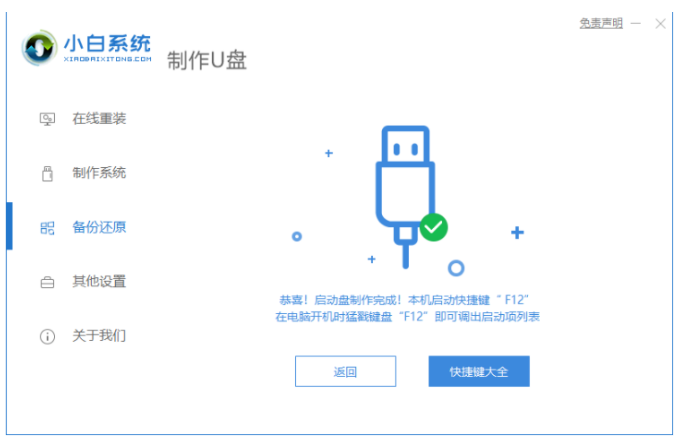
5、重启电脑时我们快速按快捷键选择U盘为第一启动项,按回车确定后进入pe系统的界面,选择第一项pe系统,按回车键进入pe系统内,进入之后将会进行安装系统的操作等等。

6、耐心等待即可。

7、系统安装完成之后,点击立即重启电脑。
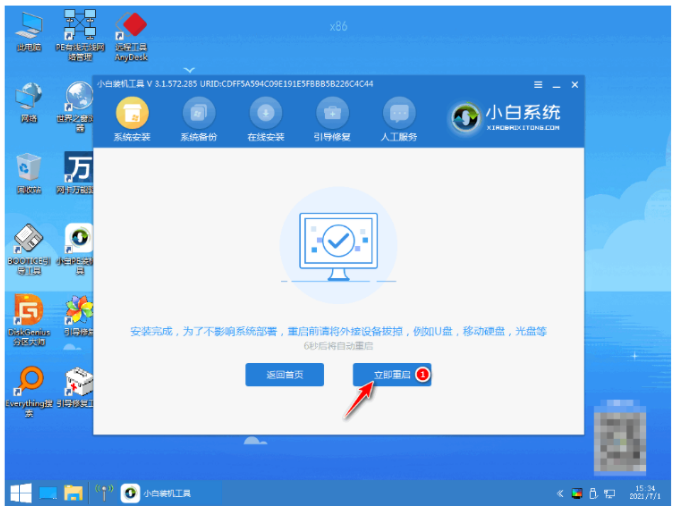
8、选择Windows10系统按回车键进入其中。
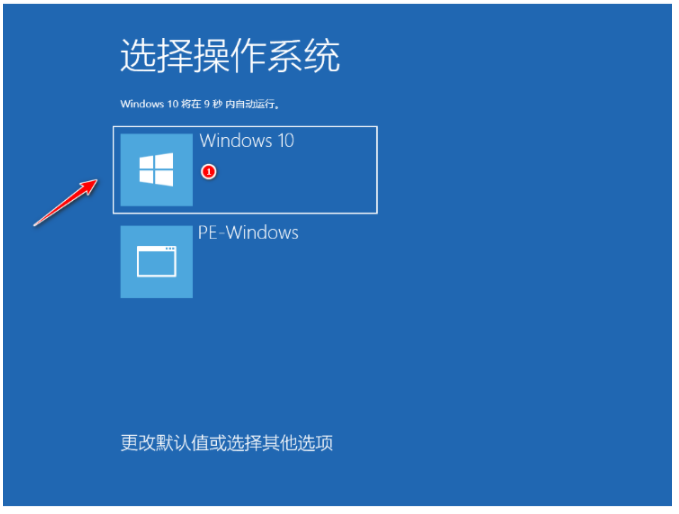
9、将会进入到全新的系统桌面,即系统安装完成。

方法二:小白u盘一键重装win7系统
1、首先在电脑上下载安装小白一键重装系统工具软件,点击U盘重装系统。

2、将u盘插入电脑接口上,准备制作u盘启动盘,点击开始制作
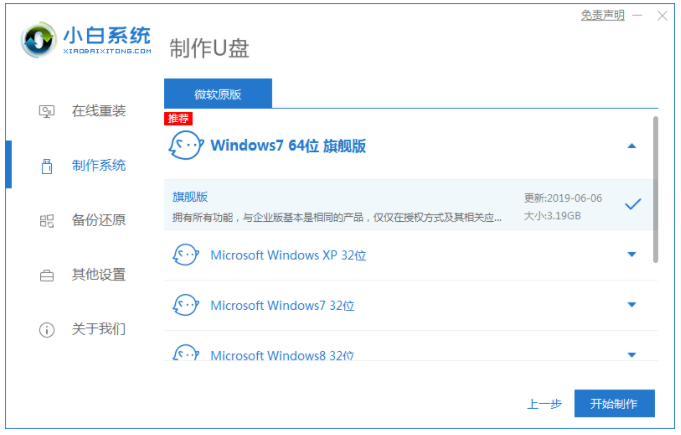
3、选择我们需要安装的系统版本,点击开始制作。
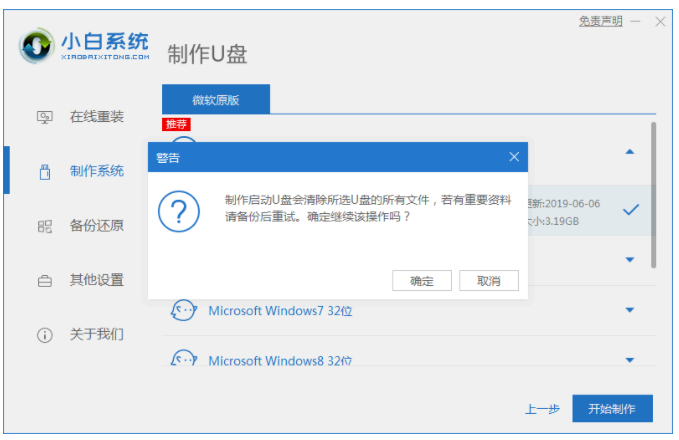
4、装机软件提示是否备份了U盘内的资料,我们点击确定。耐心等待下载系统资料。
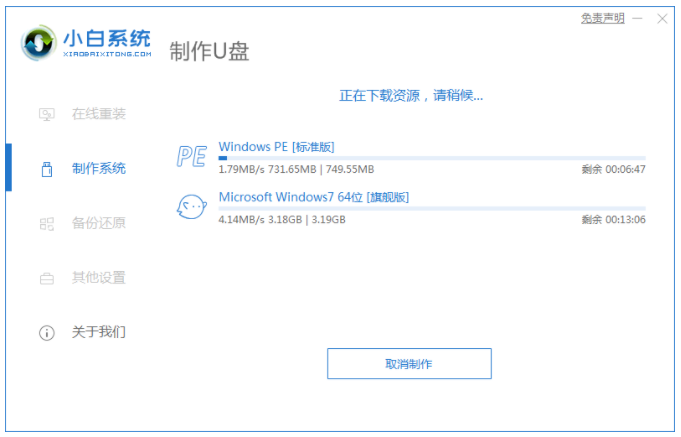
6、提示启动盘制作成功之后,然后拔掉U盘,点击预览,记住自己电脑型号的启动热键即可。
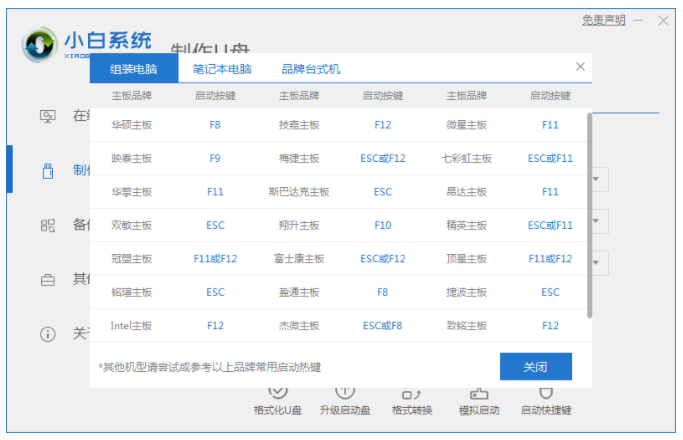
7、将u盘插入要装系统的电脑上,开机按启动快捷键进入启动管理器界面,选择第二项按回车。
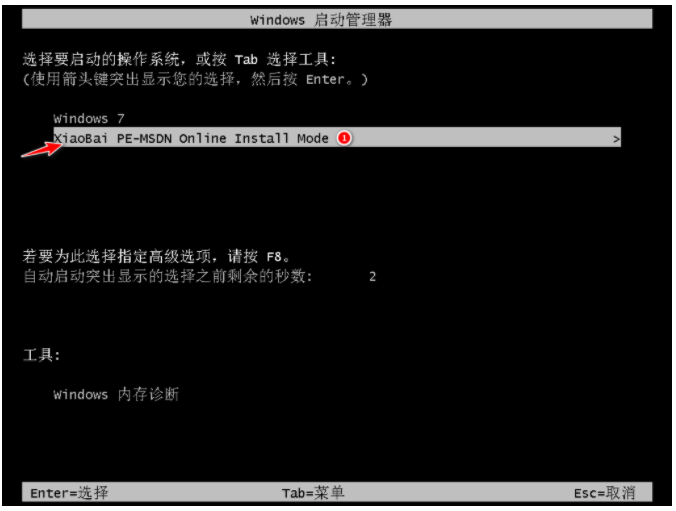
8、选择我们需要安装的系统,点击安装。
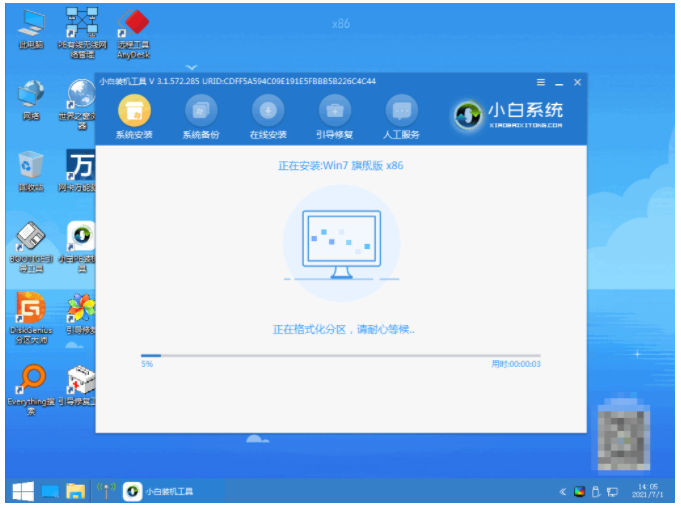
9、耐心等待系统安装完成,部署完成后,选择重启电脑。

10、耐心等待系统启动后进入桌面,即说明完成。

总结:
方法一:小白u盘一键重装win10系统
1、先打开小白装机工具,插入U盘,点击制作启动盘;
2、备份U盘,将启动盘插入电脑上;
3、重启电脑之后设置U盘启动,进入pe系统继续安装;
4、重启电脑选择windows10系统进入即可正常使用。
方法二:小白u盘一键重装win7系统
1、打开小白一键重装系统工具,开始制作u盘启动盘;
2、选择我们需要安装的系统版本开始制作;
3、拔掉U盘,预览电脑型号的启动热键;
4、插入u盘,开机按启动快捷键进入启动管理器,选择第二项进入其中;
5、选择需要安装的系统,部署完成后立即重启电脑即可正常使用。
 有用
26
有用
26


 小白系统
小白系统


 1000
1000 1000
1000 1000
1000 1000
1000 1000
1000 1000
1000 1000
1000 1000
1000 1000
1000 1000
1000猜您喜欢
- 系统之家U盘安装系统工具下载..2017/06/19
- 笔记本U盘重装win10之制作U盘..2021/07/13
- u盘启动盘制作工具哪个好用..2022/08/01
- 小白装机u盘装系统步骤图解..2022/11/03
- 联想bios设置u盘启动重装win10系统的..2022/07/12
- 系统u盘制作步骤2020/06/04
相关推荐
- 惠普电脑U盘重装系统步骤图解..2022/06/06
- 绿叶U盘启动盘制作工具如何重装系统..2020/03/13
- 大白菜超级u盘启动盘制作工具下载使用..2022/07/07
- 小白一键u盘重装系统教程图文..2022/11/09
- 联想电脑老毛桃U盘启动盘制作视频教程..2021/02/26
- U盘安装,小编教你U盘怎么安装xp..2018/02/05

















