怎么u盘重装系统win10
- 分类:U盘教程 回答于: 2022年12月01日 09:15:21
怎么u盘重装系统?很多朋友都有这个需求,希望自己能够弄一个U盘方便地给电脑重装系统,这样不管是自己还是别人的电脑出现问题的时候,都可以派上用场。今天小编带来U盘重装系统win10详细教程,步骤写得非常详细,相信一定会对大家有帮助的。
工具/原料:
系统版本:window10系统
品牌型号:三星900X5N
软件版本:小白一键重装系统v2290+大白菜超级u盘工具v6.0
方法/步骤:
方法一:小白一键重装系统工具制作u盘启动盘
1、u盘重装系统教程,首先需要制作启动盘,在电脑上搜索安装小白一键重装系统软件并下载,打开软件插入空白固态硬盘到电脑,选择制作系统模式点击开始制作。
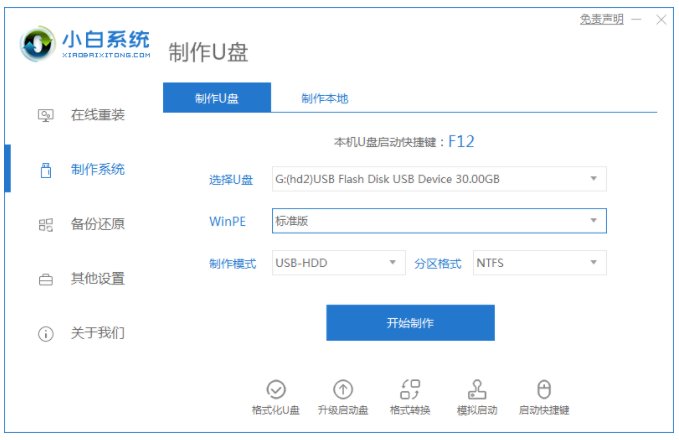
2、选择windows7系统之后,点击开始制作。
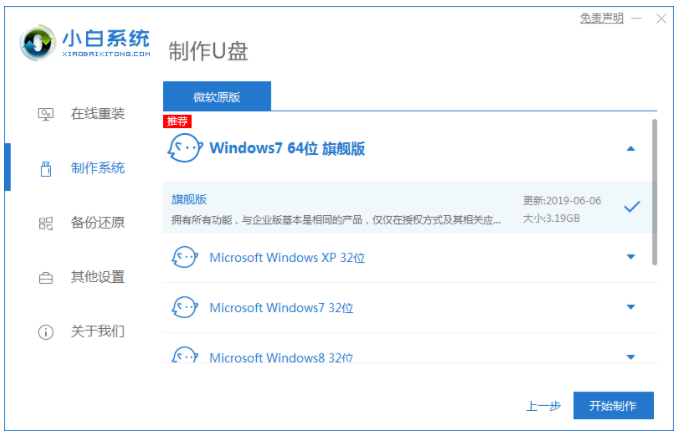
3、在制作启动盘之前需要提前备份好重要文件哦!防止文件丢失。
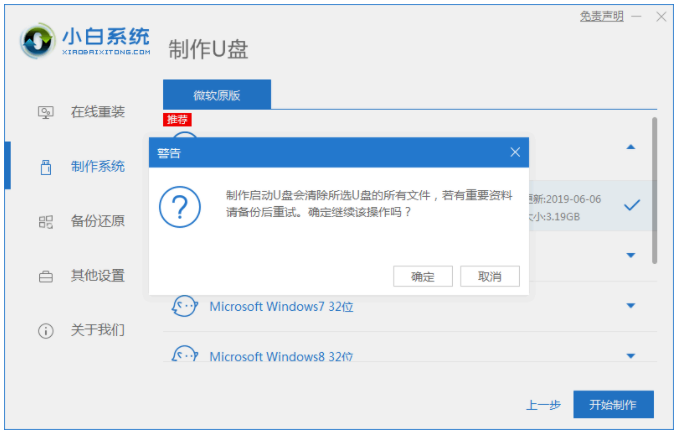
4、请大家耐心的等待电脑制作启动盘。

5、启动盘制作工具完成之后,重启电脑时要按热键,软件通常会告诉你你的电脑热键,调出启动项列表。
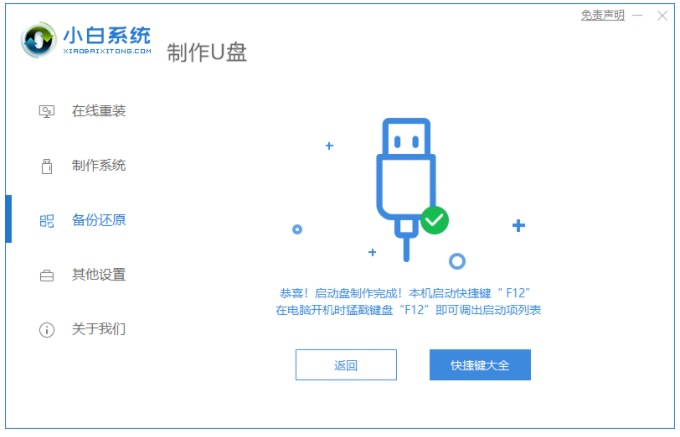
方法二:大白菜超级u盘工具制作u盘启动盘
1.u盘启动制作工具怎么使用呢?首先打开超级U盘机工具,勾选主页界面上的“U盘启动”模块,点击【默认模式】。
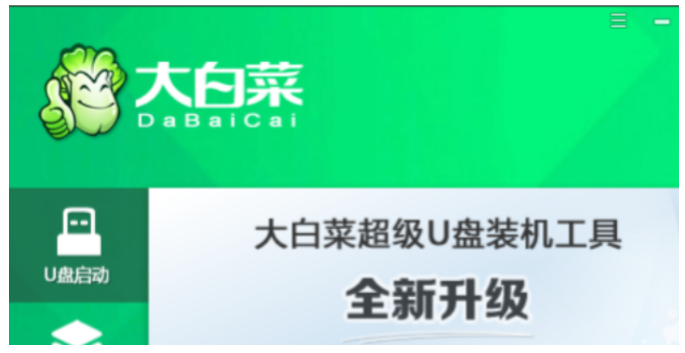
2.插入的USB选择需要启动的设备到电脑。

3.点击USB-HDD,选择NTFS,接着勾选一键制作USB启动盘。

4.点击一键制作,【U盘数据删除且不可恢复】的窗口界面,选择【是】。
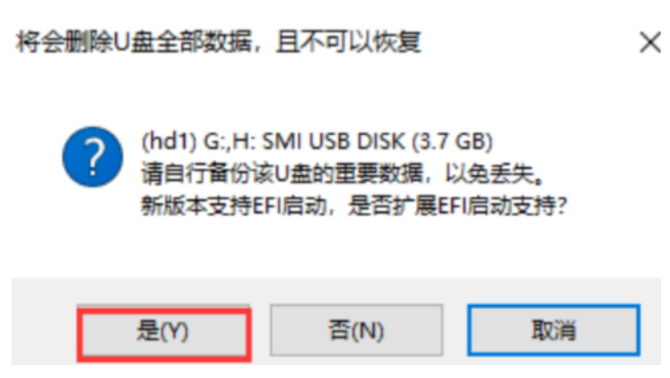
5.鼠标点击【进程显示】。
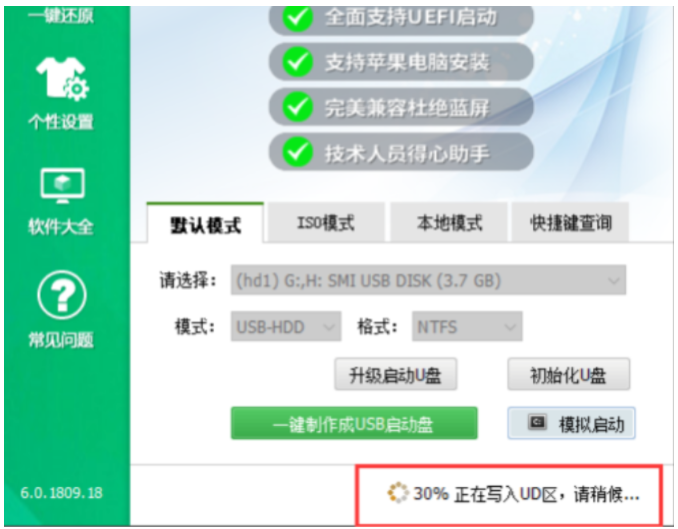
6.完成之后,点击模拟启动,选择BIOS)OS就可以啦。
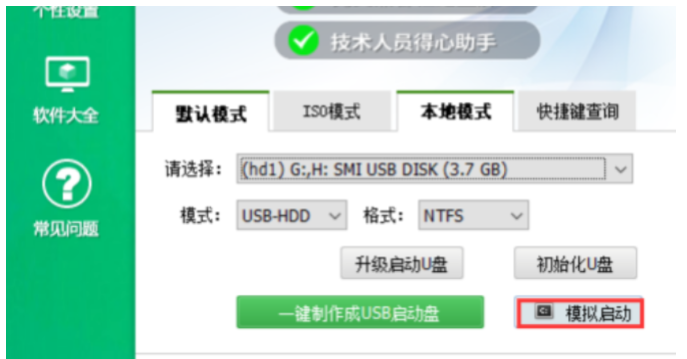

总结:
以上就是用u盘一键重装win10系统的详细教程了,看完了需要装系统的朋友就赶紧去试一试吧,希望对朋友们都有帮助。
 有用
26
有用
26


 小白系统
小白系统


 1000
1000 1000
1000 1000
1000 1000
1000 1000
1000 1000
1000 1000
1000 1000
1000 1000
1000 1000
1000猜您喜欢
- u盘启动盘如何制作教程2020/02/28
- 进不去系统的情况下电脑装机方法步骤..2021/10/27
- 用u盘重装系统教程2022/08/13
- u盘启动制作方法全面解析2020/10/23
- 教你笔记本电脑一键格式化的方法..2021/04/30
- 小白u盘重装系统步骤2021/12/12
相关推荐
- 怎么制作u盘启动盘安装win10系统..2022/07/28
- 怎么安装系统,小编教你U盘怎么安装win..2018/03/26
- 大白菜超级u盘启动盘制作工具如何制作..2022/09/22
- 用u盘怎么重装系统的教程2022/11/15
- 小白u盘启动盘制作工具怎么使用..2022/07/08
- 电脑重装系统教程u盘重装步骤..2022/04/26

















