小白u盘重装系统步骤图文
- 分类:U盘教程 回答于: 2022年12月03日 09:15:20
有很多用户都用过小白系统一键安装系统,当我们遇到电脑系统坏了,就只能通过使用u盘重装系统了,一说到u盘重装系统,很多用户都不知该怎么操作,接下来小编来跟大家说说小白u盘重装系统步骤。
工具/原料:
系统版本:windows系统
品牌型号:惠普星14高性能轻薄本
软件版本:小白一键重装系统V2290
方法/步骤:
方法一:小白一键重装系统工具U盘重装win10系统
1、小白u盘重装系统如何操作呢?首先插入U盘到电脑,打开小白U盘启动盘制作工具,选择“制作系统“,在制作系统界面中我们选择制作 U 盘,在选择 U 盘中选择您的 U 盘,其它参数默认,点击开始制作。
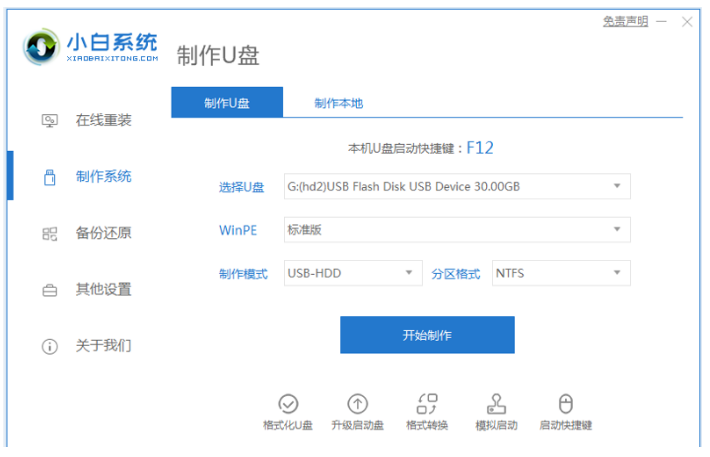
2、接着选择需要重装的win10系统镜像,点击下一步。
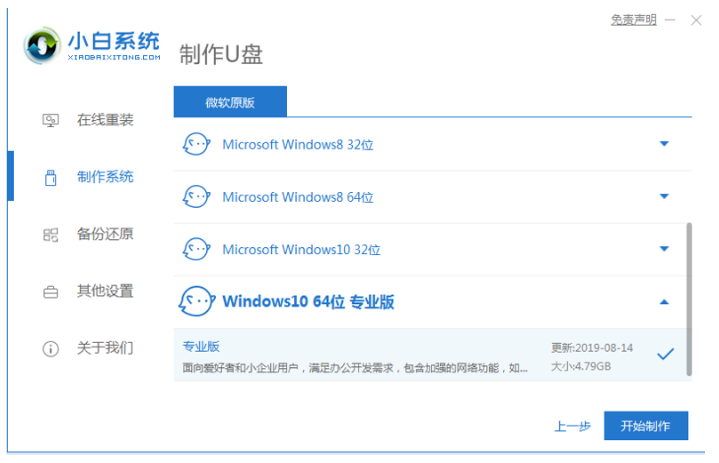
3、制作U盘启动盘会导致格式化U盘,所以请大家提前备份好U盘的重要资料。
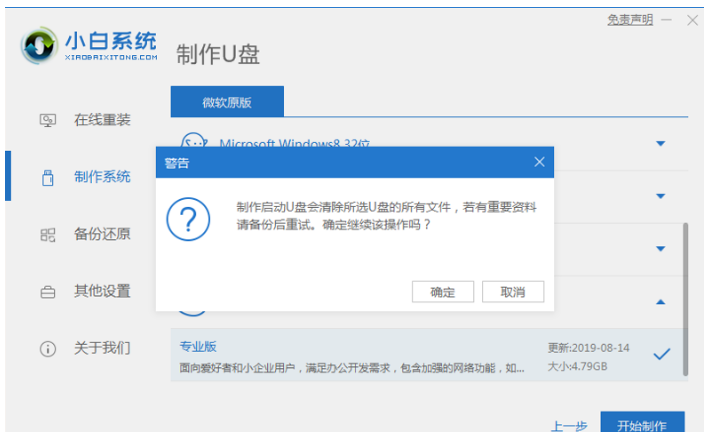
4、制作完成之后,将制作好的u盘拔掉即可。

5、重启电脑,开机时快速按热键进入 Bios 或者快速引导菜单的界面,进入后通过方向键选择U盘选项。U盘启动快捷键一般为 F12,有些可能是 Esc、Del、F2 之类的。具体大家可以参考如下图。
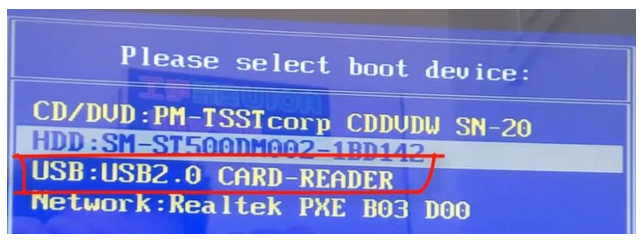

6、选择进入到pe系统桌面,新电脑选择第一个PE进入,老电脑选择第二个PE进入即可。
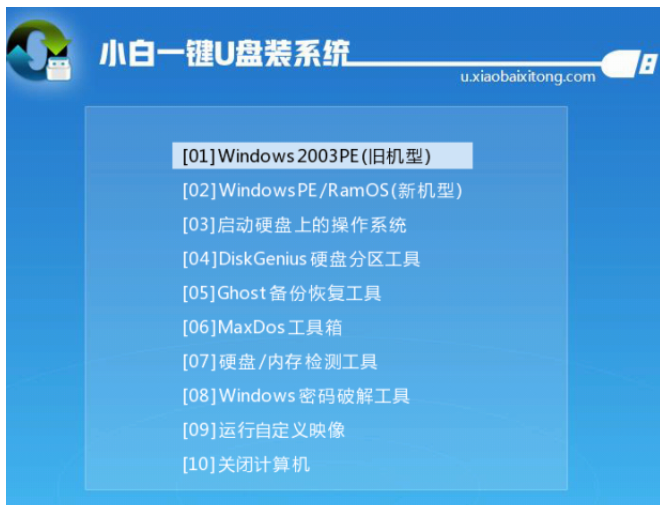
7、此时将会开始自动弹出PE装机工具,选择U盘里的系统镜像,“目标分区”选择系统盘,一般为C盘,点击“安装系统即可。
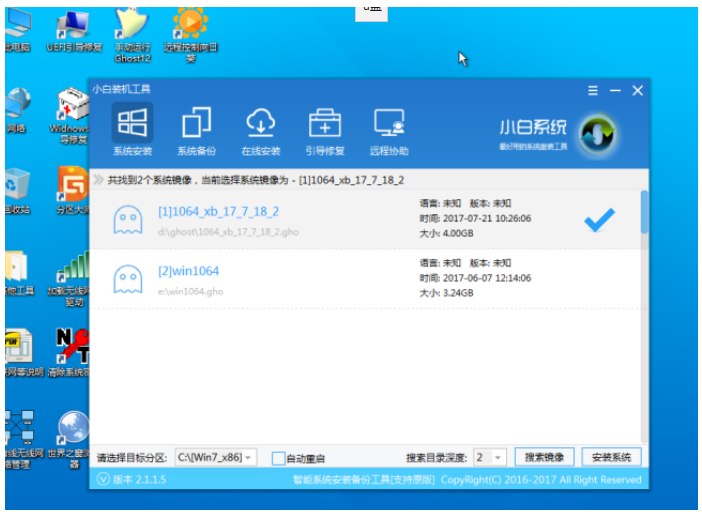
8、请大家耐心等待安装完成后点击立即重启电脑。

9、耐心等待进入系统桌面之后,就代表重装系统完成了。

方法二:小白一键重装系统工具U盘重装win7系统
1、首先要在一台能正常使用及上网的电脑上插入我们准备好的U盘,并在电脑上下载安装好小白一键重装系统软件,双击打开小白工具,在第一界面中选择制作U盘。
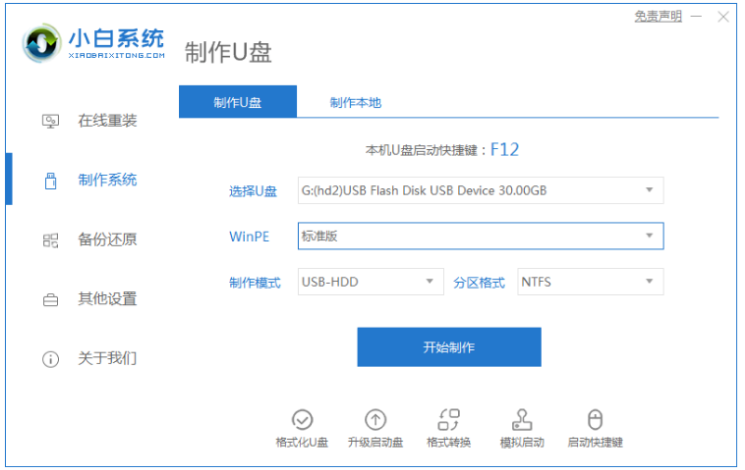
2、选择我们需要安装的win7系统,点击开始制作。
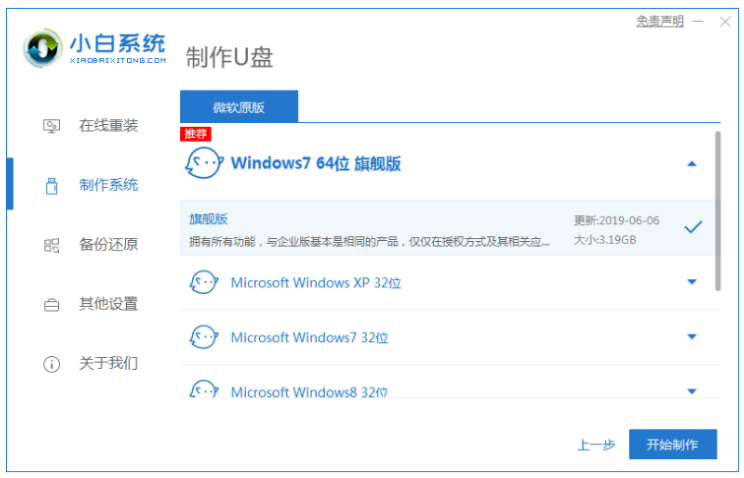
3、装机工具此时开始自动在网络上下载安装系统所需要的资源,耐心等待。
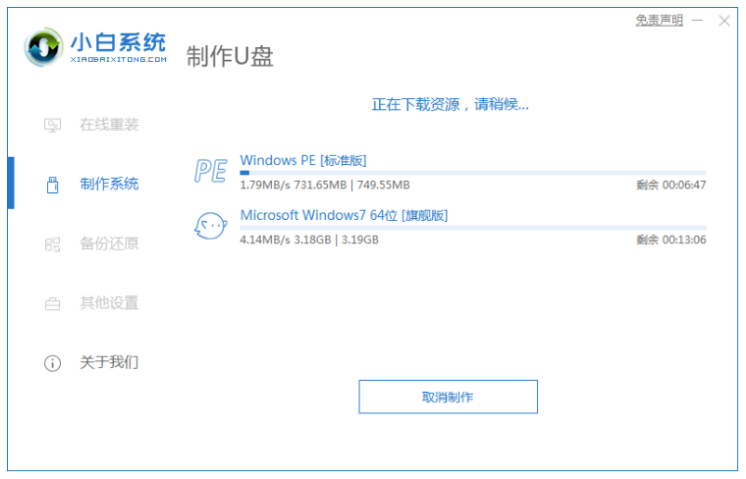
4、片刻之后,u盘即可制作完成,再拔出u盘。
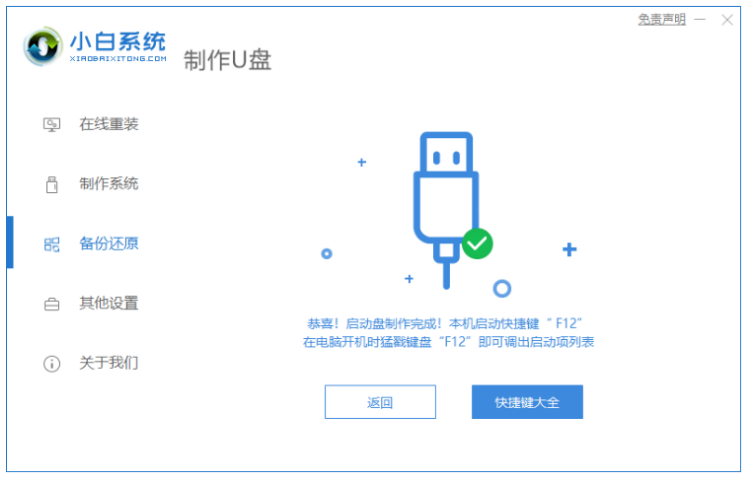
5、在需要重装系统的电脑接口上插入刚刚才制作好的u盘。启动电脑按下启动热键,选择第二项,按回车键进入pe系统的界面。
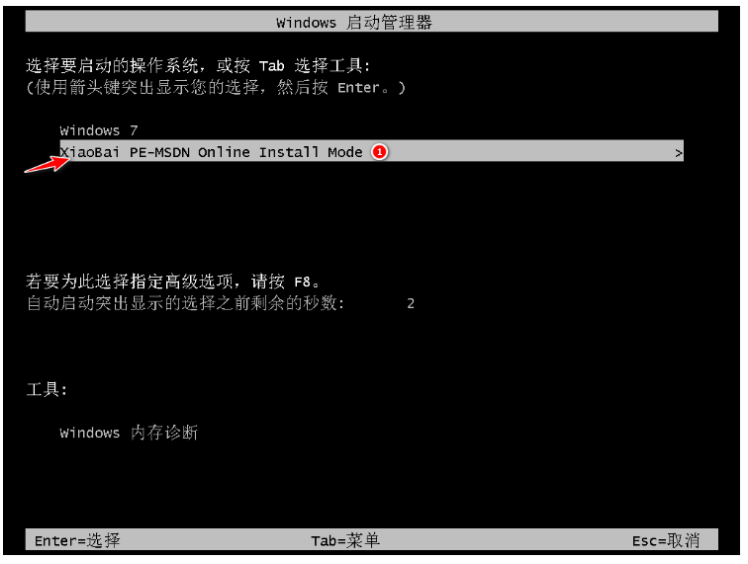
6、进入到pe系统之后,系统将会自动开始安装,耐心等待即可不需要任何操作。
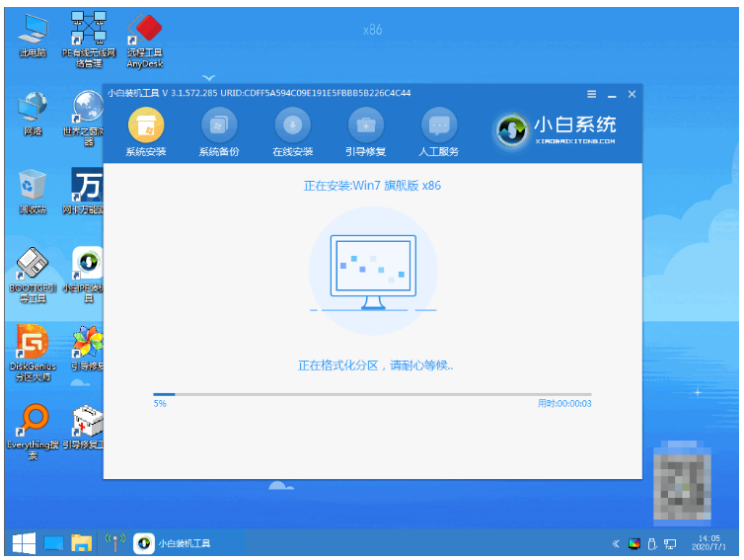
7、装机工具将会自动完成安装,点击立即重启电脑。

8、直至系统进入到win7桌面,系统重装完成。

总结:
方法一:小白一键重装系统工具U盘重装win10系统
1、利用工具制作U盘启动盘;
2、进入 Bios 界面或者快速引导菜单选择U盘选项;
3、进入pe系统继续安装系统;
4、完成之后重启电脑即可开始正常使用。
方法二:小白一键重装系统工具U盘重装win7系统
1、插入U盘,打开小白工具制作U盘;
2、选择win7系统开始制作;
3、进入pe系统自动安装;
4、安装完成,重启电脑直到进入电脑系统。
 有用
26
有用
26


 小白系统
小白系统


 1000
1000 1000
1000 1000
1000 1000
1000 1000
1000 1000
1000 1000
1000 1000
1000 1000
1000 1000
1000猜您喜欢
- 电脑开机按什么进入u盘启动模式..2023/01/28
- 小白装机U盘装系统教程2023/02/08
- 笔记本u盘重装系统后连不上网络..2021/07/23
- u盘怎么重装系统win10教程图解..2022/02/01
- u盘装win7系统2020/07/02
- U大师一键重装系统官方版具体介绍..2023/02/17
相关推荐
- 图解u盘重装win7 64位教程2017/07/28
- 详解华硕主板怎么设置u盘启动..2023/01/29
- usb启动盘,小编教你如何制作USB启动盘..2018/03/03
- u盘怎样重装系统2022/11/11
- u盘安装系统时蓝屏解决终极方案..2021/03/11
- 笔记本电脑用u盘重装系统怎么操作步骤..2021/12/30

















