小白一键u盘重装系统步骤教程
- 分类:U盘教程 回答于: 2022年12月08日 10:05:20
电脑现在已经成为我们日常生活必备的电子工具,使用久了难免会出现一些小故障,有的时候会涉及到需要重装系统的操作,利用u盘重装系统是十分常见的一种方式,下面小编就给大家分享下小白一键u盘重装系统步骤。
工具/原料:
系统版本:windows系统
品牌型号:惠普暗夜精灵8
软件版本:小白一键重装系统V2290
方法/步骤:
方法一:小白u盘一键重装win10系统
1、小白一键u盘重装系统怎么操作呢?首先打开电脑上的小白装机工具,插入U盘到电脑上,选择制作系统,点击开始制作。
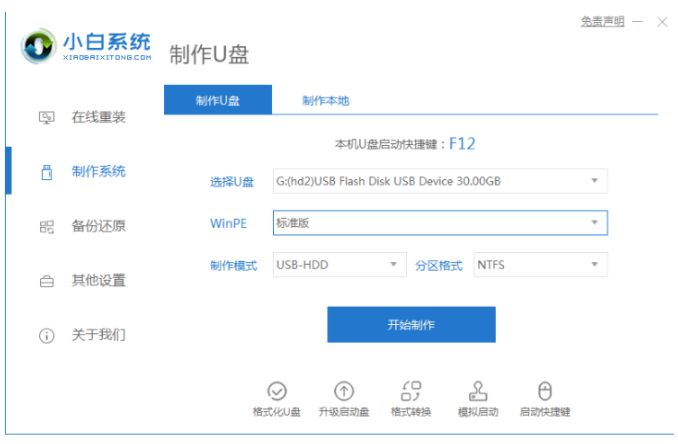
2、选择本次需要安装的系统之后,点击开始制作。

3、制作过程中将会导致清空U盘,如果有重要的文件资料的话大家记得要事先备份好。
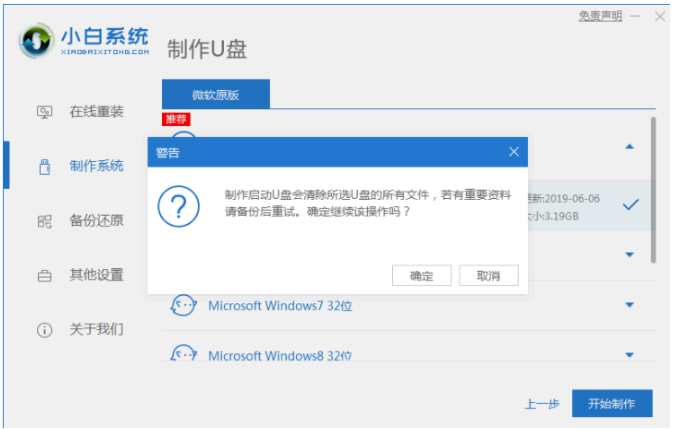
4、启动盘制作完之后,拔掉U盘,并将U盘启动盘插入我们需要重装系统的电脑中。
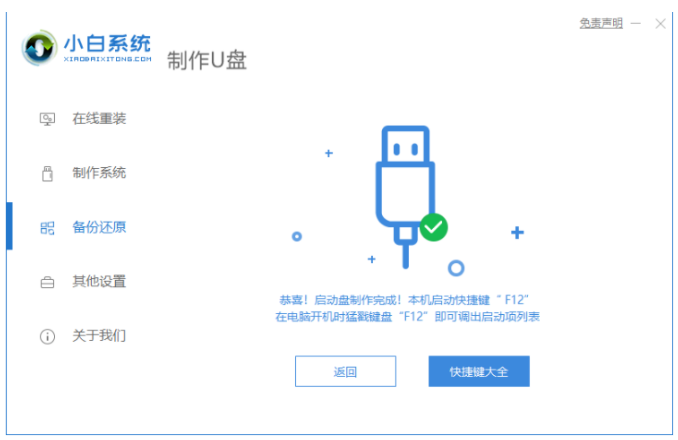
5、重启电脑的时候我们快速按快捷键选择U盘为第一启动项,按回车确定后进入pe系统的界面,选择第一项pe系统,按回车键进入pe系统内,进入之后将会开始进行安装系统的操作等等。
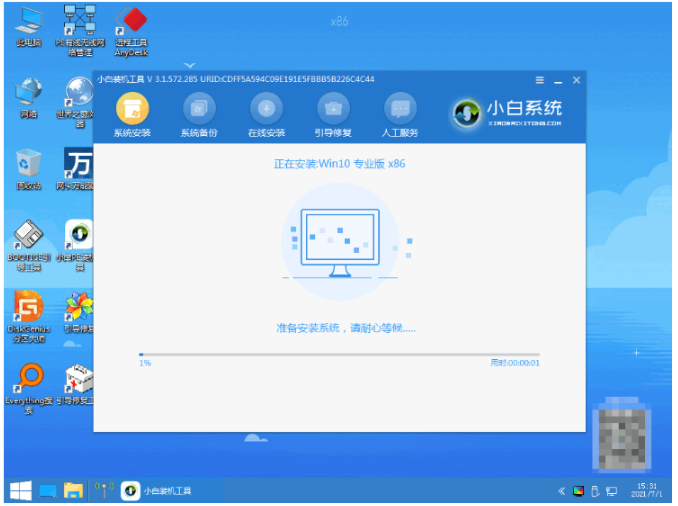
6、请大家耐心等待。

7、系统安装完成之后,选择立即重启电脑。

8、选择Windows10系统按回车键进入系统。
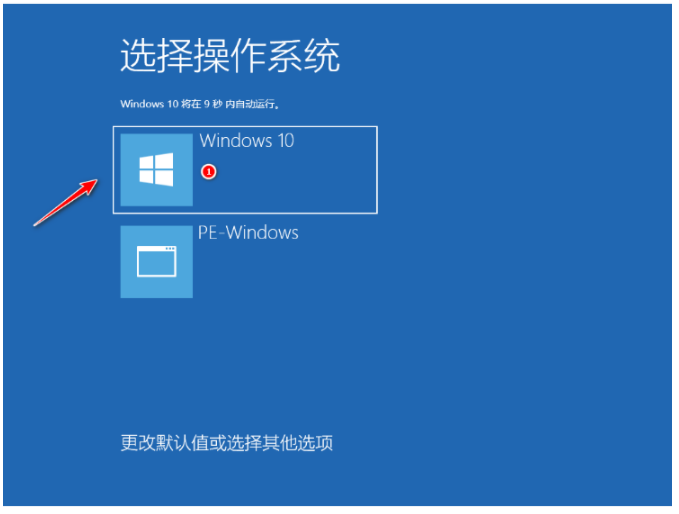
9、直至进入到全新的系统桌面,即说明系统安装完成。
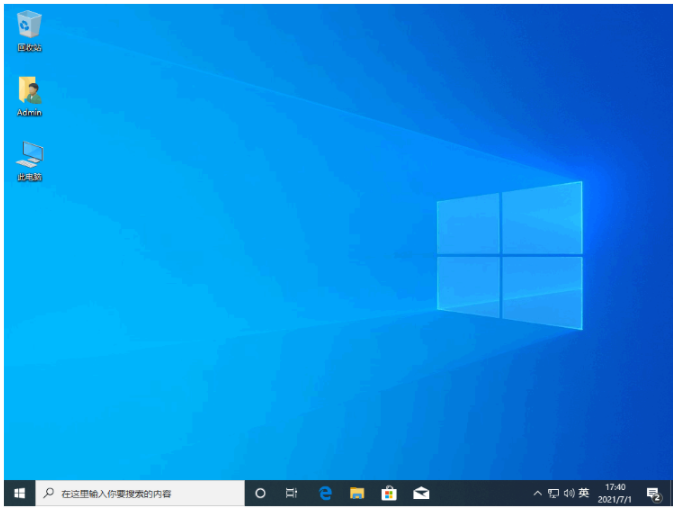
方法二:小白u盘一键重装win7系统
1、首先需要在电脑上下载安装小白一键重装系统工具软件,点击U盘重装系统。
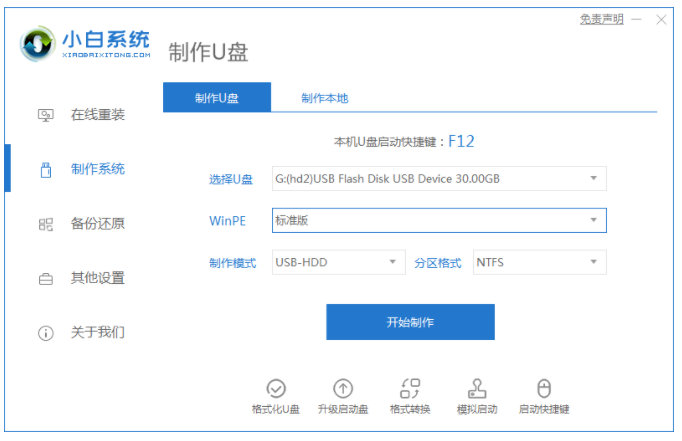
2、将u盘插入电脑中,准备制作u盘启动盘,鼠标点击开始制作。
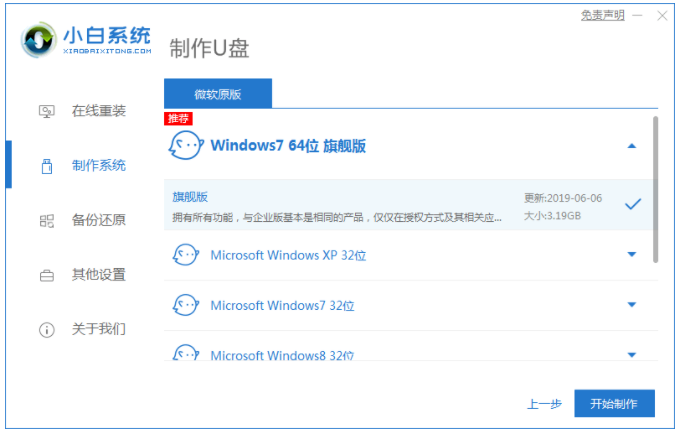
3、选择本次需要安装的系统版本,点击开始制作。
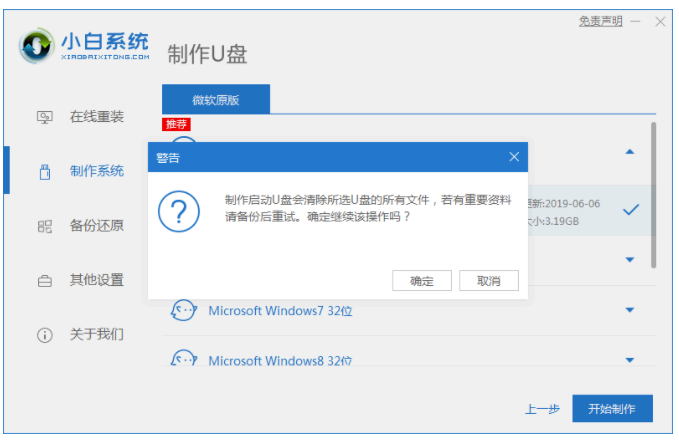
4、装机软件提示是否备份了U盘内的文件资料,鼠标点击确定。耐心等待下载系统资料。
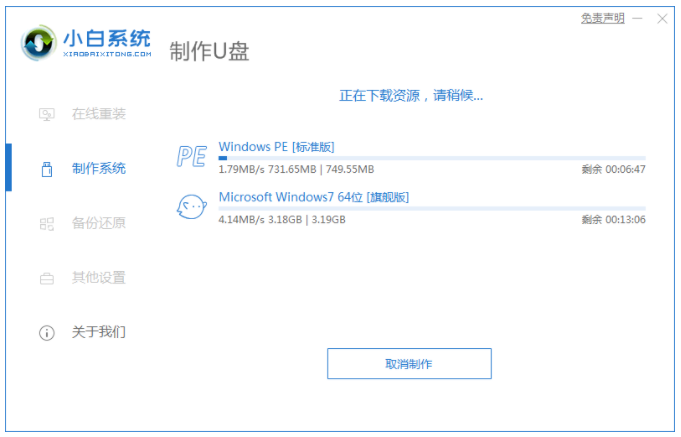
6、提示启动盘制作成功之后,拔出U盘,快速预览,记住自己电脑型号的启动热键即可。
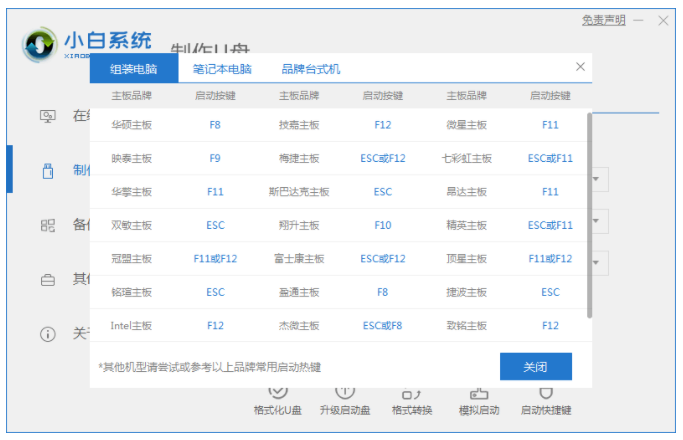
7、将u盘插入要装系统的电脑中,开机按启动快捷键进入启动管理器的界面,选择第二项按回车键。
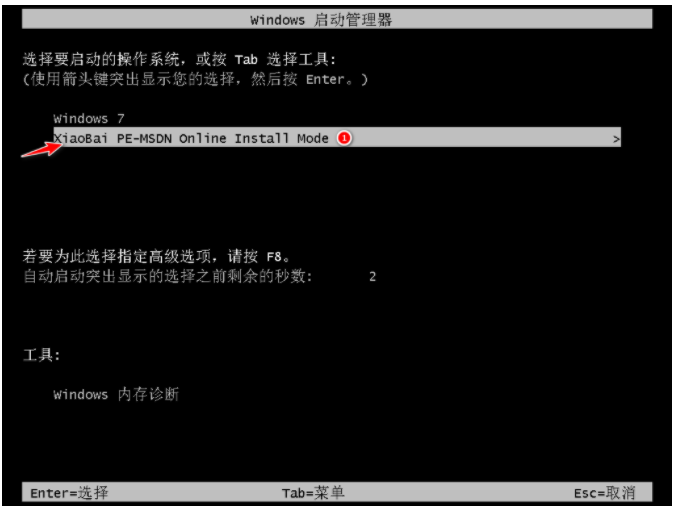
8、选择本次需要安装的系统,点击安装。
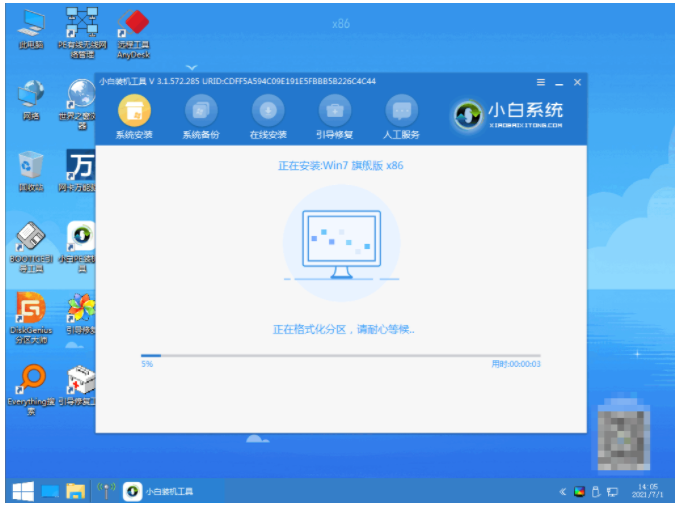
9、耐心等待系统安装完成,部署完成之后,点击重启电脑。

10、耐心等待系统启动后直至进入桌面,即说明安装完成。

总结:
方法一:小白u盘一键重装win10系统
1、打开小白装机工具,插入U盘,点击制作启动盘;
2、将启动盘插入电脑上,进入pe系统继续安装
3、重启电脑,直至进入系统即可正常使用。
方法二:小白u盘一键重装win7系统
1、打开小白一键重装系统工具制作u盘启动盘;
2、选择需要安装的系统版本开始制作;
3、部署完成后立即重启电脑即可正常使用。
 有用
26
有用
26


 小白系统
小白系统


 1000
1000 1000
1000 1000
1000 1000
1000 1000
1000 1000
1000 1000
1000 1000
1000 1000
1000 1000
1000猜您喜欢
- 小编教你U盘量产工具的使用..2017/08/22
- 怎么用u盘重装系统win72023/03/15
- U盘系统怎么重装系统2023/04/13
- 笔记本U盘重装win10之制作U盘..2021/07/13
- 大白菜u盘重装系统怎么操作..2022/11/13
- 插入电脑后u盘不显示怎么办..2021/09/21
相关推荐
- 小编教你thinkpad如何用u盘重装系统..2021/03/15
- 展示U盘一键安装系统教程2019/07/27
- u盘重装系统教程win102022/12/10
- 小白u盘一键重装系统教程步骤..2022/06/18
- u盘在电脑上读不出来怎么修复..2022/05/07
- u盘启动设置要怎么设置2022/08/21

















