大白菜u盘重装win7方法图文
- 分类:U盘教程 回答于: 2022年12月09日 09:15:27
怎么用大白菜u盘重装win7呢?很多想重装win7的小伙伴想利用大白菜u盘重装系统但是不知道具体该怎么操作,下面小编就来教大家大白菜u盘重装win7方法。
工具/原料:
系统版本:win7系统
品牌型号:三星(SAMSUNG) Chromebook Plus V2
软件版本:大白菜u盘制作工具 6.0
方法/步骤:
使用大白菜借助u盘重装win7:
1、怎么用大白菜u盘重装win7呢?首先下载安装大白菜U盘启动盘制作工具,并准备好u盘。

2、鼠标点击默认模式选项卡,选择好自己的u盘,模式与格式如图所示,鼠标点击一键制作成USB启动盘。
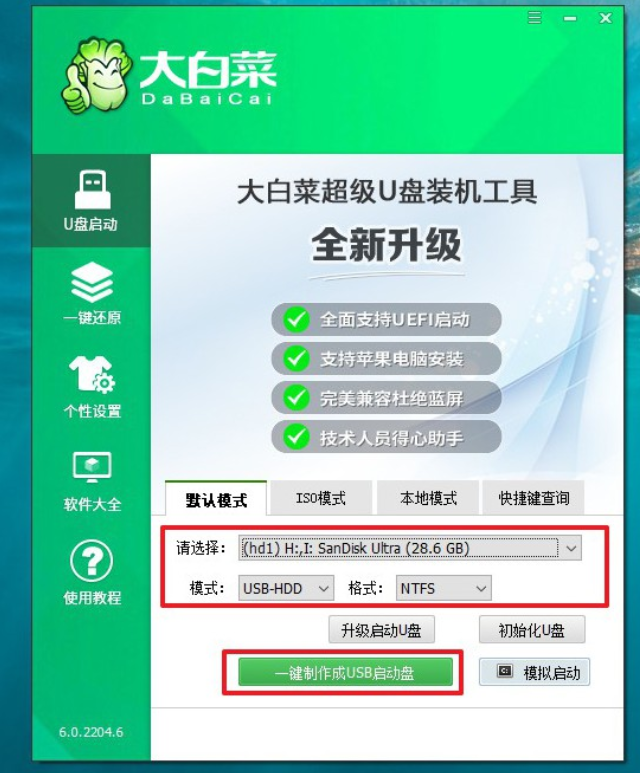
3、u盘制作完成后,选择重启电脑,进入按u盘快捷键进入bios界面,选择第二项回车。
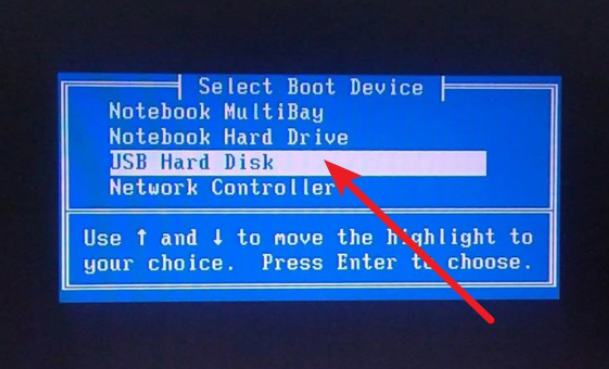
4、接着选中【1】Win10X64PE(2G以上内存),按回车键进入大白菜winpe桌面。
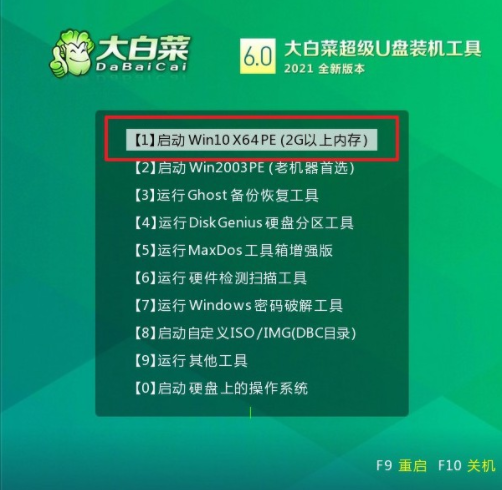
5、返回桌面点击打开大白菜软件,选择“安装系统”,找到win7镜像系统,安装路径为“C盘”,鼠标点击“执行”。
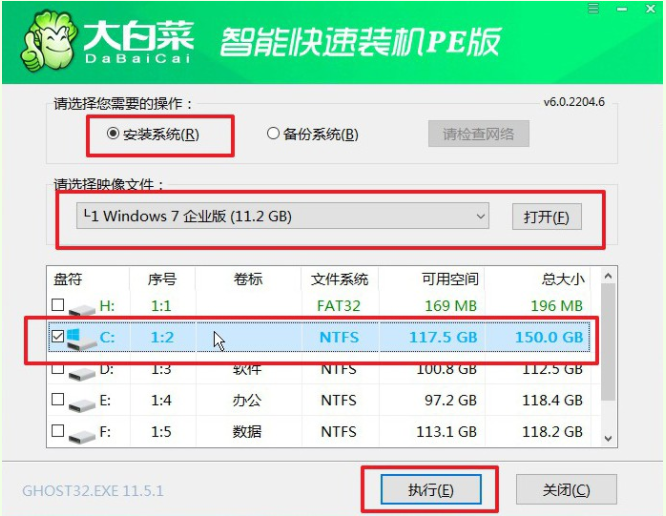
6、弹出还原设置窗口界面,点击“是”进入下一步。

7、电脑弹出重启电脑提示后,拔出U盘,耐心等待电脑进行系统部署直至成功进入win7桌面,重装成功。
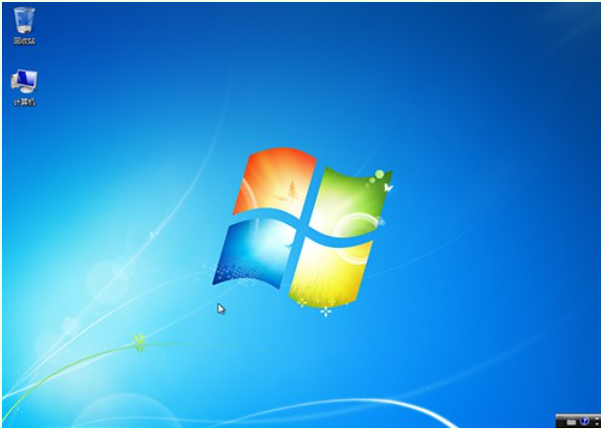
总结:
1、下载大白菜U盘启动盘制作工具,准备好u盘;
2、点击一键制作成USB启动盘,u盘制作完成进入大白菜winpe桌面;
3、耐心等待电脑进行系统部署直至成功进入win7桌面,即说明重装完成。
 有用
26
有用
26


 小白系统
小白系统


 1000
1000 1000
1000 1000
1000 1000
1000 1000
1000 1000
1000 1000
1000 1000
1000 1000
1000 1000
1000猜您喜欢
- 没有u盘的情况下怎么重装系统..2020/12/20
- u盘小白盘制作好后怎么用2022/05/17
- u盘安装win10系统教程图解步骤..2021/04/21
- 怎么把系统装到u盘里面去2022/06/21
- 怎么用u盘装win7系统2022/08/20
- 简述u盘数据恢复大师破解版工具哪个好..2023/02/24
相关推荐
- u盘启动盘制作工具安装win7的方法..2022/12/22
- windows无法完成格式化u盘2021/12/10
- 大白菜u盘装系统设置u盘启动教程图解..2022/07/08
- 通过u盘重装系统教程2023/01/29
- 电脑打不开怎么用u盘重装系统..2023/02/15
- 小白装机u盘装系统教程2022/08/19

















