大白菜超级u盘启动盘制作工具使用教程
- 分类:U盘教程 回答于: 2022年12月12日 10:30:47
现在有不少小伙伴都在使用大白菜U盘装系统,但是在重装系统之前是需要让电脑从U盘进行启动的,因此很多小伙伴都还不知道大白菜设置U盘启动的方法,下面就让小编来给大家讲讲大白菜超级u盘启动盘制作工具操作步骤吧。
工具/原料:
系统版本:windows10系统
品牌型号:联想ThinkPad E14
软件版本:大白菜超级u盘启动盘制作工具 6.0
方法/步骤:
通过大白菜超级u盘启动盘制作工具 完成:
1.下载安装大白菜版,打开软件插入u盘。操作程序前请关闭杀毒软件。
2.选择Default模式,从磁盘列表中选择你需要启动的设备,在模式选项中选择"USB-HDD",格式为NTFS。
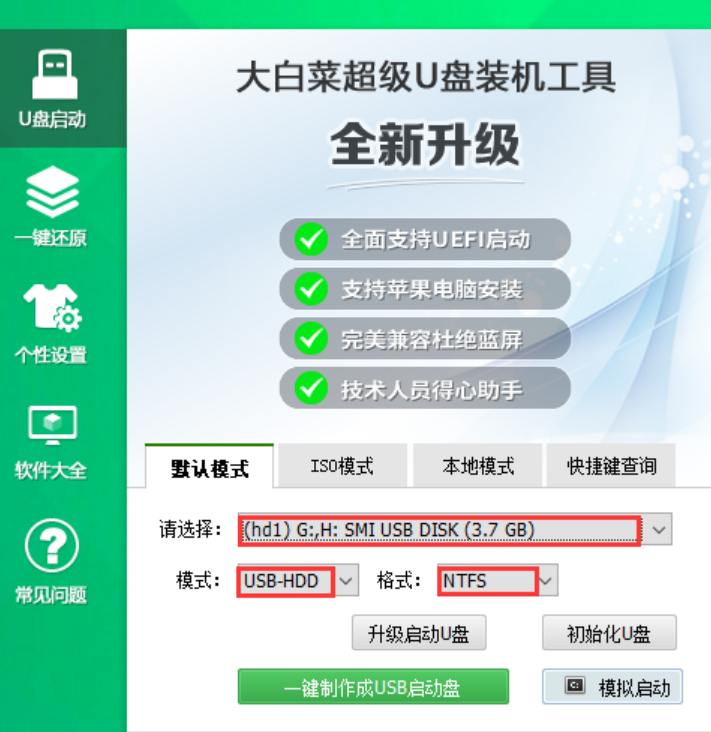
3.点击“一键制作USB启动盘”。
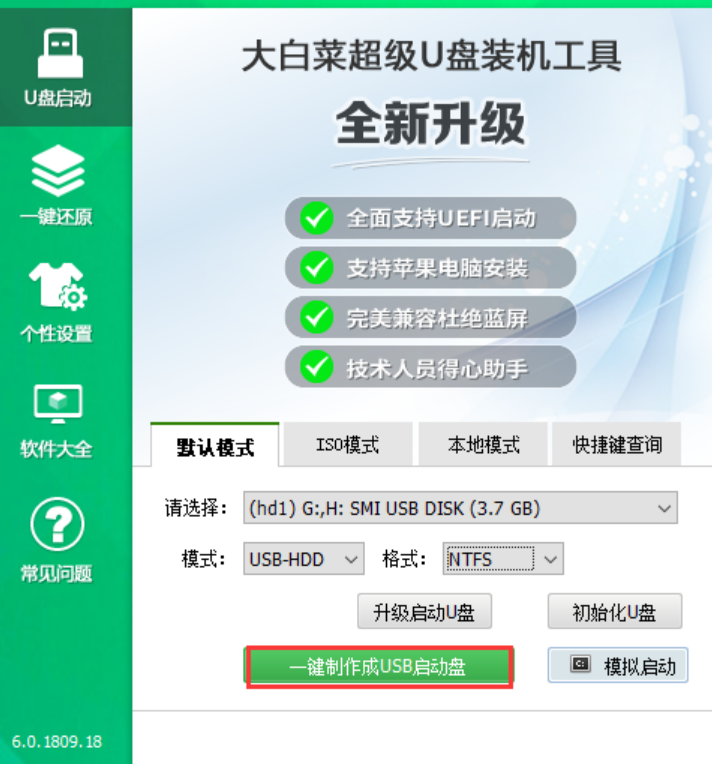
4.点击一键制作后,弹出一个关于u盘数据删除且无法恢复的窗口,选择是。
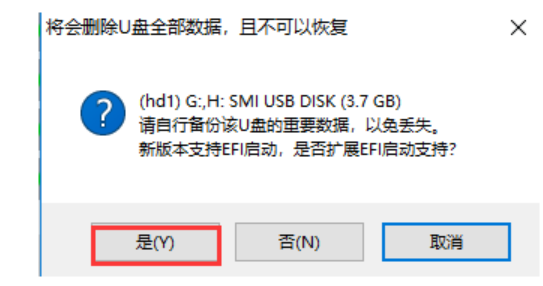
5.然后,等待U盘上的相关数据写入工具,并在右下方显示“进程显示”。

6.完成后,点击模拟启动(通常有三个选项,选择BIOS)。
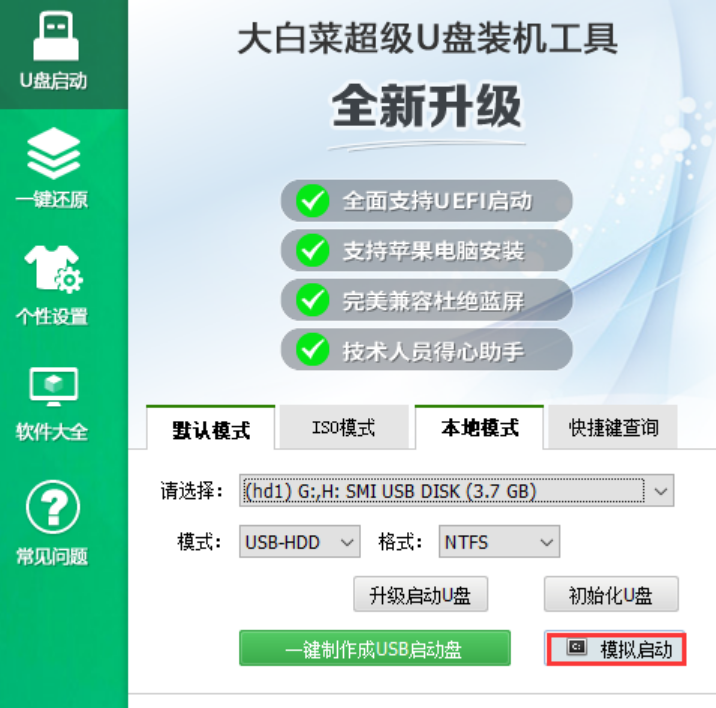
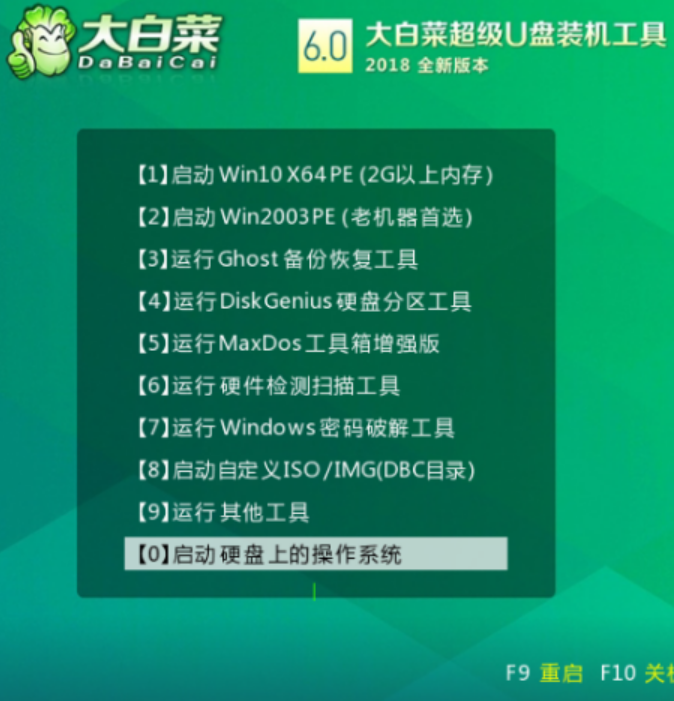
总结:
1.下载安装大白菜版,打开软件插入u盘。
2、点击“一键制作成USB启动盘”按钮,开始制作U盘winpe系统,过程中会格式化U盘上的数据。
3、完成后,点击模拟启动。
 有用
26
有用
26


 小白系统
小白系统


 1000
1000 1000
1000 1000
1000 1000
1000 1000
1000 1000
1000 1000
1000 1000
1000 1000
1000 1000
1000猜您喜欢
- 详解u盘启动制作工具如何使用..2021/06/25
- 怎样刷bios,小编教你如何快速成功刷bi..2018/01/06
- 常用的u盘启动制作工具2022/09/28
- 口袋PE装机工具怎么样?如何制作U盘启..2020/05/08
- 笔记本怎么启动u盘重装系统..2022/11/13
- 告诉你bios有什么作用2019/01/29
相关推荐
- 小白系统制作u盘启动盘教程..2021/12/07
- U盘启动盘制作工具,小编教你启动盘制..2018/05/04
- u盘pe系统制作教程2023/01/28
- 想知道电脑怎么重装系统u盘..2022/11/11
- 如何制作U盘启动工具重装win7系统呢?..2019/08/26
- u盘给镜像iso安装系统步骤图解-小白装..2021/12/29

















