怎么用U盘装win7系统
- 分类:U盘教程 回答于: 2022年12月15日 10:21:51
重装系统的办法有很多种,U盘重装系统因为不需要电脑光驱支持或者系统安装光盘,可以借助U盘就可以轻松实现重装系统,特别适合于没有安装光驱的台式机又或者超薄笔记本电脑上,因而现在越来越受到系统装机网友的欢迎,下面就跟小编一起来看一下U盘装win7系统步骤教程吧。
工具/原料:
系统版本:Windows7系统
品牌类型:联想Thinkpad X250
软件版本:小白一键重装系统12.6.49.2290+咔咔装机软件v2290
方法/步骤:
方法一:小白一键重装系统软件U盘装win7系统
1.首先在电脑上打开下载好的小白一键重装系统,点击【制作系统】。插入准备好的u盘到电脑,点击【开始制作】。
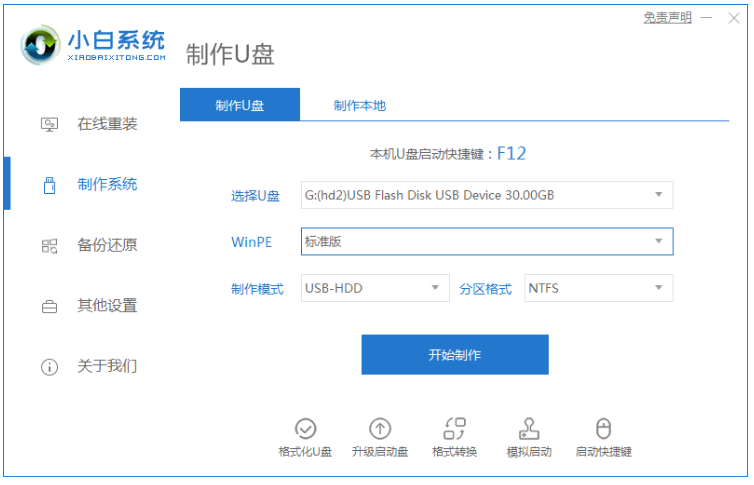
2.选择需要安装的win7系统,点击【开始制作】。

3.电脑正在下载选择好的资源,以及安装所需要的环境。

4.耐心等待后,启动盘就制作好啦。点击【快捷键大全】预览电脑品牌的启动热键。
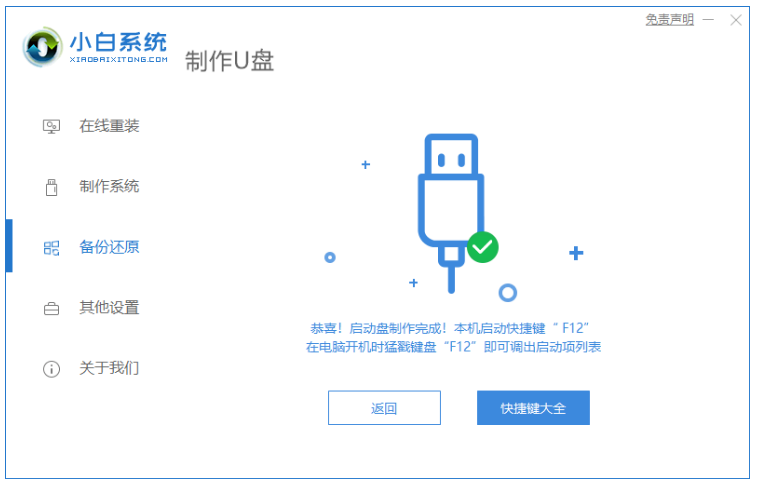
5.进入pe系统之后,系统将会自动开始安装。

6.电脑进入引导修复,等待15秒后,鼠标点击确定按钮。
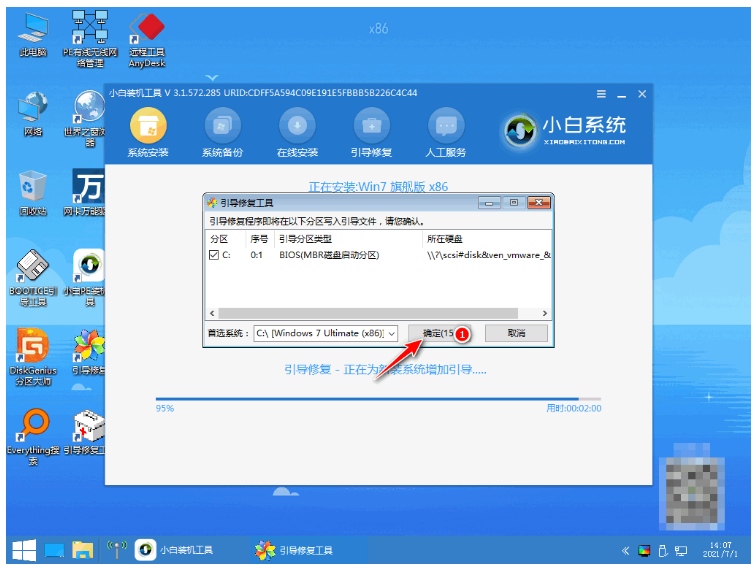
7.系统安装完成,耐心等待重启进入最后的部署工作。

8.部署完成之后,即可进入全新的系统桌面,U盘装win7系统就完成了。
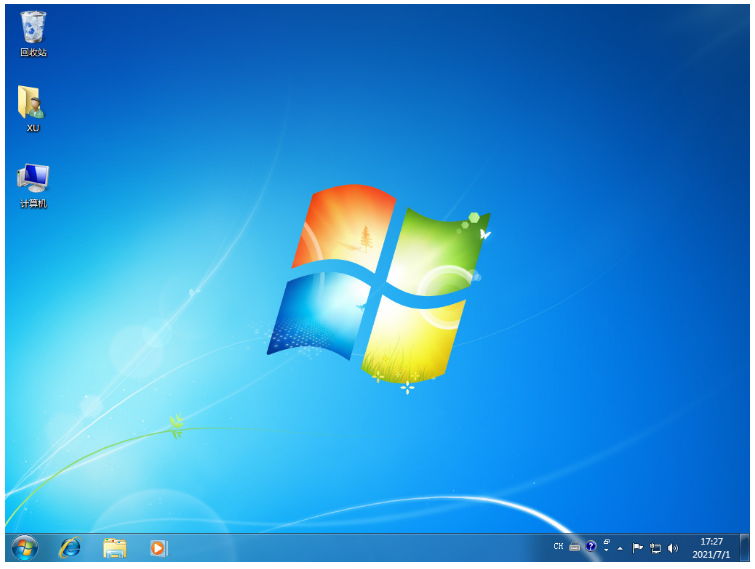
方法二:借助咔咔装机软件U盘装win7系统
1、下载安装咔咔装机软件并打开,选择U盘重装系统。
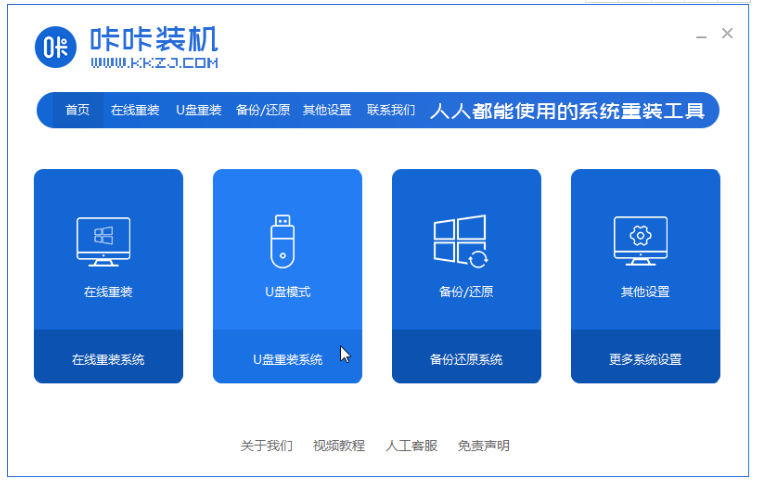
2,接着选择U盘模式,点击“开始制作”下一步。
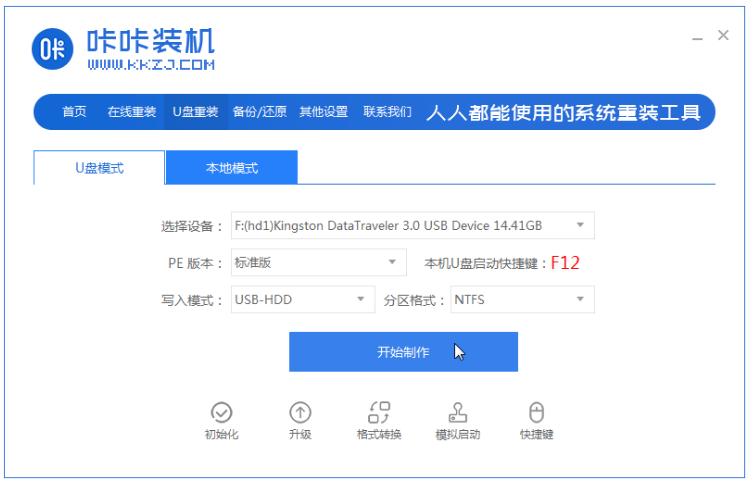
3,勾选我们想要安装的操作系统,点击“开始制作”。
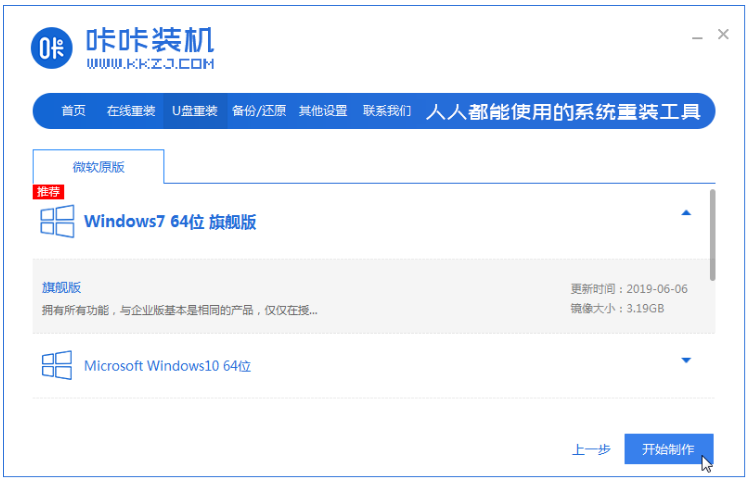
4,耐心等待咔咔装机提示“启动u盘制作成功”后,大家可以先点击“预览”。
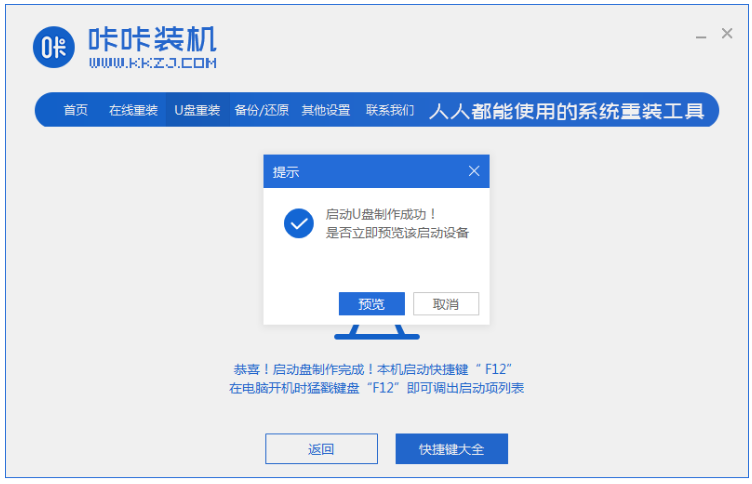
5,查看电脑启动快捷键是哪个之后,可以直接把u盘拔出来插入需要安装系统的电脑上。
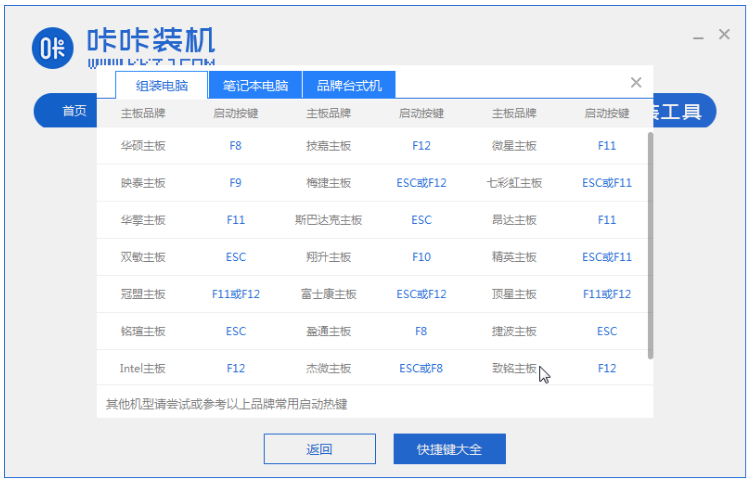
6,插上U盘开机后使用键盘上下键选择然后按下回车键进入。

7,电脑进入pe安装系统界面,选择一个我们需要安装的系统。
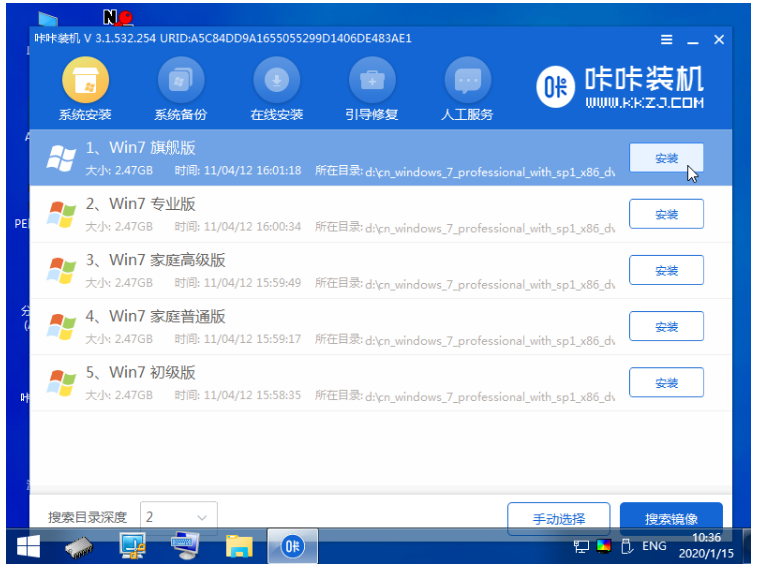
8,然后将目标分区改为“磁盘C”,点击“开始安装”。
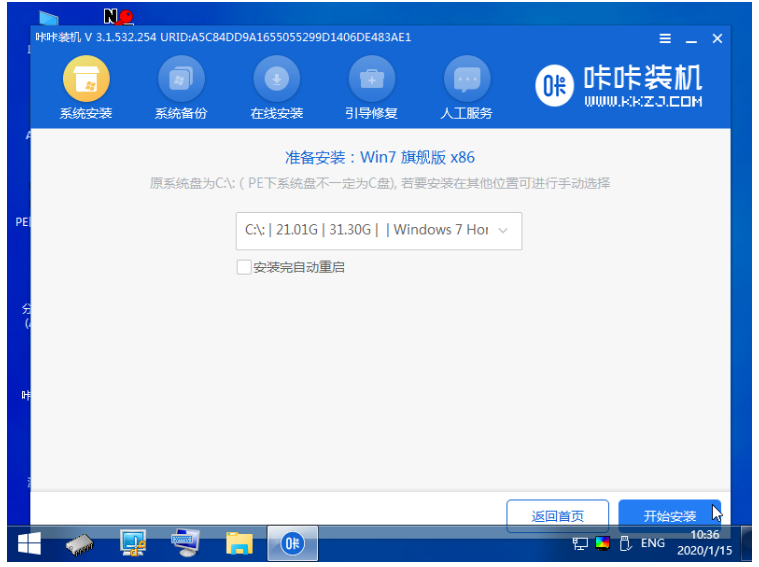
9,耐心等待系统镜像安装完成后,拔掉u盘,重启电脑直至进入系统桌面即可。

总结:
方法一:小白一键重装系统软件U盘装win7系统
1、使用小白一键重装系统,插入u盘选择win7系统即可开始制作u盘启动盘;
2、制作好之后,插入u盘重启电脑进入pe系统开始安装,重启电脑即可正常使用。
方法二:借助咔咔装机软件U盘装win7系统
1、打开咔咔装机软件,选择U盘重装系统开始制作;
2,进入pe安装系统界面,选择安装的系统;
3,等待系统镜像安装完成后,拔掉u盘,重启电脑进入系统桌面即可开始使用。
 有用
26
有用
26


 小白系统
小白系统


 1000
1000 1000
1000 1000
1000 1000
1000 1000
1000 1000
1000 1000
1000 1000
1000 1000
1000 1000
1000猜您喜欢
- 教你使用小白U盘重装xp系统..2019/05/11
- 图文演示u盘安装win7镜像纯净版教程..2021/03/25
- usb2.0和3.0的区别,小编教你电脑usb2...2018/04/10
- 小编教你U盘读不出来怎么办..2017/08/16
- 电脑开不了机怎么办可以用U盘重装系统..2021/10/23
- U盘重装win7系统如何操作2023/03/29
相关推荐
- 小白系统制作u盘启动盘教程..2022/10/28
- 一键U盘装系统软件哪个好2023/01/14
- 自己用u盘怎样装系统的步骤教程..2021/08/08
- win10系统重装u盘安装步骤2022/05/16
- 联想笔记本电脑怎么设置U盘启动..2021/07/19
- u盘启动工具2022/07/08

















