u盘操作系统win7重装教程
- 分类:U盘教程 回答于: 2022年12月19日 09:24:20
怎么用u盘重装win7操作系统?U盘重装系统不需要电脑光驱支持和系统安装光盘,直接借助U盘就可以实现重装系统,适合于未安装光驱的台式机或超薄笔记本电脑,因而现在越来越受到系统装机用户的喜爱,下面就跟小编一起来看一下如怎么用u盘重装win7操作系统。
工具/原料:
系统版本:windows7系统
品牌型号:联想thinkpad e490
软件版本:大白菜装机软件v5.3.0+魔法猪装机大师v2290
方法/步骤:
方法一:大白菜装机软件u盘安装win7
1、用u盘重装win7操作系统步骤,首先需要在大白菜官网下载安装大白菜装机工具,然后根据步骤制作一个大白菜U盘启动盘。

2、U盘制作完成之后,根据电脑型号U盘启动快捷键。点击重启电脑,在重启电脑的时候不断地按下快捷键,电脑界面将会显示启动项设置,将U盘设置为第一启动项。

3、进入大白菜pe界面,选择“启动Win10 X64 PE(2G以上内存)”。
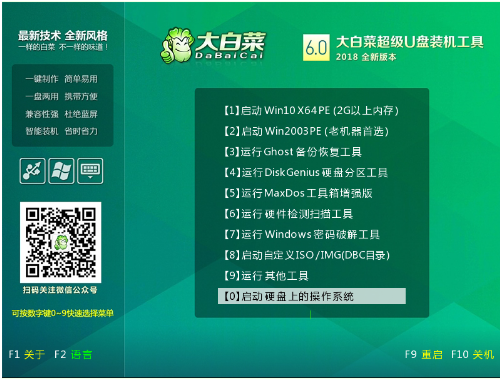
4、此时没有准备好系统镜像的话,点击打开大白菜一键重装之后,选择在线系统下载即可。
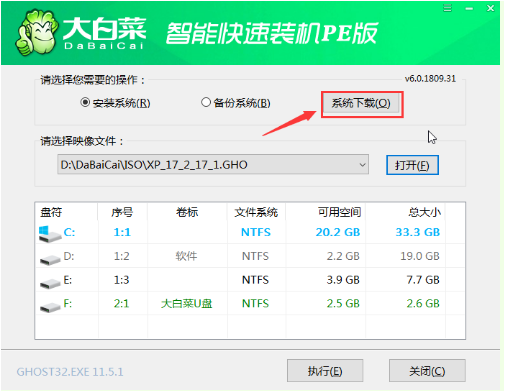
5、点击“系统下载”之后,此时将会出现Windows系统在线下载的窗口,选择需要的系统下载安装。
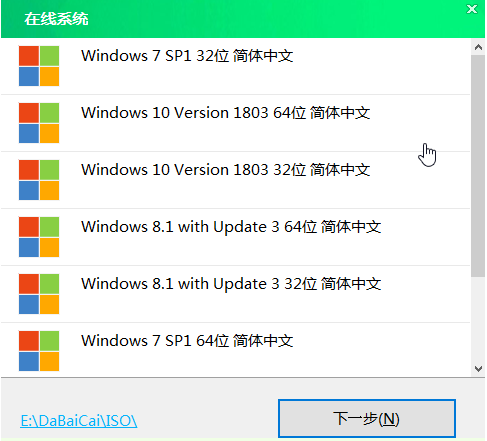
6、系统下载完成之后,点击“立即安装”;弹出的一键还原的提示窗口,点击是。
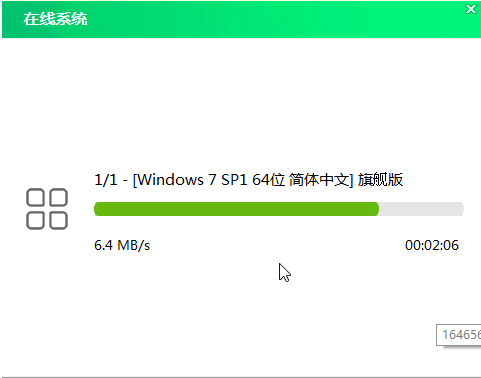

7、系统安装完成之后,点击重启电脑就行。
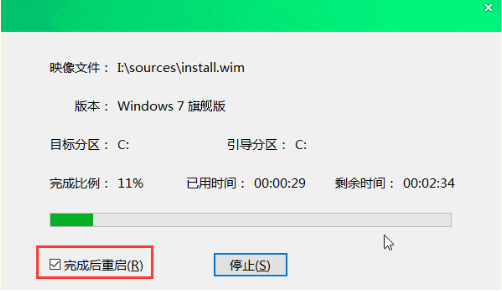
8、系统下载并安装完成之后,重启电脑,电脑将会进行系统的部署。这样系统就会激活并安装驱动程序,进入安装好的系统就说明成功了。
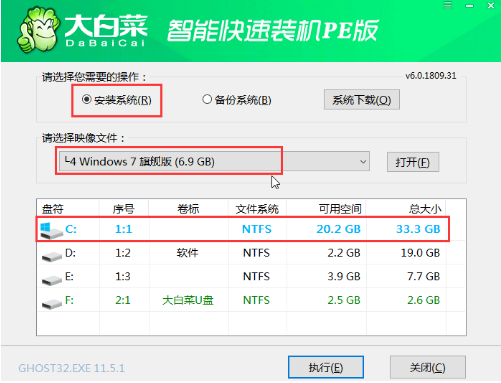
方法二:魔法猪装机大师u盘安装win7
1、下载安装好魔法猪一键重装系统工具,打开软件,插入空白u盘,选择制作系统点击开始制作。

2、选择要安装的win7系统,开始制作u盘启动盘。
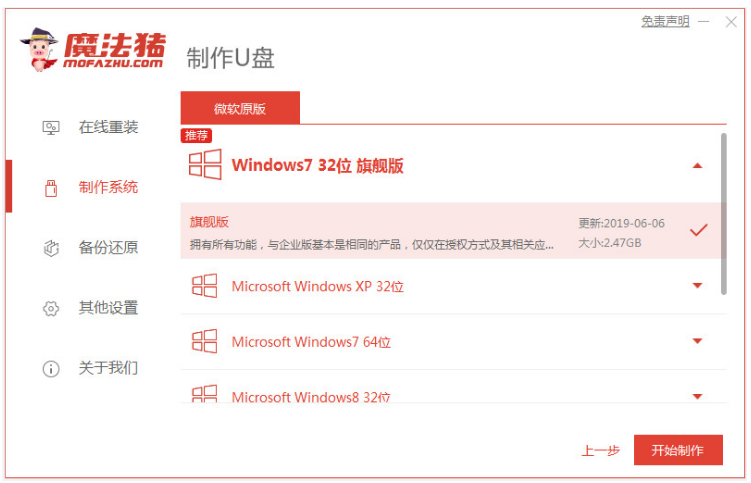
3、提示启动盘制作成功后,快速预览需要安装的电脑主板的启动热键,再拔除u盘退出。

4、插入u盘启动盘进需要安装的电脑接口上,开机不断按启动热键进启动界面,选择u盘启动项按回车键进入,选择第一项pe系统按回车进入。在pe系统桌面打开魔法猪装机工具,选择win7系统安装到系统c盘。
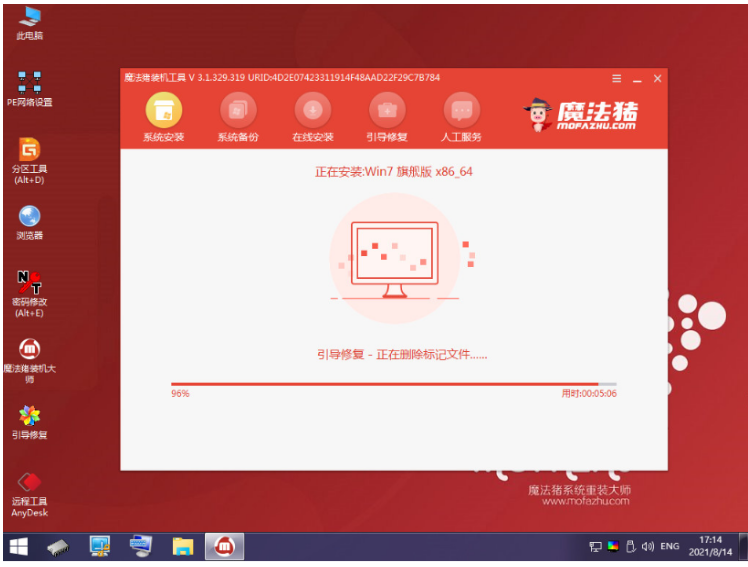
5、装机软件会自动开始安装,安装完成后,点击立即重启。

6、进入到新的系统桌面即可正常使用了。

总结:
以上这就是小编给大家最简单的u盘安装win7系统教程了,相信大家通过本文,已经安装好了电脑windows7系统了,其实重装系统是简单的,步骤也不多,而且操作简单,支持各种U盘制作、读写速度快,安全稳固,可以让大家在最短的时间内学会重装windows系统。以上就是小编带给大家的方法,希望能帮到大家。
 有用
26
有用
26


 小白系统
小白系统


 1000
1000 1000
1000 1000
1000 1000
1000 1000
1000 1000
1000 1000
1000 1000
1000 1000
1000 1000
1000猜您喜欢
- 笔记本电脑u盘重装系统步骤..2023/04/29
- 笔记本华硕,小编教你华硕笔记本如何设..2018/04/18
- 技嘉主板U盘安装win7详细教程..2021/04/20
- 手机连接不上电脑,小编教你手机USB连..2018/03/10
- u盘被写保护怎么解除,小编教你怎么解..2018/07/23
- 详解一键u盘装系统教程2019/04/09
相关推荐
- 笔记本电脑使用u大师重装系统步骤..2021/12/27
- 电脑小白u盘重装系统步骤2022/04/24
- 小编教你闪迪u盘怎么样2018/12/17
- 电脑系统怎么用u盘重装win72022/06/03
- u盘启动ghost中能否拔掉u盘2020/03/04
- win10安装教程u盘安装步骤2022/05/21

















