系统重装U盘启动的步骤
- 分类:U盘教程 回答于: 2022年12月22日 09:24:22
工具/原料:
系统版本:win10系统
品牌型号:惠普HP小欧S01
方法/步骤:
一、开机按启动快捷键
1、在电脑上插入制作好的启动U盘,重启电脑时不停按F12、F11、Esc或F7快捷键,下面是各种品牌主板、笔记本、台式一体机的u启动热键一览表,根据不同的电脑品牌,选择对应的按键即可调出启动菜单选择界面:

2、弹出启动菜单选择框,KingstonDataTraveler G2 1.00或General UDisk 5.00或USB HDD选项都是U盘启动项,DVD-RAM则是光盘,选择U盘选项后按回车键;
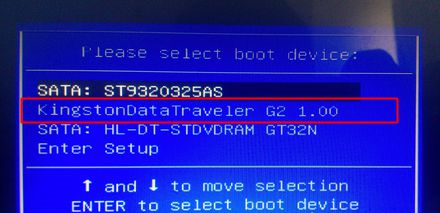
3、从U盘启动进入这个界面,这个是U盘PE界面,选择1或2进入pe系统。
二、BIOS设置U盘启动步骤
1、如果不支持启动热键,则在电脑上插入U盘,重启不停按Del、F2等按键进入BIOS界面,不同品牌电脑开机进BIOS界面方法;
2、如果是以下界面,按上下方向键选择Advanced BIOS Features回车;
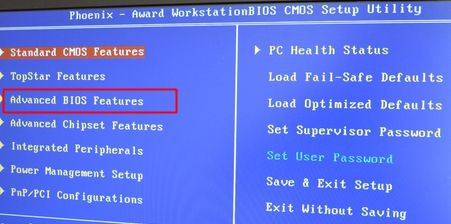
3、按下方向键选择Hard Disk Boot Priority回车;
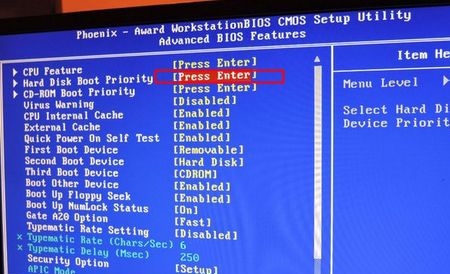
4、选择USB-HDD按加减号或F5/F6或PageUP/PageDown,移动到第一位置,按F10回车重启;
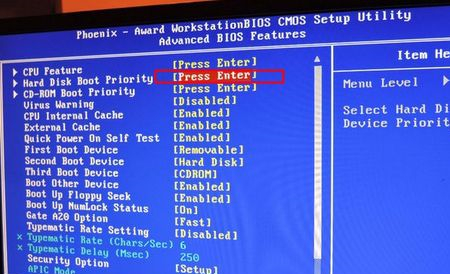
5、如果是以下界面,按→方向键切换到Boot或Startup,选择Hard Drive BBS Priorities回车;
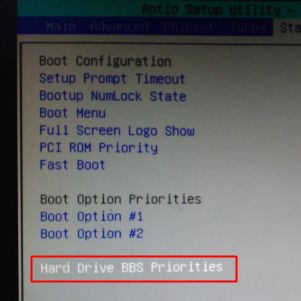

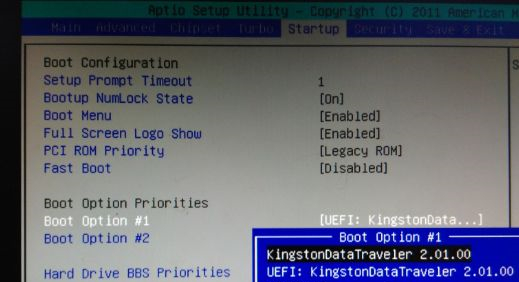 总结:上面就是小编为大家详细介绍的关于系统重装U盘启动的步骤,希望以上的介绍能够为更多用户提供到帮助。
总结:上面就是小编为大家详细介绍的关于系统重装U盘启动的步骤,希望以上的介绍能够为更多用户提供到帮助。 有用
26
有用
26


 小白系统
小白系统


 1000
1000 1000
1000 1000
1000 1000
1000 1000
1000 1000
1000 1000
1000 1000
1000 1000
1000 1000
1000猜您喜欢
- 教你手机如何制作电脑u盘启动盘图文教..2021/08/06
- 自己怎么用u盘重装系统win72023/03/23
- u盘安装Ghost win7系统32位图文教程..2017/05/09
- 讲解戴尔笔记本用u盘重装系统步骤..2023/04/11
- 华硕笔记本使用u盘安装系统..2022/09/26
- u盘启动设置的方法2021/04/20
相关推荐
- 如何用u盘装系统win102022/10/23
- 制作u盘系统安装盘2022/07/09
- 盈通主板如何进入bios设置u盘启动..2020/04/09
- 如何用u盘重装win10正版系统..2022/06/28
- 小白U盘一键重装系统教程图解..2023/02/14
- 魔方u盘启动,小编教你怎么制作..2017/11/24

















