简述小白系统制作u盘要多久
- 分类:U盘教程 回答于: 2022年12月23日 14:32:03
有小伙伴想要借助小白装机工具进行制作u盘重装系统,但是不知道小白系统制作u盘要多久,担心耗费时间太长导致耽误时间。下面小编就给大家解答下小白系统制作u盘要多久。
工具/原料:
系统版本:windows10系统
品牌型号:联想小新air14
软件版本:小白一键重装系统 v2290和一个8g以上的空白u盘
小白系统制作u盘要多久呢?
小白系统制作u盘要多久首先呢?小白系统制作u盘花费时间的话主要取决于电脑配置情况以及u盘运行速度现象,不过一般都是最慢在5分钟左右即可制作完成,而且都是全自动制的作,无需我们值守电脑前,因此大家不用担心耽误时间。
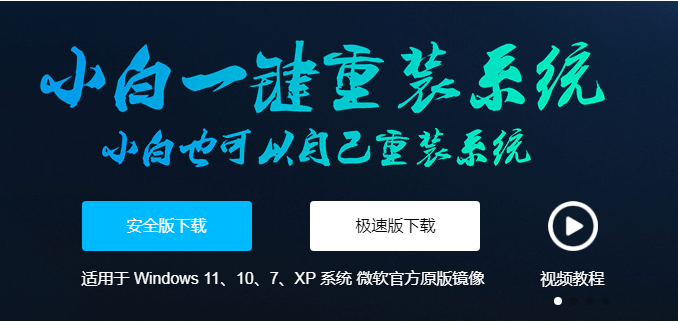
1、首先自行电脑搜索并下载安装小白一键重装系统工具,插入空白U盘到电脑接口,选择制作系统功能,点击开始制作启动U盘。
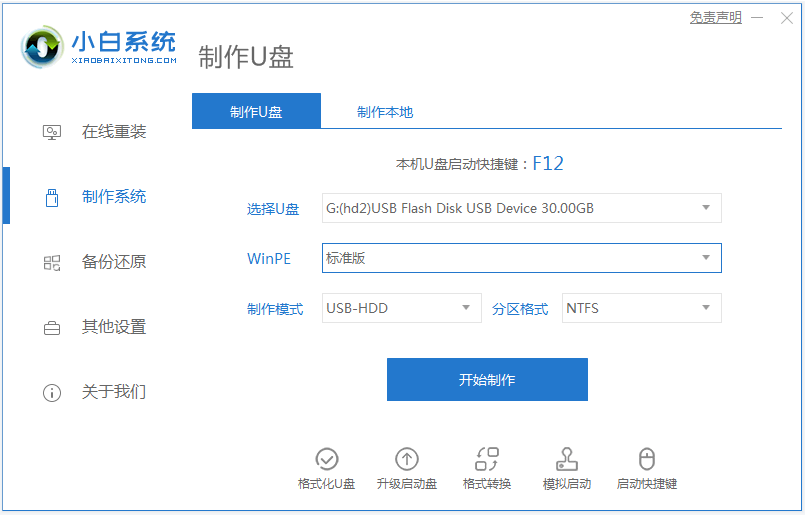
2、在制作系统的过程中,选择需要的系统,点击开始制作即可。
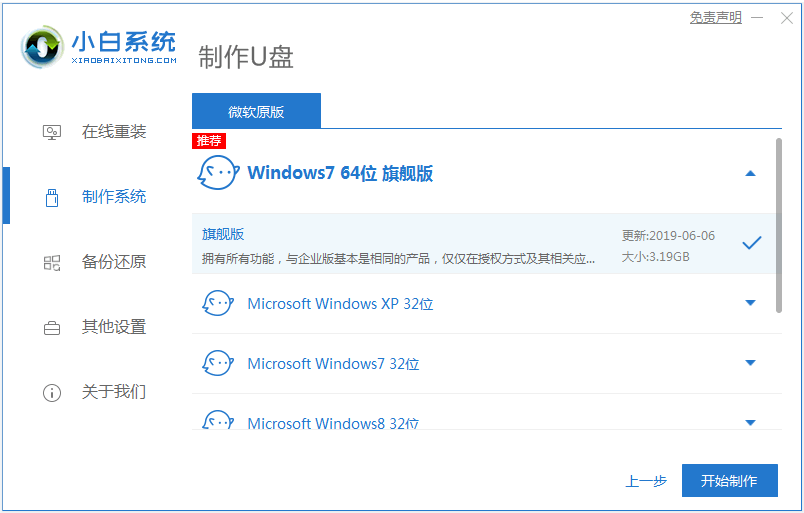
3、期间会导致格式化u盘,确定备份好u盘重要文件资料之后,点击确定格式化u盘。
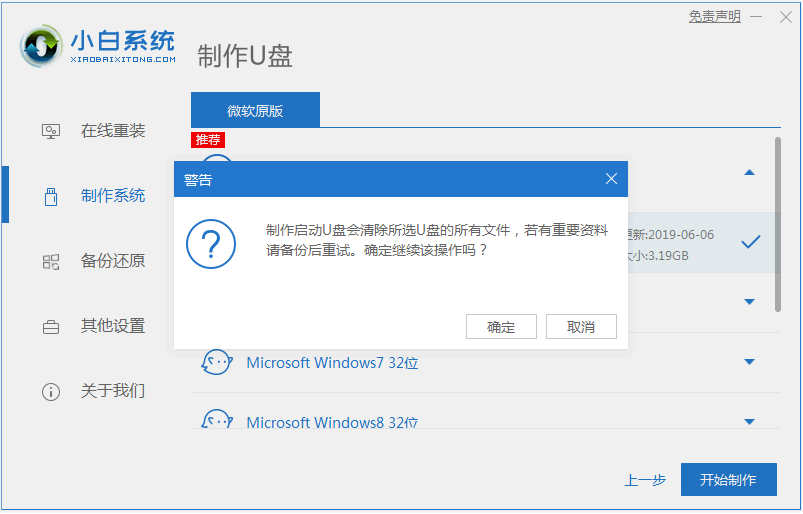
4、装机软件自动制作U盘启动以及将下载系统和备份文件资料导入到U盘里面。
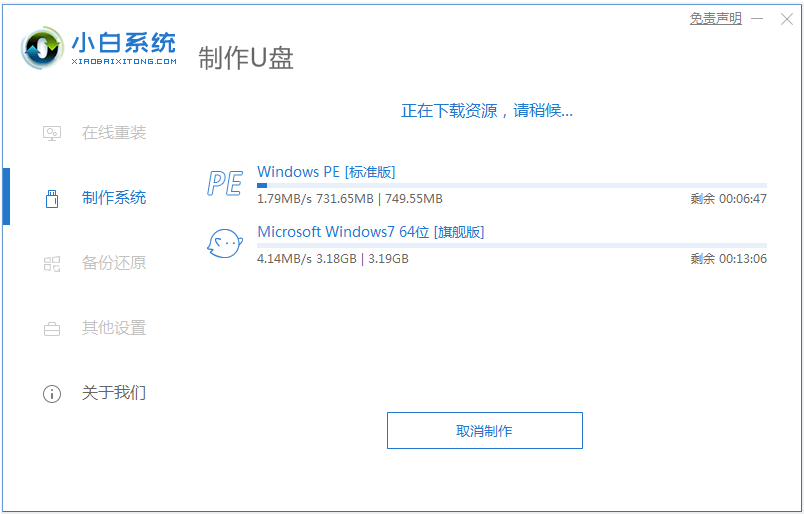
5、当U盘制作完成之后,快速预览下电脑启动快捷键,拔掉u盘。
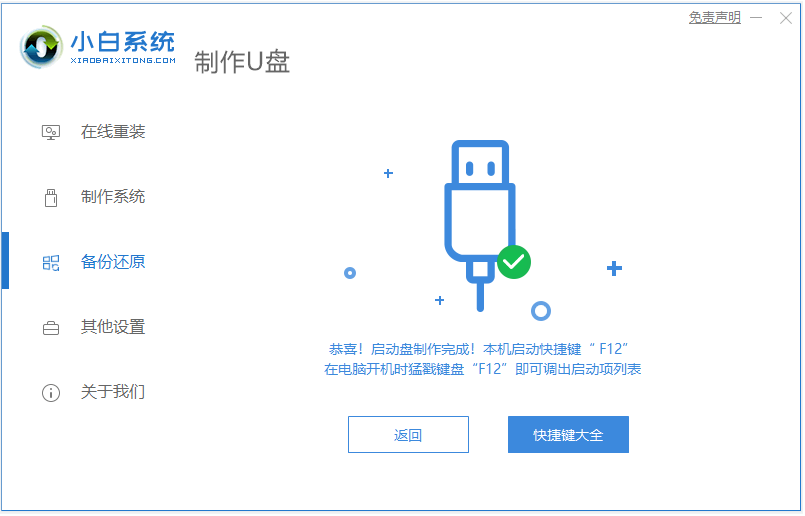
6、然后将u盘启动盘插入电脑中,进入u盘启动界面后进入pe系统,即可进行电脑的修复或者重装系统等等相关操作啦。
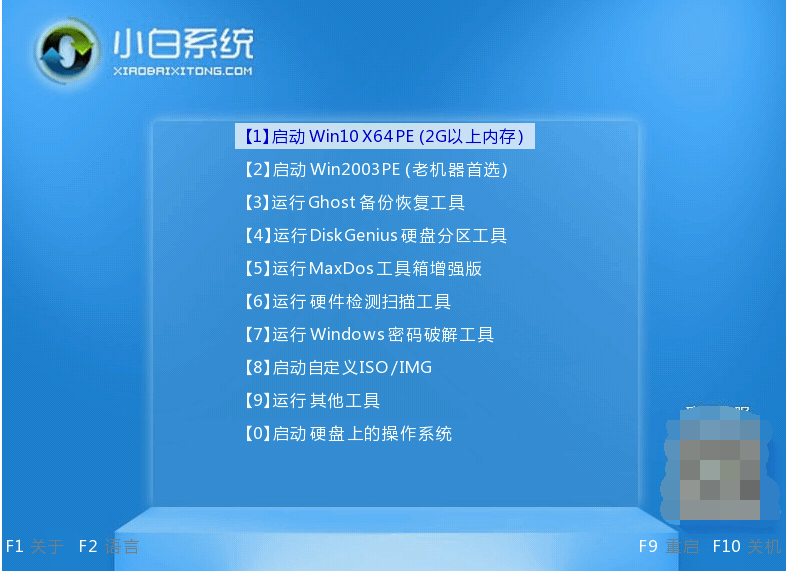
总结:
1、打开小白一键重装系统工具,插入u盘选择u盘制作模式进入;
2、选择需要的系统制作启动盘,装机软件自动制作完成,拔出启动盘即可正常使用。
 有用
26
有用
26


 小白系统
小白系统


 1000
1000 1000
1000 1000
1000 1000
1000 1000
1000 1000
1000 1000
1000 1000
1000 1000
1000 1000
1000猜您喜欢
- win7系统设置u盘启动教程2021/03/30
- u盘误删除数据恢复怎么恢复..2023/04/14
- u盘重装系统步骤 u盘怎么重装系统的..2023/03/22
- 老毛桃u盘启动盘制作工具使用教程..2022/09/27
- 简单教大家u盘文件损坏怎么修复..2021/09/15
- U盘装系统进不去引导界面怎么解决..2022/11/12
相关推荐
- u盘启动盘重装系统2022/12/16
- 教你u盘安装系统盘如何制作..2021/09/17
- u盘启动盘装系统教程2022/09/25
- 小白制作u盘启动盘的方法步骤..2022/07/30
- u盘启动盘制作工具推荐2022/11/09
- 华硕主板用U盘重装系统2022/10/06

















