u盘安装系统教程图文
- 分类:U盘教程 回答于: 2022年12月26日 09:52:19
u盘安装系统如何操作?网上有各种U盘怎么装系统的教程,但是这些教程都是不完整的,要如何设置U盘启动也没详细说明,以至于不少小伙伴不知道u盘安装系统教程,下面小编为大家详细介绍一下。
工具/原料:
系统版本:windows系统
品牌型号:惠普星14高性能轻薄本
软件版本:小白一键重装系统V2290
方法/步骤:
方法一:小白一键重装系统工具U盘重装win10系统
1、u盘安装系统如何操作呢?首先插入U盘到电脑,点击打开小白U盘启动盘制作工具,选择“制作系统“,在制作系统界面中,这里选择制作 U 盘,在选择 U 盘中选择您的 U 盘,其它参数默认,鼠标点击开始制作。
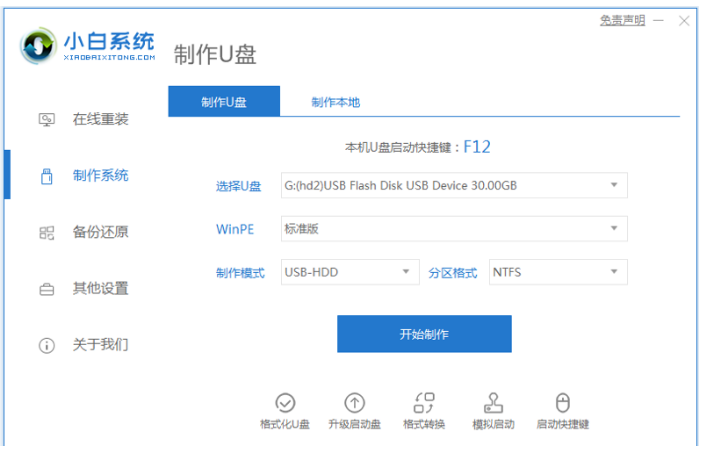
2、选择我们需要重装的win10系统镜像,点击下一步。
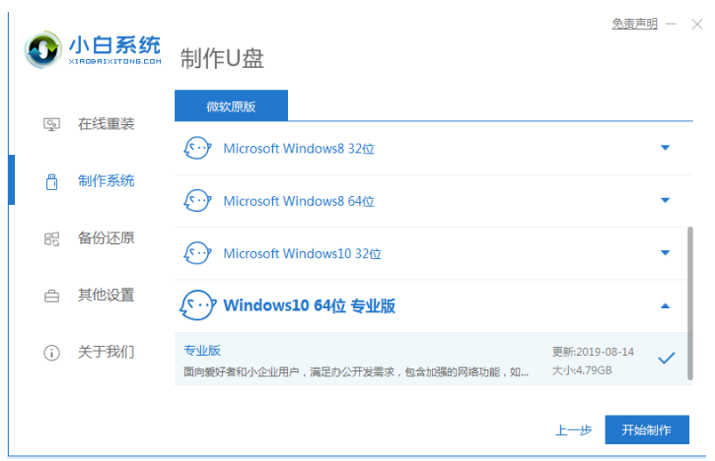
3、制作U盘启动盘会造成格式化U盘,所以请大家提前备份好U盘的重要的资料。

4、制作完成之后,将制作好的u盘拔掉即可。
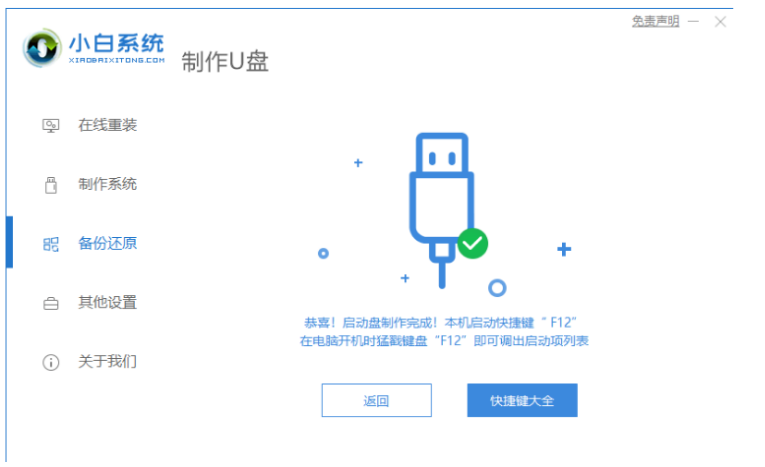
5、重启电脑,开机时需要快速按热键进入 Bios 或者快速引导菜单的界面,进入后使用方向键选择U盘选项。U盘启动快捷键一般为 F12,有些可能是 Esc、Del、F2 之类的。具体大家可以参考如下图所示。

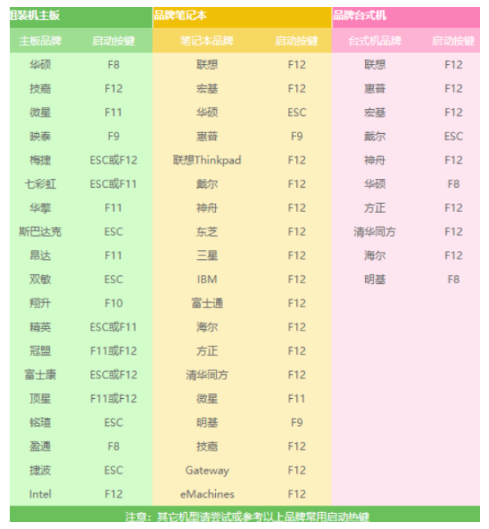
6、选择进入到pe系统桌面之后,新电脑选择第一个PE进入,老电脑选择第二个PE进入即可。

7、接着将会开始自动弹出PE装机工具,选择U盘里的系统镜像,“目标分区”选择系统盘,一般为C盘,鼠标点击“安装系统即可。

8、请大家耐心等待安装完成后选择立即重启。
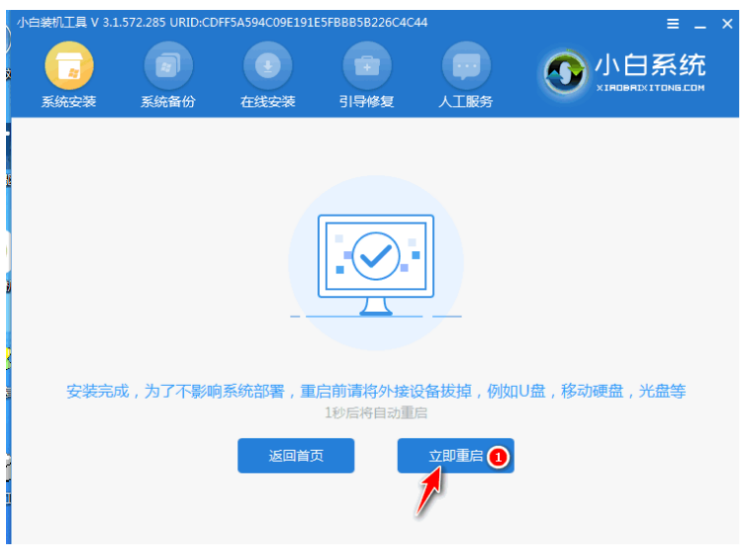
9、耐心等待,直至进入系统桌面之后,就代表重装系统成功了。

方法二:小白一键重装系统工具U盘重装win7系统
1、首先需要在一台能正常使用及上网的电脑上插入我们准备好的U盘,并在我们的电脑上下载安装好小白一键重装系统软件,双击打开小白工具,在第一界面中选择制作U盘。
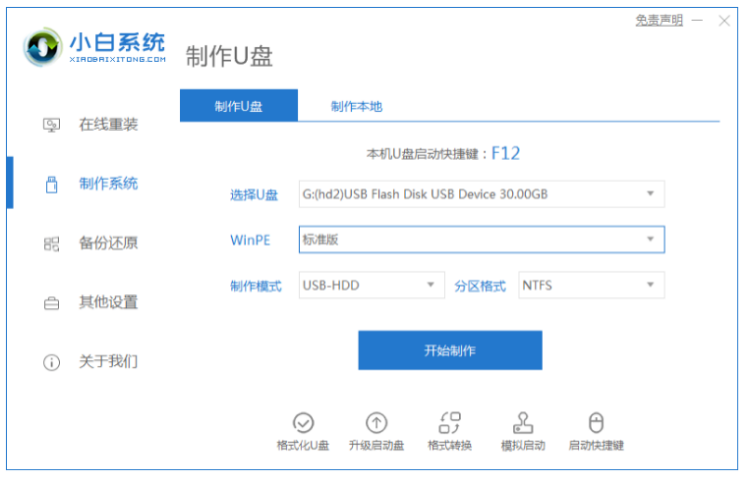
2、选择本次需要安装的win7系统,点击开始制作。

3、此时装机工具将会开始自动在网络上下载安装系统所需要的资源,耐心等待。
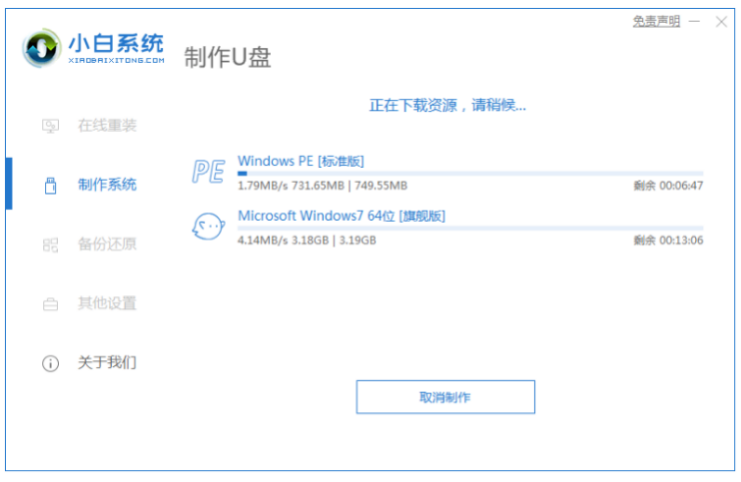
4、片刻之后,u盘即可制作成功,再拔出u盘。
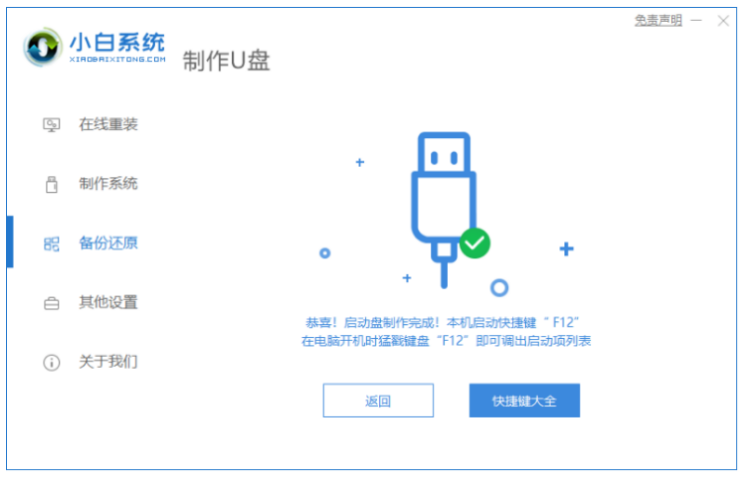
5、在需要重装系统的电脑接口上插入刚刚我们制作好的u盘。启动电脑按下启动热键,选择第二项,按回车键进入pe系统界面。
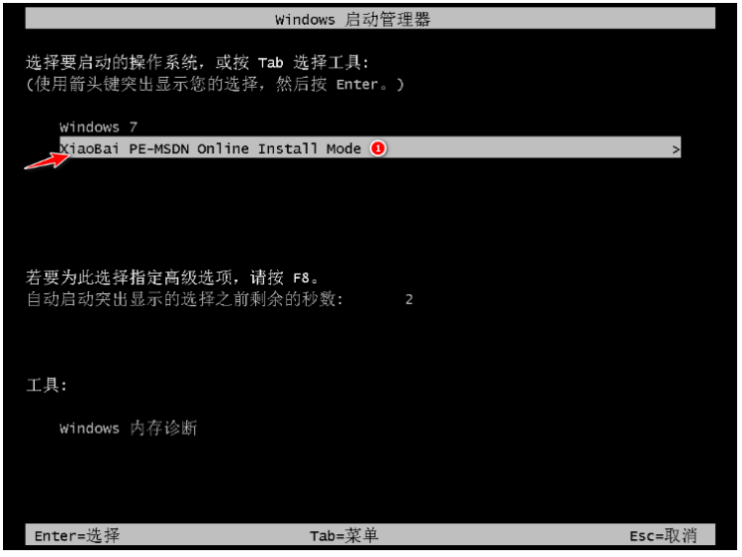
6、电脑进入到pe系统之后,系统将会自动开始安装,耐心等待即可不需要其余操作。
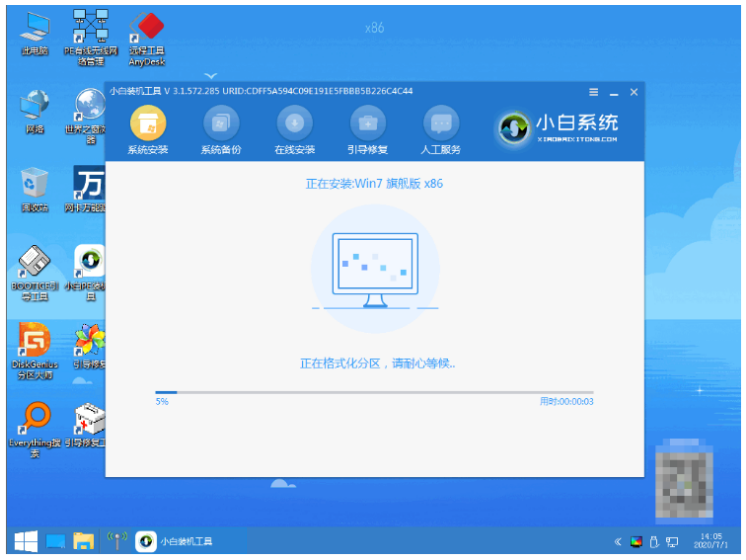
7、装机工具将会自动完成安装,选择立即重启电脑。

8、直至系统进入到win7桌面,系统重装成功。

总结:
方法一:小白一键重装系统工具U盘重装win10系统
1、小白工具制作U盘启动盘;
2、进入 Bios 界面或快速引导菜单选择U盘选项;
3、进入pe系统继续安装系统的操作;
4、完成之后重启电脑即可正常使用。
方法二:小白一键重装系统工具U盘重装win7系统
1、插入U盘到电脑,打开小白工具制作U盘;
2、选择win7系统点击开始制作;
3、进入pe系统开始自动安装;
4、安装完成,重启电脑直至进入电脑系统。
 有用
26
有用
26


 小白系统
小白系统


 1000
1000 1000
1000 1000
1000 1000
1000 1000
1000 1000
1000 1000
1000 1000
1000 1000
1000 1000
1000猜您喜欢
- ssk u盘,小编教你ssk u盘修复工具..2018/04/02
- 重装系统从u盘启动如何设置的步骤教程..2021/08/02
- 小编教你thinkpad如何用u盘重装系统..2021/03/15
- 电脑系统坏了怎么用U盘重装系统..2022/06/06
- 怎么用u盘给电脑重装系统2022/08/01
- 如何用u盘重装电脑系统教程..2022/10/06
相关推荐
- 如何重装系统win7,小编教你win7系统怎..2018/07/06
- iso文件制作u盘系统安装盘的方法..2022/04/24
- 装机吧制作u盘启动盘重新系统步骤..2022/10/11
- u盘在电脑上读不出来怎么修复..2022/05/07
- acer宏基笔记本重装系统教程..2019/05/15
- 大白菜u盘启动快捷键按哪个键..2022/03/22

















