u盘win7系统安装教程
- 分类:U盘教程 回答于: 2022年12月27日 10:48:31
U盘不仅能够存储数据资料,还具备安装操作系统的功能,特别是在系统崩溃无法正常启动的情况下,可以通过U盘启动盘引导进入PE系统来进行重装,那么,u盘怎么安装win7系统呢?下面小编就教大家使用U教授安装盘重装系统的方法。
工具/原料:
系统版本:Windows7系统
品牌型号:Dell D3
软件版本:小白一键重装系统v2290+装机吧一键重装系统 v2290
方法/步骤:
方法一:借助小白一键重装系统软件U盘重装win7
1、u盘win7系统安装方法,首先下载安装小白一键重装系统软件,双击打开软件插入空白u盘,选择制作系统模式点击开始制作。
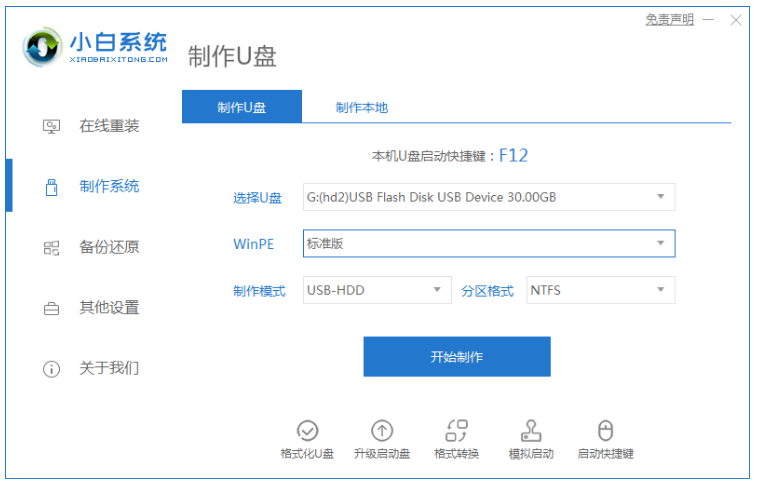
2、选择需要安装的windows7系统,点击开始制作。
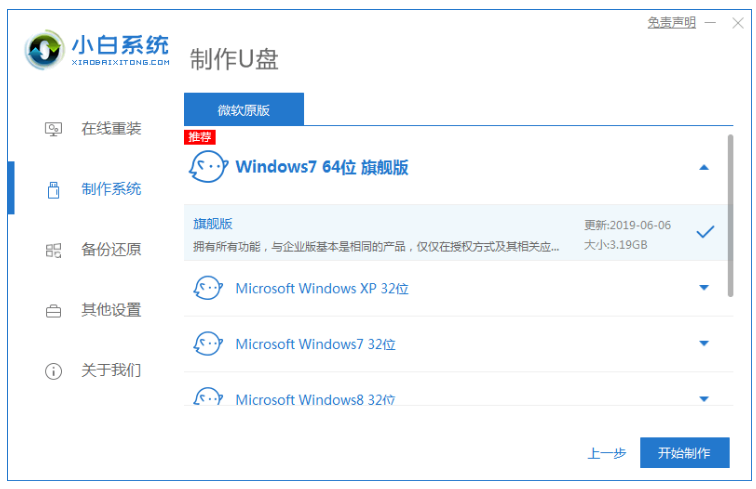
3、在制作u盘前要提前,大家记得需要备份好重要的文件资料哦!防止文件丢失。

4、请大家耐心等待电脑制作u盘。
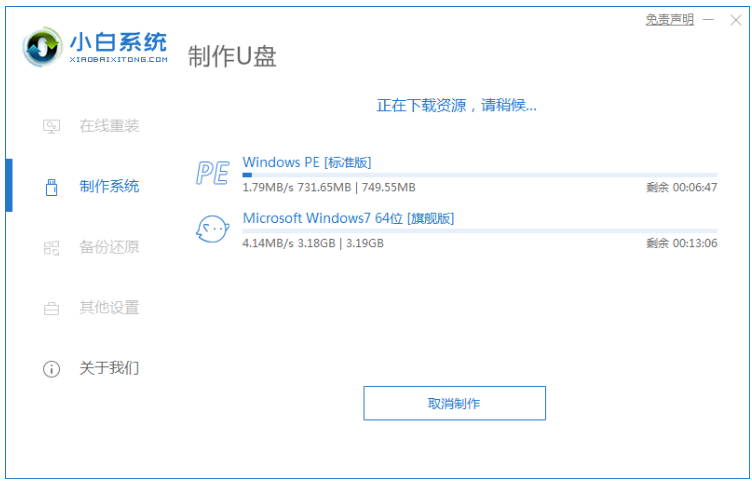
5、u盘启动盘制作工具完成之后,将电脑重启的操作,重启电脑时要按热键,软件一般会告诉你的电脑热键,调出启动项列表的页面。
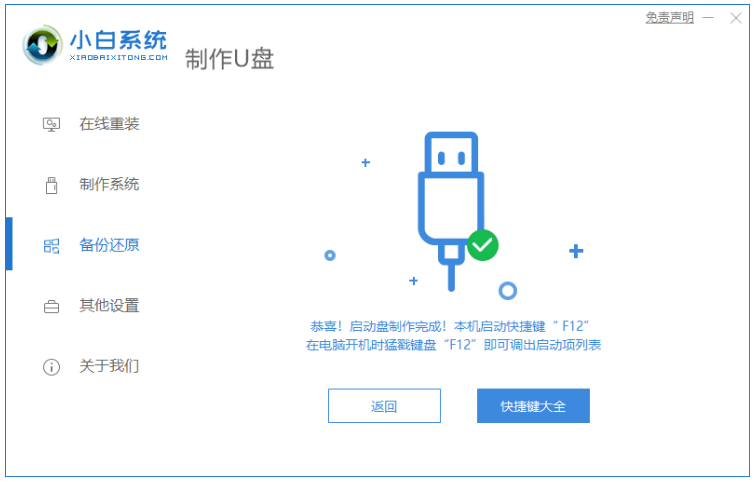
6、进入界面之后在Boot里选择Boot Option #1,接着再选择UEFI:KingstonDT 101 II PMAP。

7、请大家耐心等待装机软件安装win7系统。安装完后重启即完成。

方法二:利用装机吧一键重装系统软件u盘装系统win7
1、首先在可用的电脑上下载安装好装机吧一键重装系统工具打开,插入空白u盘到电脑,选择u盘重装系统模式,点击开始制作。
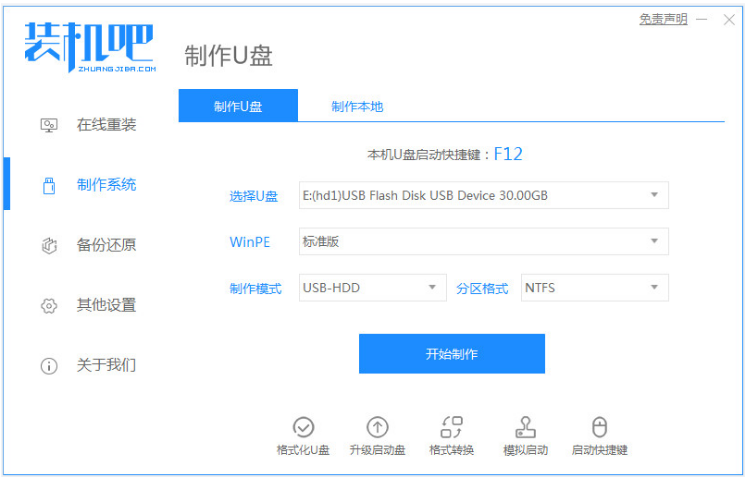
2、选择需要安装的win7系统,点击开始制作启动盘。

3、装机软件制作u盘启动盘成功后,快速预览需要安装的电脑主板的启动热键,再拔掉u盘退出。
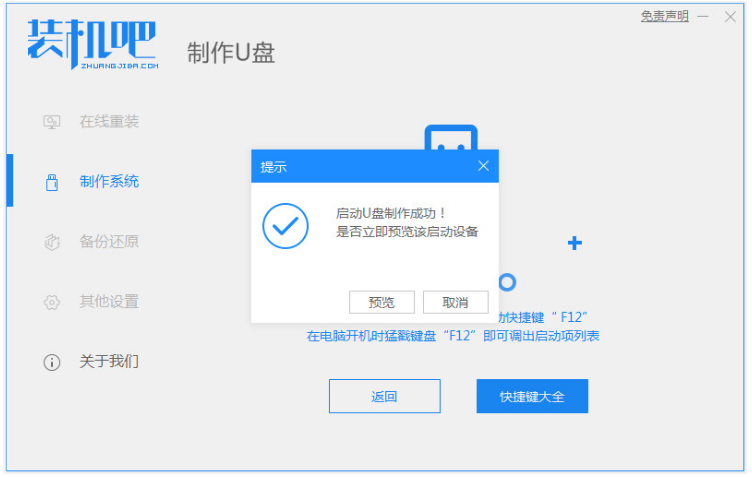
4、插入启动盘进电脑的接口中,开机不断按启动热键进启动的界面,选择u盘启动项按回车键确定进入到pe系统。
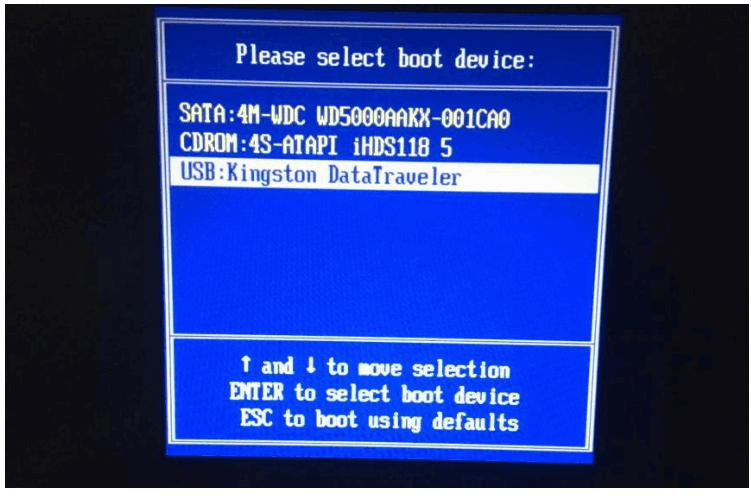
5、在pe系统双击打开装机吧装机工具,选择win7系统,点击安装到系统盘c盘。
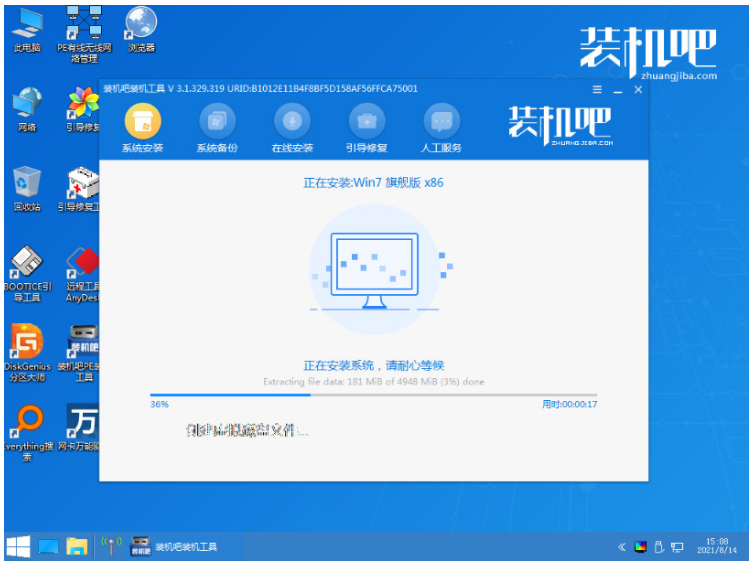
6、耐心等待安装完成,再点击重启电脑,直至进入到win7系统桌面即说明用u盘装win7系统完成。

总结:
方法一:借助小白一键重装系统软件U盘重装win7
1、进入小白软件,插入u盘后制作。
2、选择系统将会开始制作。
3、等待系统安装即可。
方法二:利用装机吧一键重装系统软件u盘装系统win7
1、打开装机版一键重装系统工具制作win7 u盘启动盘。
2、进入pe系统打开装机工具安装win7系统。
3、进入新的系统桌面即安装成功。
 有用
26
有用
26


 小白系统
小白系统


 1000
1000 1000
1000 1000
1000 1000
1000 1000
1000 1000
1000 1000
1000 1000
1000 1000
1000 1000
1000猜您喜欢
- 小白一键重装系统u盘启动教程..2022/11/19
- 无法格式化u盘,小编教你如何将U盘恢复..2018/03/16
- u盘精灵制作启动盘装系统的教程..2021/06/29
- 电脑BIOS常用设置简介,小编教你什么是..2017/11/23
- 联想电脑如何制作u盘重装win7系统..2021/11/30
- bios设置u盘启动,小编教你启动教程..2018/09/13
相关推荐
- 优盘打不开,小编教你U盘打不开怎么修..2018/07/23
- u盘启动盘如何制作,小编教你如何制作..2017/11/25
- 解决u盘如何安装win7系统2019/03/14
- 电脑系统重装的详细操作步骤..2021/05/13
- 大白菜超级u盘启动制作工具怎么使用..2023/01/18
- 系统损坏如何重装系统没有U盘怎么操作..2021/03/10

















