u重装系统win10教程
- 分类:U盘教程 回答于: 2023年01月02日 11:16:26
win10系统是现在的一款主流操作系统,深受朋友们的喜爱,于是大家都纷纷都给自己的电脑上安装该系统进行使用。但是有朋友想要通过u重装系统,却不知道u怎么重装系统,本文小便就为大家带来了,u重装系统win10步骤,一起来看看。
工具/原料:
系统版本:windows10系统
品牌型号:华硕VivoBook14
软件版本:小鱼一键重装系统v2290+装机吧一键重装系统软件v2290
方法/步骤:
方法一:使用小鱼一键重装系统工具制作u盘重装系统win10
1、u重装系统win10步骤,首先要在能联网的电脑上下载安装好小鱼一键重装系统工具,双击打开,插入空白u盘到电脑接口,选择制作u盘系统模式,点击开始制作。
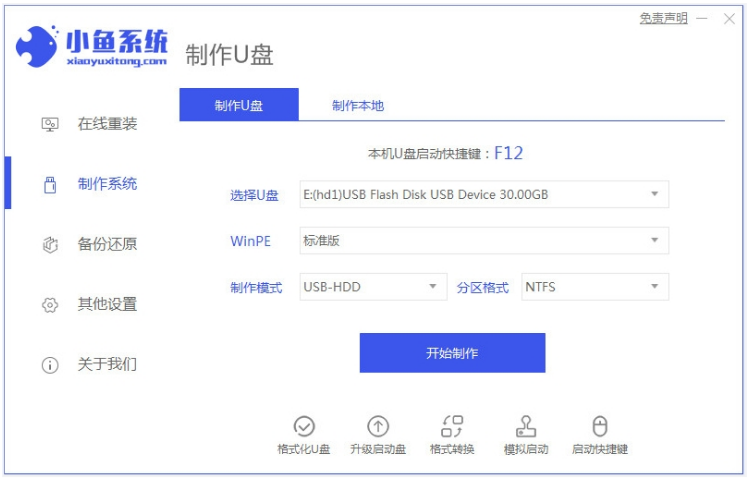
2、选择要安装的win10系统,点击开始制作u盘启动盘。
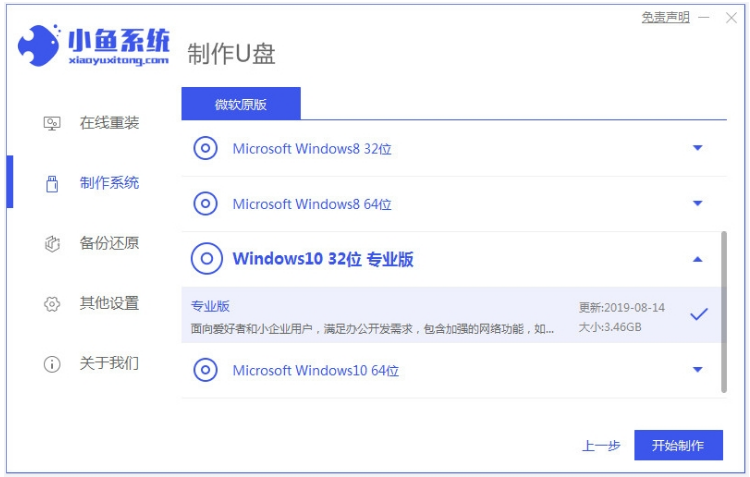
3、等待制作成功以后,可以先预览需要安装的电脑主板的启动热键,再拔除u盘退出。

4、插入启动盘进电脑中,开机不停按启动热键进启动界面,选择u盘启动项按回车键确定进入到pe系统界面,点击打开小鱼装机工具,选择win10系统继续进行安装。

5、默认安装到系统盘c盘,等待安装完成后自动重启电脑。

6、进入到win10系统桌面重装系统完成。
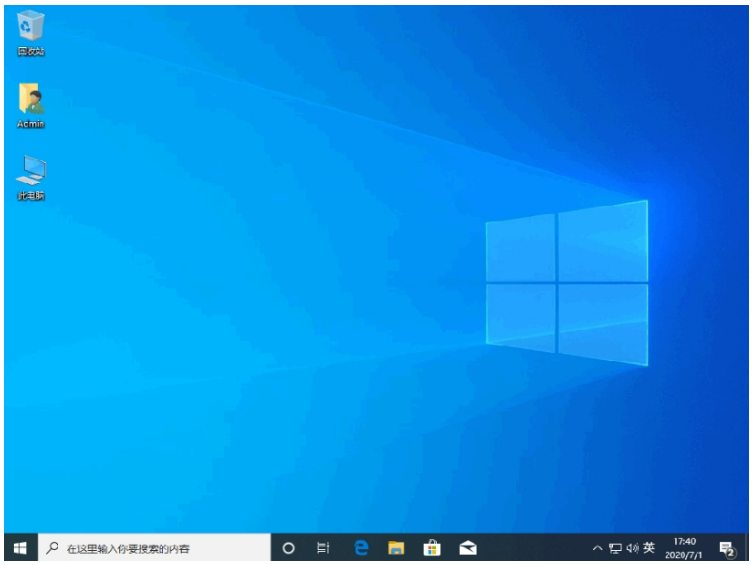
方法二:使用装机吧一键重装系统工具制作u盘重装系统win10
1、下载安装装机吧一键重装系统工具到电脑上,双击打开,插入空白u盘到电脑中,选择u盘重装系统模式点击开始制作。
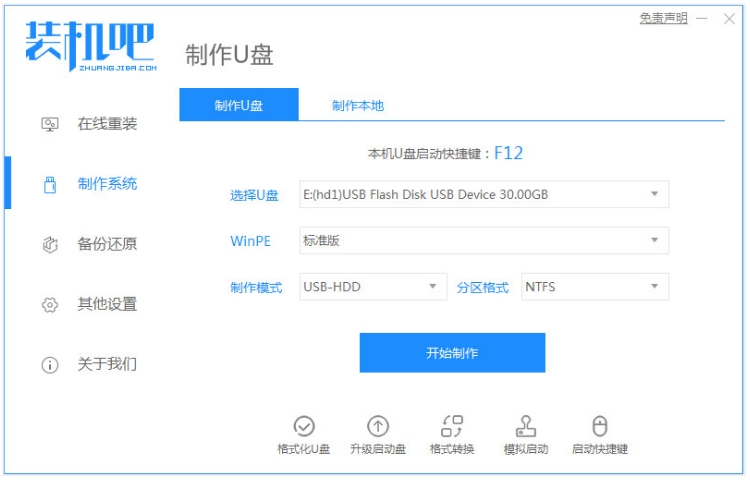
2、选择需要安装的win10系统,点击开始制作启动盘。
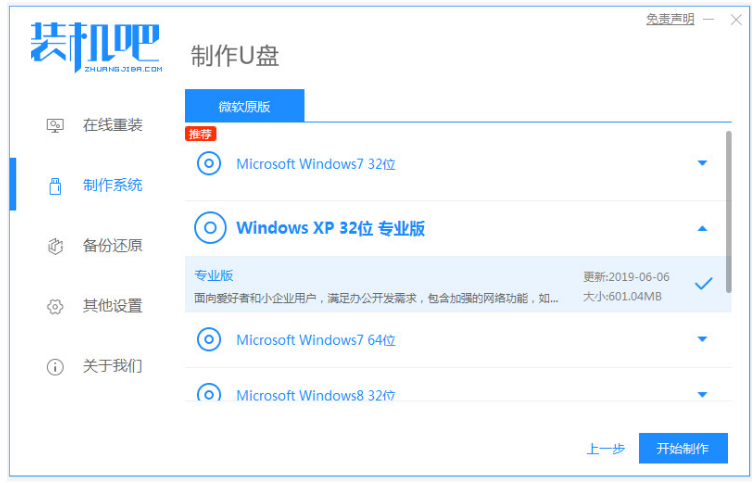
3、等待提示制作成功之后,可以先预览电脑主板的启动快捷键,然后拔掉u盘退出。
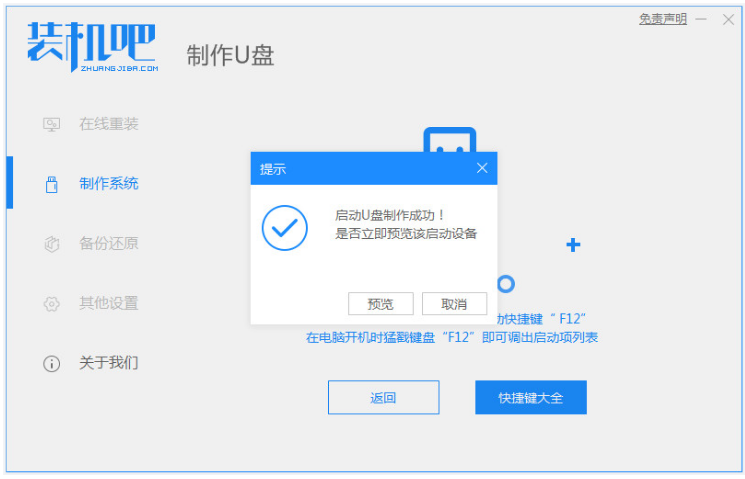
4、将u盘启动盘插入到电脑接口上,开机不断按启动快捷键进启动界面,选择u盘启动项回车确定进入到pe选择界面选第一个pe按回车进入即可。
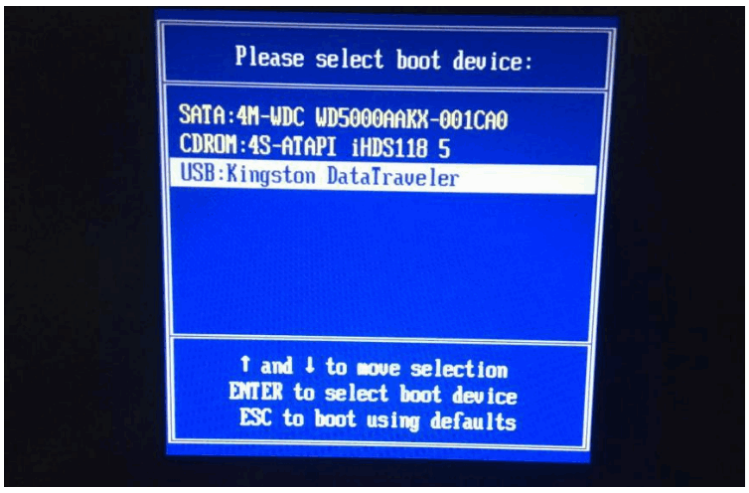
5、打开装机吧装机工具,选择需要安装的win10系统,点击安装到电脑c盘上。
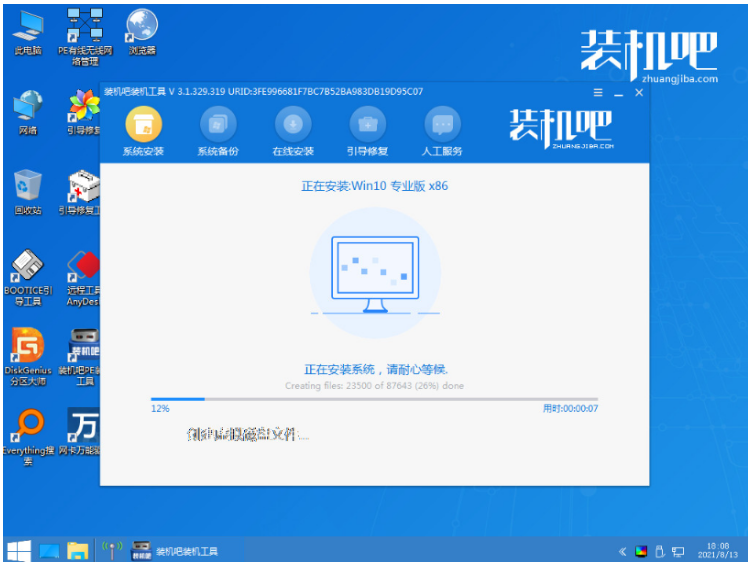
6、安装完成后点击重启电脑。期间电脑可能会有重启多次的情况,进入到win10系统桌面重装系统成功。

总结:
方法一:使用小鱼一键重装系统工具制作u盘重装系统win10
1、打开小鱼工具,开始制作u盘启动盘。
2、进入pe系统,自动安装win10系统。
3、进入桌面重装系统成功。
方法二:使用装机吧一键重装系统工具制作u盘重装系统win10
1、打开装机吧工具开始制作win10 u盘启动盘。
2、插入u盘启动盘到电脑。
3、打开装机吧装机工具继续安装win10系统。
4、安装成功后重启电脑直至进入新系统桌面。
 有用
26
有用
26


 小白系统
小白系统


 1000
1000 1000
1000 1000
1000 1000
1000 1000
1000 1000
1000 1000
1000 1000
1000 1000
1000 1000
1000猜您喜欢
- win10u盘装机的详细教程2021/04/25
- 怎么用u盘重装系统win102022/06/03
- u盘怎样重装系统2022/11/11
- 小白一键装机u盘装系统步骤..2022/04/29
- 手把手教你u盘windows10系统安装教程..2021/08/10
- 晨枫u盘维护工具,小编教你晨枫u盘维护..2018/01/31
相关推荐
- xp系统下载到u盘安装教程2022/08/16
- u盘启动盘制作工具软件推荐..2023/04/14
- 小白一键装机怎么制作u盘启动盘..2022/09/01
- 怎么制作u盘启动盘安装win10系统..2022/04/24
- u盘数据恢复如何操作?试试这3种方法..2023/03/07
- amd bios设置,小编教你amd主板bios怎..2018/04/19

















