详解u盘如何装系统win7
- 分类:U盘教程 回答于: 2023年01月03日 12:40:39
win7系统因为其良好的稳定性以及兼容性,现在还有不少游戏玩家安装这款操作系统使用。不过有些电脑新手小白是第一次操作,还不清楚u盘如何装系统win7。我们可以借助u盘工具实现,下面就给大家演示下u盘装系统win7教程。
工具/原料:
系统版本:windows7系统
品牌型号:戴尔游匣g7
软件版本:装机吧一键重装系统 v2290+小白系统v2290
方法/步骤:
方法一:利用装机吧一键重装系统软件u盘装系统win7
1、在可用的电脑上下载安装好装机吧一键重装系统工具打开,插入空白u盘,选择u盘重装系统模式,鼠标点击开始制作。
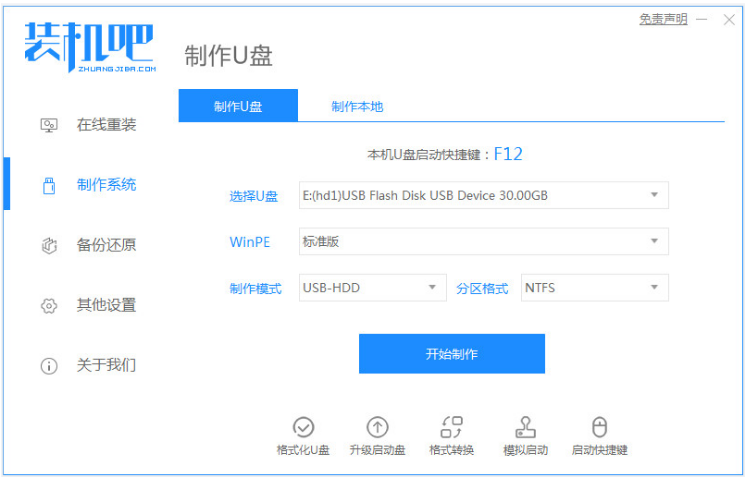
2、选择需要安装的win7系统,点击开始制作启动盘。

3、软件制作u盘启动盘成功之后,可以先预览需要安装的电脑主板的启动热键,再拔掉u盘退出。
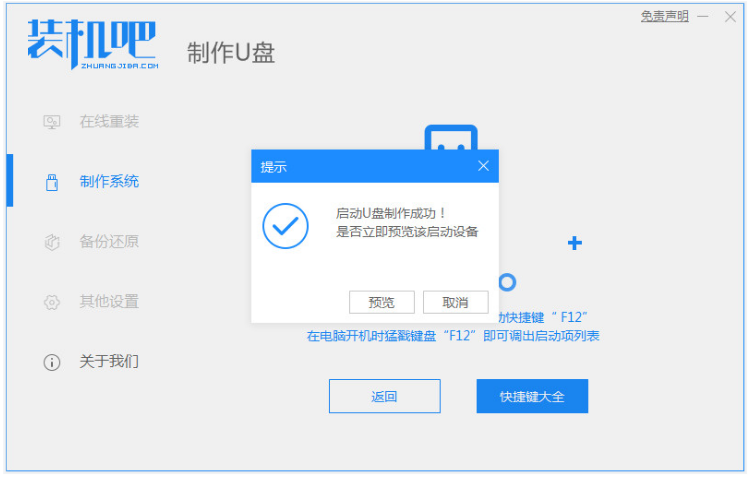
4、插入启动盘进电脑接口中,开机不断按启动热键进启动界面,选择u盘启动项按回车确定进入到pe系统。

5、在pe系统点击打开装机吧装机工具,选择win7系统,点击安装到系统盘c盘。
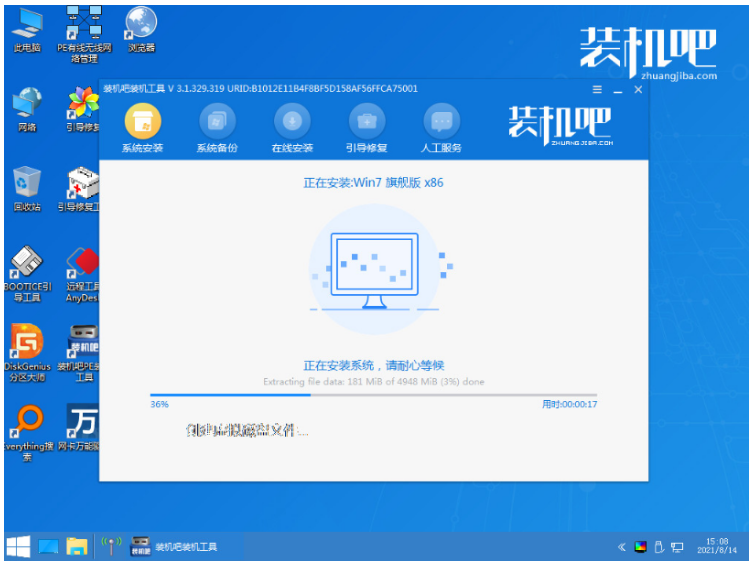
6、耐心等待安装完成后重启电脑,直至进入到win7系统桌面即说明u盘装系统win7完成。
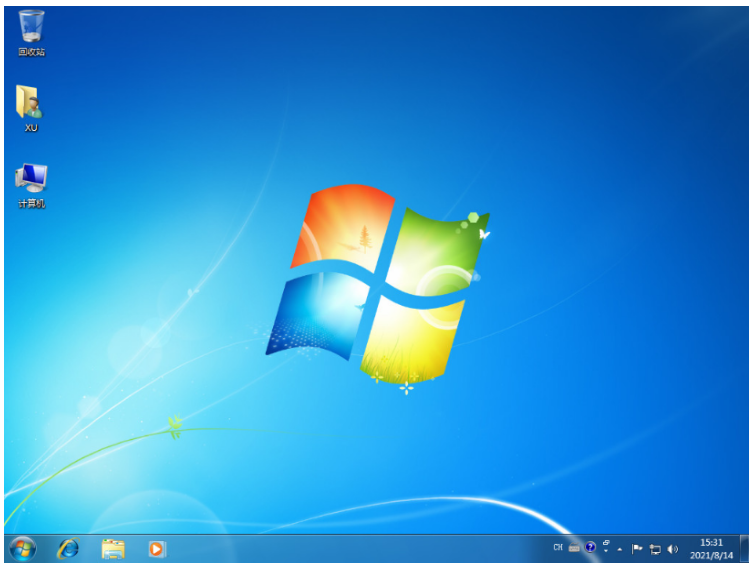
方法二:使用小白系统软件u盘装系统win7
1.下载安装U盘启动盘一键重装系统工具。插入您的U盘,选择U盘模式,点击一键创建U盘引导盘。
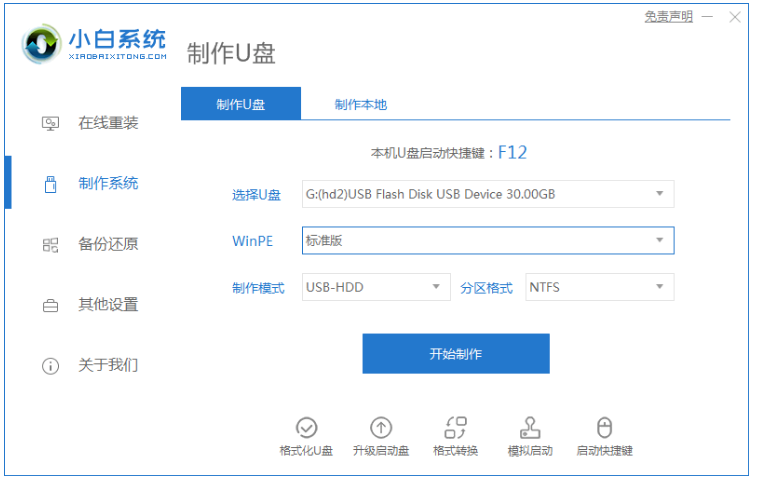
2.选择需要安装的操作系统。
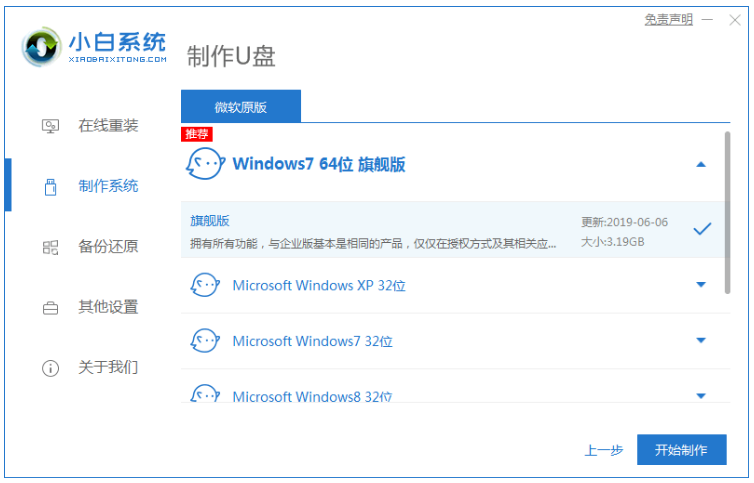
3.开始下载PE系统的镜像文件,下载之后开始制作U盘启动盘,出现如以下界面显示制作成功。
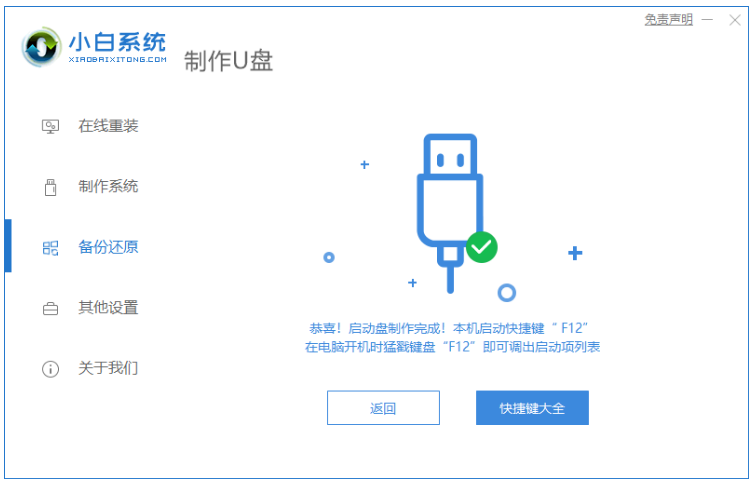
4.重新启动电脑时,快速不断按下快捷键,在调出的界面选择USB选项。
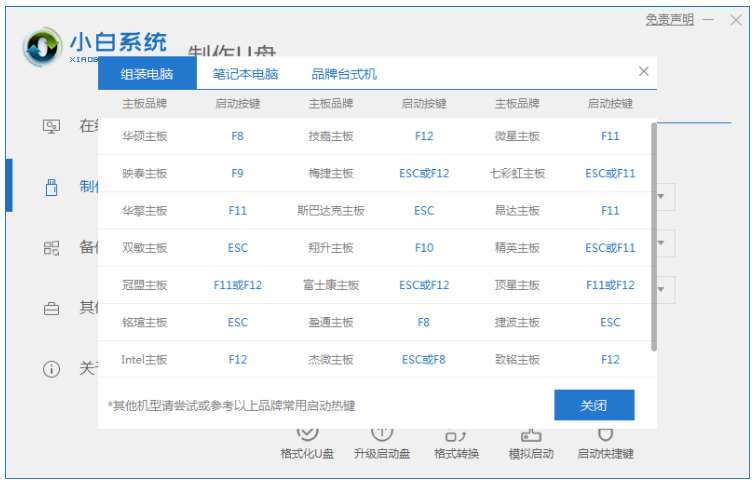
5.耐心等待工具安装。

6.耐心等待下载完成准备重新启动电脑。
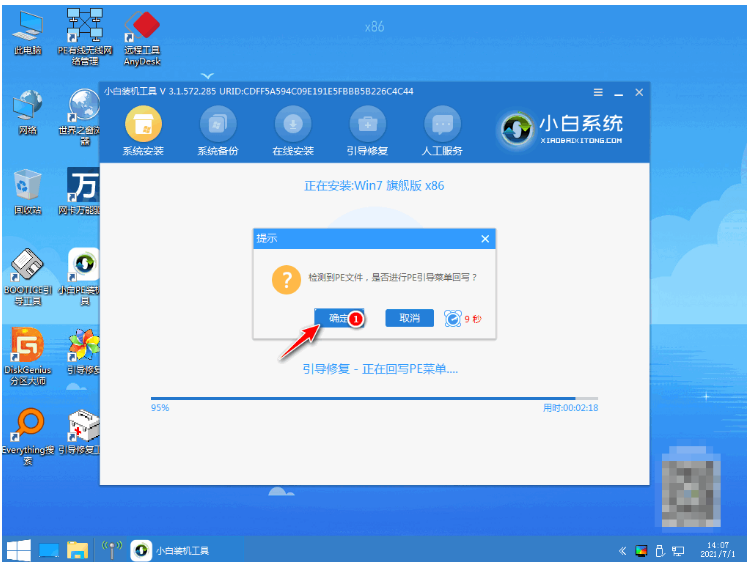
7.u盘装系统win7最后就安装成功。

总结:
方法一:利用装机吧一键重装系统软件u盘装系统win7
1、首先打开装机版一键重装系统工具制作win7 u盘启动盘;
2、u盘启动盘启动之后进入pe系统打开装机工具安装win7系统;
3、系统安装成功后重启电脑进入新的系统桌面即安装成功。
方法二:使用小白系统软件u盘装系统win7
1、打开小白一键重装系统工具制作u盘启动;
2、耐心等待工具安装系统;
3、最后进入桌面即可正常使用。
 有用
26
有用
26


 小白系统
小白系统


 1000
1000 1000
1000 1000
1000 1000
1000 1000
1000 1000
1000 1000
1000 1000
1000 1000
1000 1000
1000猜您喜欢
- u盘病毒专杀,小编教你如何如何清除U盘..2018/02/01
- 保姆级小白U盘一键重装系统教程..2022/08/12
- 优盘格式化,小编教你如何将u盘格式化..2018/07/23
- 从bios重装系统如何使用2023/01/09
- u盘东西删不掉,小编教你如何恢复正常..2018/01/10
- 小编教你u盘怎么安装Ghost win8系统旗..2017/05/21
相关推荐
- u盘启动盘,小编教你如何制作u盘启动盘..2018/01/23
- 如何用U盘重装系统怎么操作步骤..2022/08/17
- 怎么u盘重装系统教程2022/09/16
- u盘启动制作的步骤是什么2023/01/22
- 教你u启动pe装机工具怎么使用..2021/11/06
- u盘病毒免疫,小编教你如何防止U盘中毒..2017/12/30

















