华硕台式电脑u盘装win7系统步骤
- 分类:U盘教程 回答于: 2023年01月12日 10:48:02
有很多网友使用的台式电脑是华硕品牌,有网友想给自己的的华硕台式电脑重装win7系统但是不知道怎么样操作,那么如何给华硕台式电脑u盘装win7系统呢?下面小编来教你华硕台式电脑u盘装win7系统步骤。
工具/原料:
系统版本:win7旗舰版
品牌型号:华硕F83E42Se-SL
软件版本:小白重装系统 v2990
方法/步骤:
1、如何给华硕台式电脑u盘装win7系统呢?首先下载安装小白软件,打开后将u盘插入电脑,选择u盘,点击开始制作。
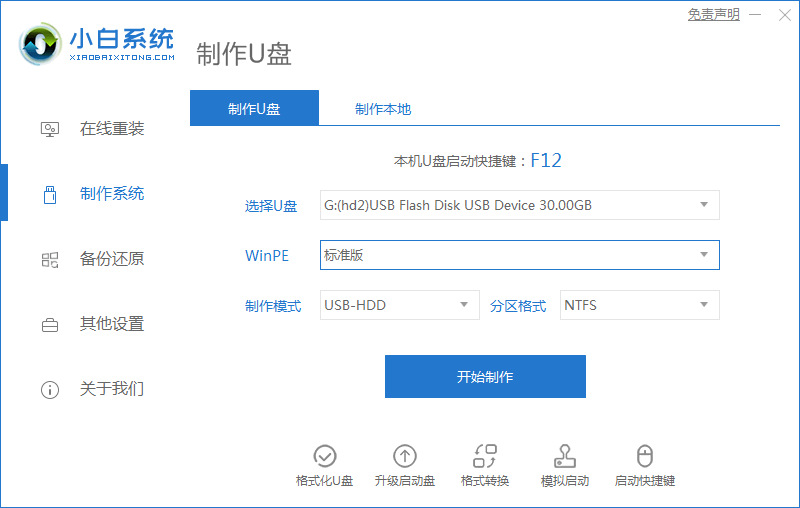
2、选择好要安装的系统,点击开始制作。
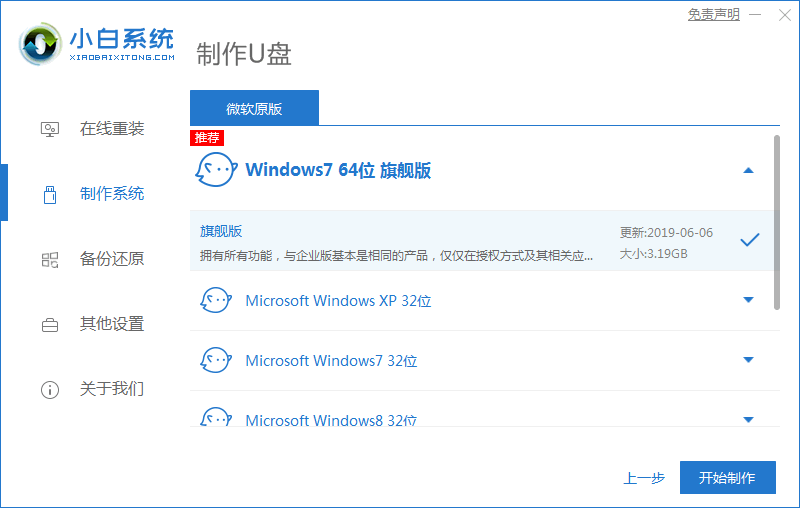
3、提示是否备份好u盘内的有用资料,确认备份好后点击确定。

4、等待下载安装系统所需要的各种资源。
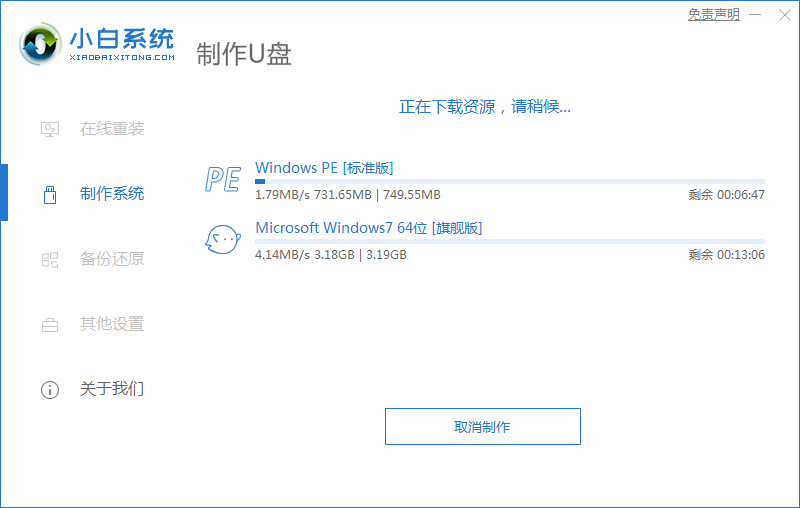
5、提示u盘启动盘制作完成后,点击返回,并记住开机热键。
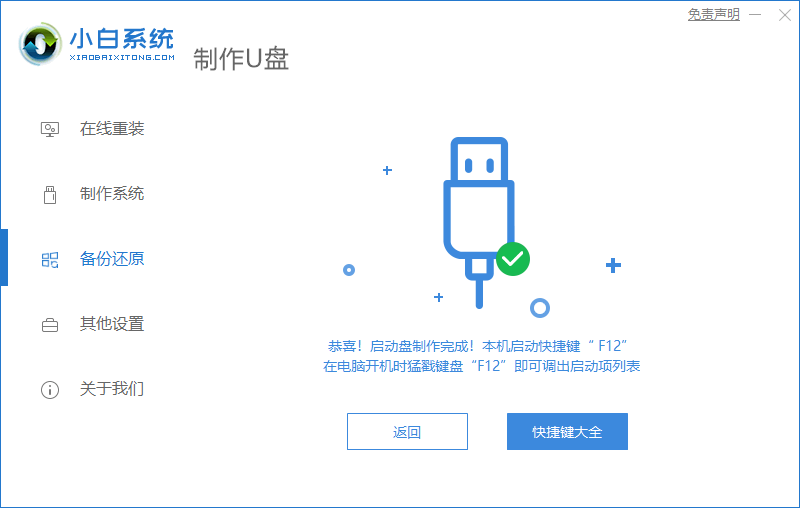
6、将u盘插入要安装系统的电脑,开机按启动热键进入系统,选择usb项回车。

7、等待系统自动安装。
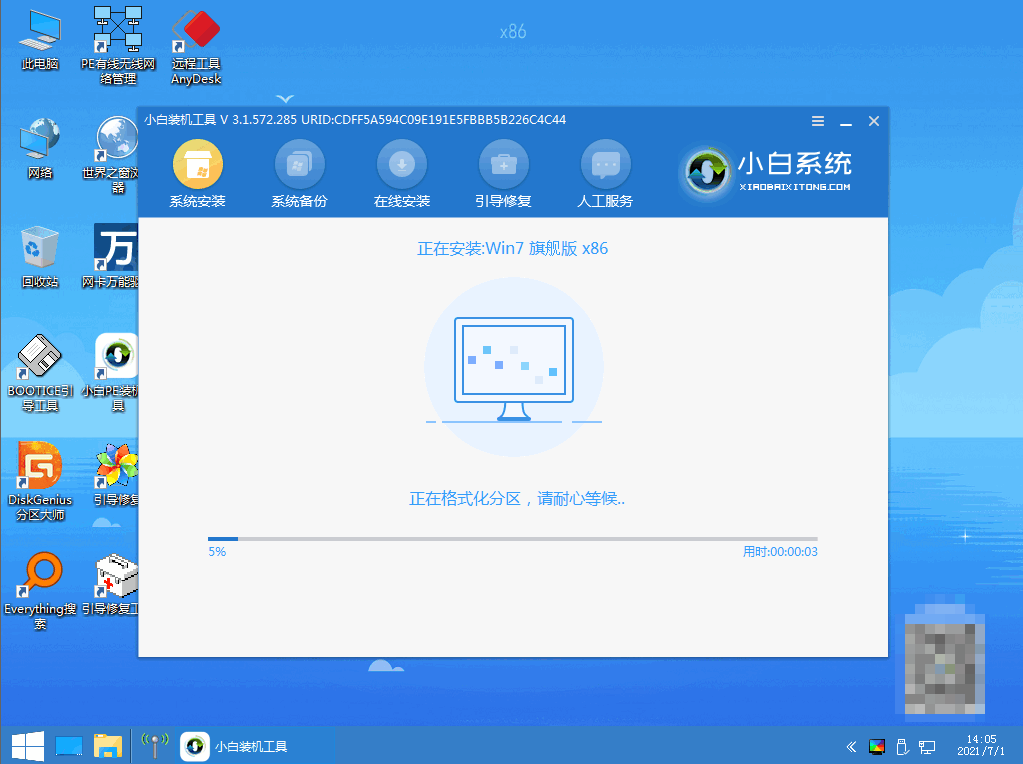
8、弹出引导修复工具界面,直接点击确定。
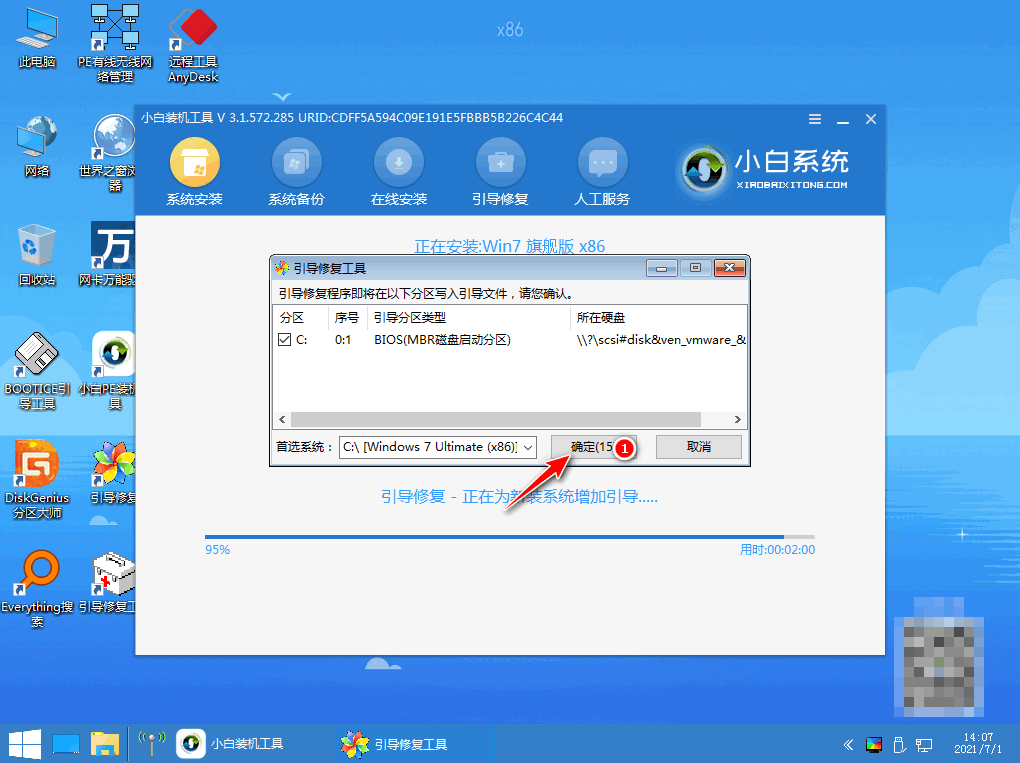
9、确认进行PE引导菜单回写,点击确定。

10、提示安装完成后点击立即重启。

11、重启后进入win7pe系统,选择windows7,回车。
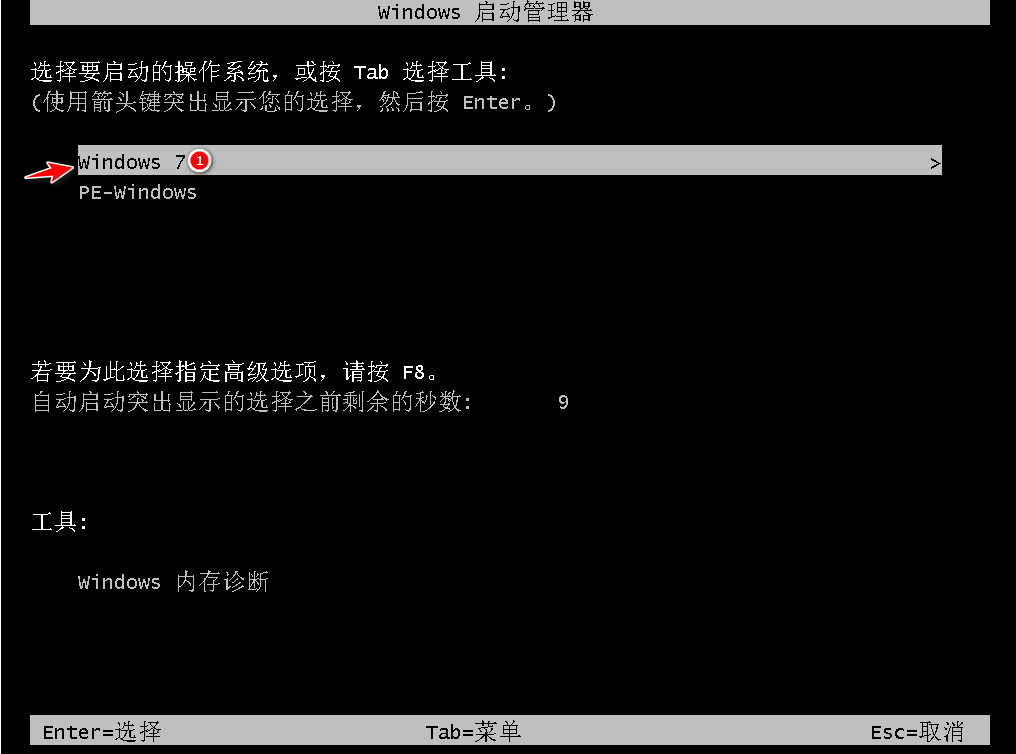
12、进入系统桌面,完成。
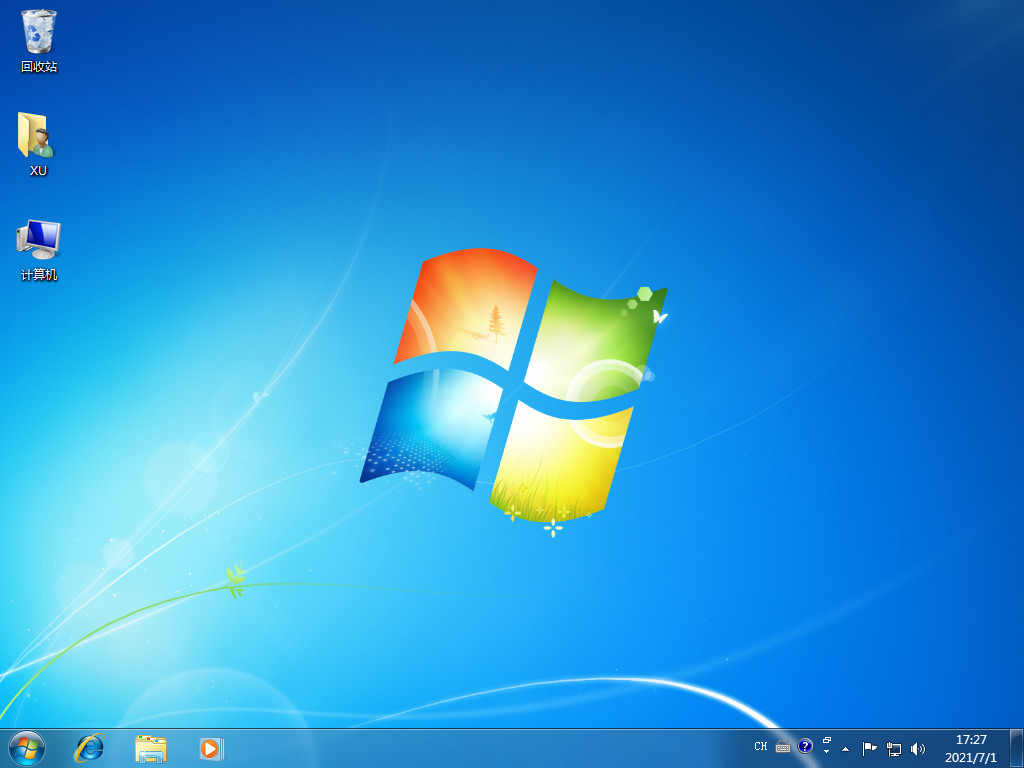
总结:
以上就是小编整理分享的华硕台式电脑u盘装win7系统步骤,用过的朋友都给与了高度评价,不会的朋友可以按照以上步骤操作,希望能帮助到大家。
 有用
26
有用
26


 小白系统
小白系统


 1000
1000 1000
1000 1000
1000 1000
1000 1000
1000 1000
1000 1000
1000 1000
1000 1000
1000 1000
1000猜您喜欢
- 电脑u盘启动重装系统教程2023/02/22
- u盘装系统步骤流程2022/08/20
- 联想笔记本U盘装win7系统的详细步骤..2021/05/18
- u盘装系统步骤图解2020/06/01
- 电脑怎么u盘重装系统2022/07/15
- u盘数据恢复大师注册码是什么..2023/04/07
相关推荐
- u盘启动盘制作工具如何使用..2022/11/06
- 万能u盘驱动,小编教你如何安装使用..2017/12/28
- 怎么用u盘制作启动盘2022/09/28
- u盘重装系统教程步骤图解2022/03/04
- u盘启动盘制作的工具如何使用..2022/11/06
- u盘安装win10系统教程图解步骤..2021/04/21

















