u盘装win7系统如何操作
- 分类:U盘教程 回答于: 2023年01月12日 12:12:05
在我们需要用重装电脑来解决故障问题的时候,我们就会关心重装电脑的方法大地有哪些,重装电脑的方法有各种,而其中比较方便的就有用U盘进行重装,所以今天小编也是带来了u盘装win7系统教程,下面让我们一起来看一下吧。
方法/步骤:
系统版本:win7系统
品牌型号:惠普ENVY 15-K301TU
软件版本:小白一键重装系统v2290+咔咔装机一键重装系统v2290
方法/步骤:
方法一:借助小白一键重装系统软件U盘重装win7
1、盘怎么装win7系统呢?首先制作u盘启动盘,在电脑上搜索下载安装小白一键重装系统软件,双击打开软件插入空白u盘,选择制作系统模式点击开始制作。

2、选择我们需要安装的windows7系统,点击开始制作。
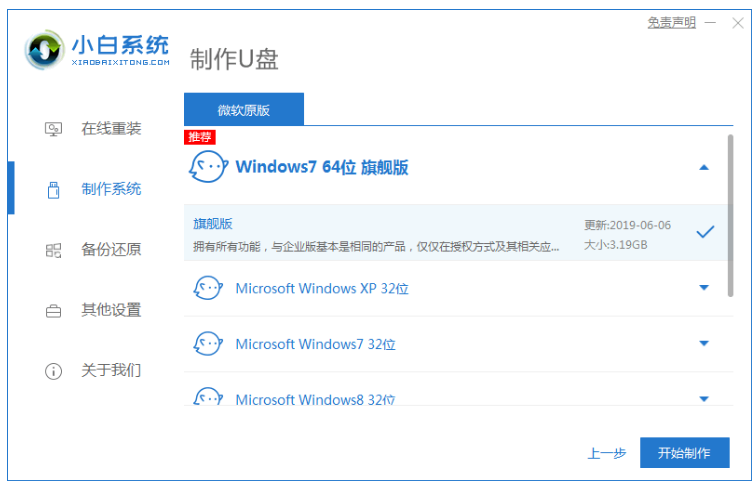
3、在制作u盘前要提前,大家记得需要备份好重要的文件资料哦!防止文件丢失。
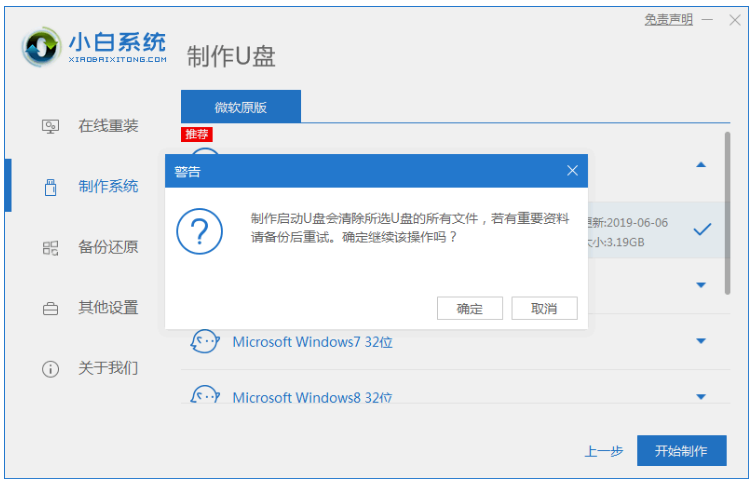
4、请大家耐心等待电脑制作u盘。
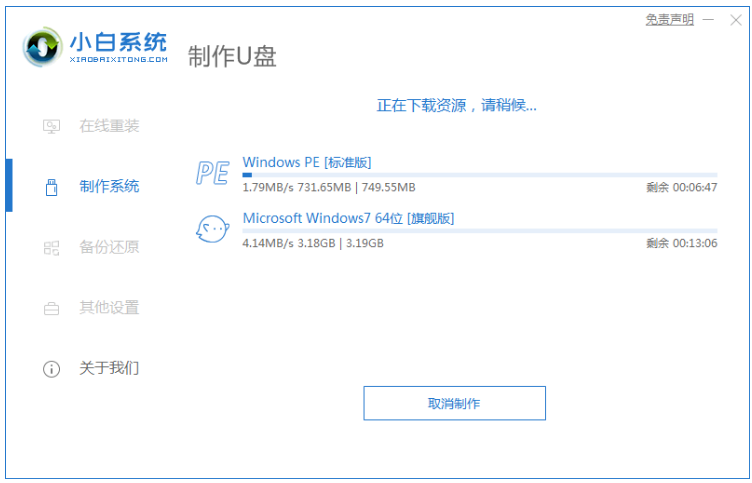
5、u盘启动盘制作工具完成之后,将电脑重启的操作,重启电脑时要按热键,软件一般会告诉你你的电脑热键,调出启动项列表的页面。
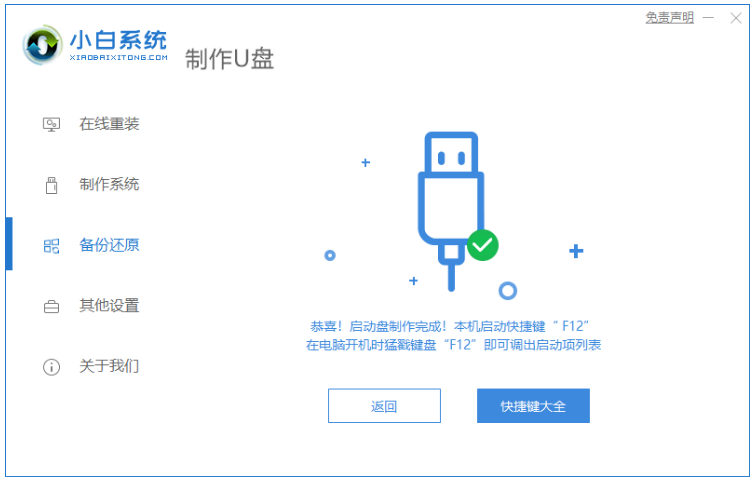
6、进入界面之后在Boot里选择Boot Option #1,接着再选择UEFI:KingstonDT 101 II PMAP。

7、请大家耐心等待装机软件安装win7系统。安装完后重启即完成。
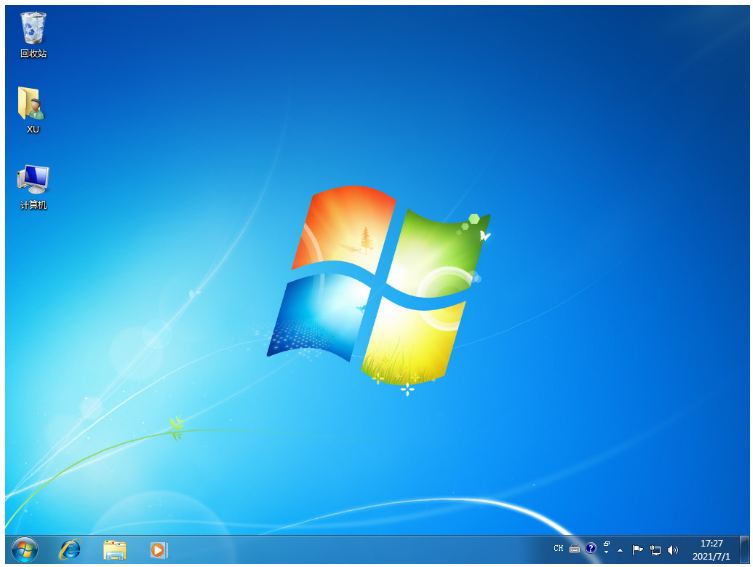
方法二:利用咔咔装机一键重装系统软件U盘重装win7
1、先在一台可用的电脑上下载安装咔咔一键重装系统工具,双击打开,插入空白u盘到电脑上,选择u盘重装系统模式,点击开始制作。
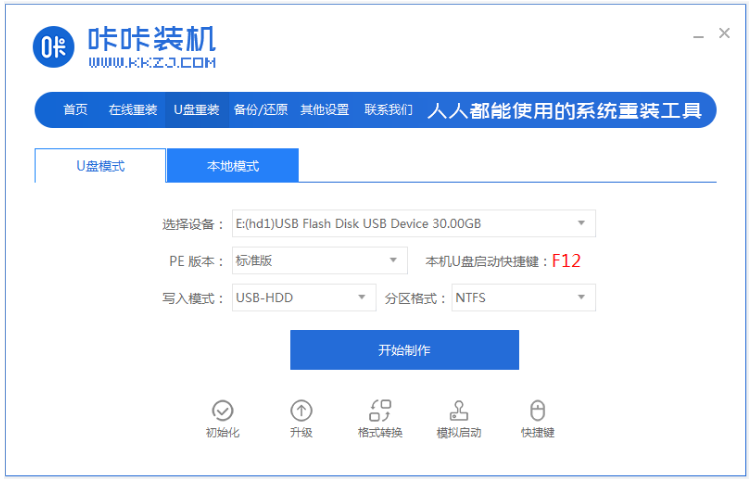
2、选择本次需要安装的win7系统,点击开始制作。
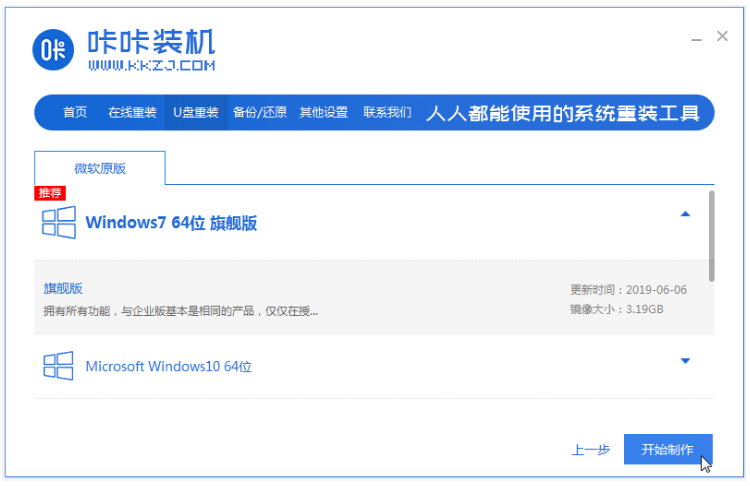
3、装机软件将会自动开始制作u盘启动盘,快速预览需要安装的电脑的启动快捷键,再拔出u盘。

4、把u盘启动盘插入电脑usb接口中,开机不断按启动快捷键进启动界面,选择u盘启动项回车进入到pe系统选择界面,选择第一项pe系统按回车进入。
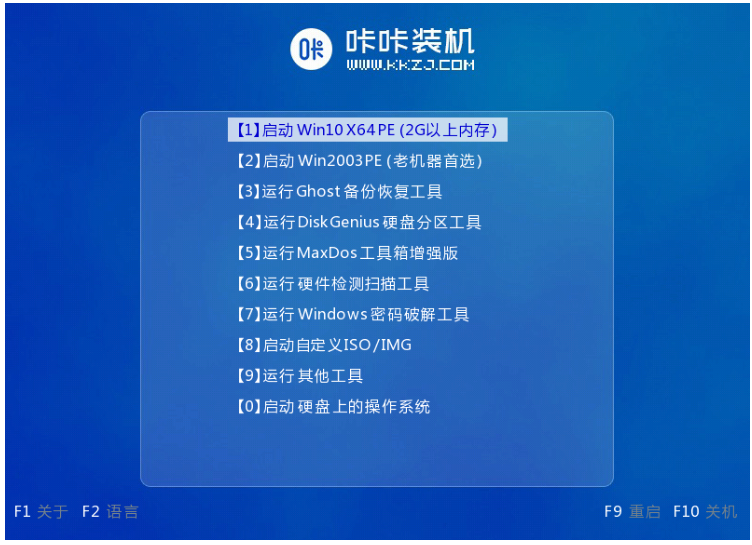
5、在pe系统桌面,双击打开咔咔装机工具,选择本次需要安装的win7系统点击安装。
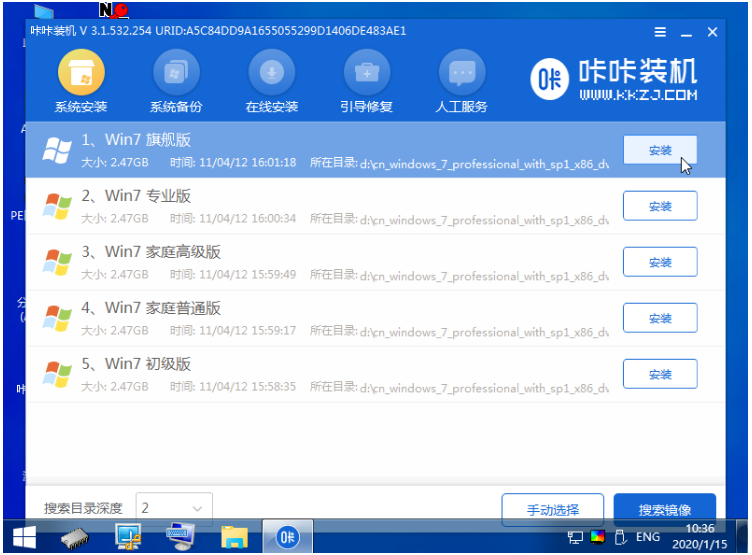
6、通常默认是安装到系统盘c盘。
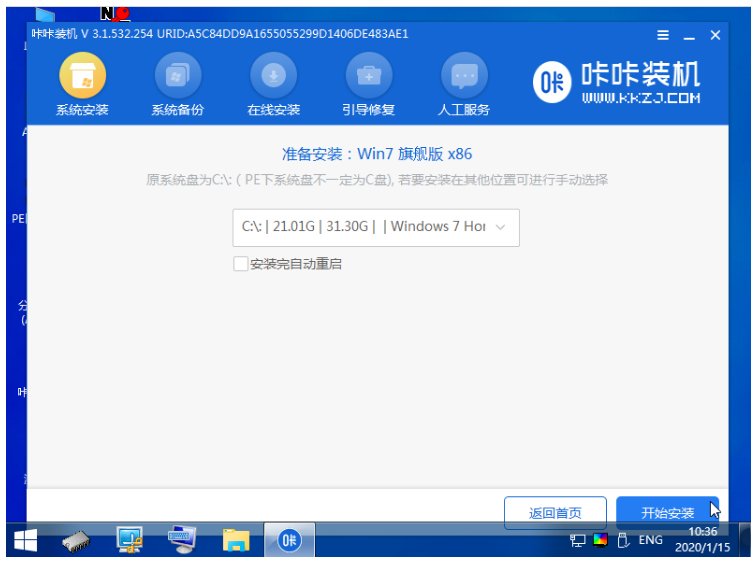
7、系统安装完成后,选择立即重启电脑。
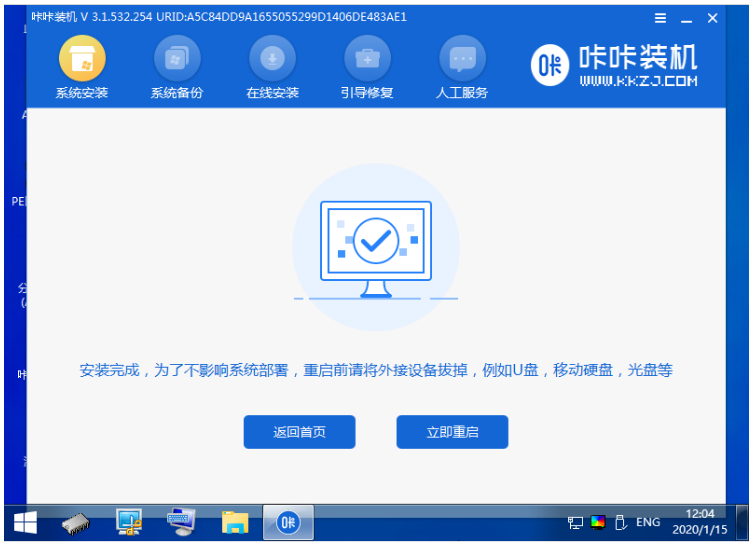
8、期间可能会经过多次进行重启,耐心等待进入到win7系统桌面即表示u盘重装系统win7成功。

总结:
方法一:借助小白一键重装系统软件U盘重装win7
1、进入小白软件,插入u盘后制作;
2、选择系统将会开始制作;
3、等待系统安装即可。
方法二:利用咔咔装机一键重装系统软件U盘重装win7
1、先进入咔咔装机一键重装系统工具制作win7 u盘启动盘;
2、插入u盘启动盘启动进入pe系统;
3、点击打开咔咔装机工具安装win7系统;
4、提示系统安装成功后重启电脑;
5、重启电脑后直至进入新的win7系统桌面即可正常使用。
 有用
26
有用
26


 小白系统
小白系统


 1000
1000 1000
1000 1000
1000 1000
1000 1000
1000 1000
1000 1000
1000 1000
1000 1000
1000 1000
1000猜您喜欢
- 戴尔u盘重装系统步骤2022/11/10
- 北京u盘数据恢复工具哪个好用..2022/12/01
- 小白系统制作u盘启动盘教程..2022/10/28
- 详解u盘在电脑上读不出来怎么办..2021/10/25
- 电脑店u盘启动盘制作工具怎么使用..2022/08/14
- 图文演示u盘重装系统步骤2020/11/04
相关推荐
- xp系统下载到u盘安装教程2022/08/16
- U盘数据丢失了怎么办,小编教你怎么修..2017/11/23
- u盘格式化后数据恢复工具哪个好用..2023/02/16
- 电脑系统下载到U盘怎么安装的教程详解..2021/11/08
- u盘重装系统蓝屏怎么办2022/08/12
- 小白装机u盘装系统步骤图解教程..2022/07/09

















