小白系统u盘重装教程步骤
- 分类:U盘教程 回答于: 2023年01月14日 11:00:27
当我们使用的电脑系统出现了蓝屏,黑屏,甚至系统崩溃等等等情况时,通常都可以借助工具制作u盘重装系统修复解决。小编这里推荐大家使用小白系统u盘重装,下面就演示下小白系统u盘重装教程步骤。
工具/原料:
系统版本:Windows10
品牌型号:联想小新Air15
软件版本:小白一键重装系统
小白系统u盘重装教程:
1.首先系统下载安装好小白系统并打开,将U盘插到电脑,选择开始制作启动 U 盘,点击开始制作。

2、在选择页面上选择我们想要安装的win7系统版本,点击开始制作。

3、当系统提示备份U盘重要资料时,点击确定,点击开始制作。

4、系统下载完毕之后将会自动制作U盘启动盘,并将系统与资料自动写入U盘,大家耐心等待即可。
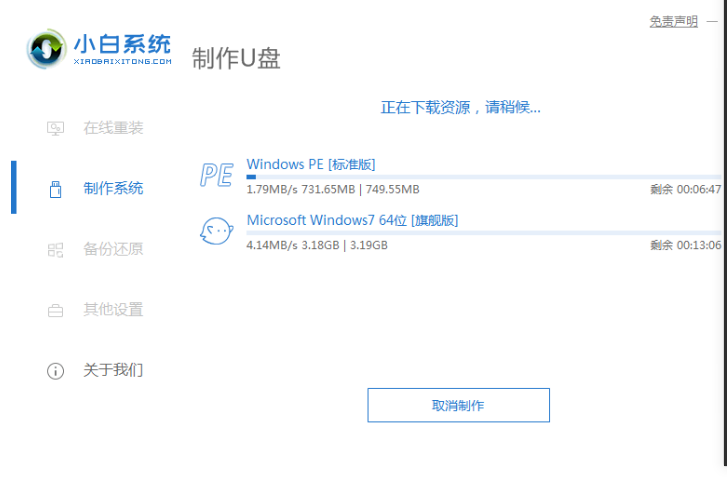
5、当弹出提示说明U盘已经制作完成了,启动盘就制作成功了。
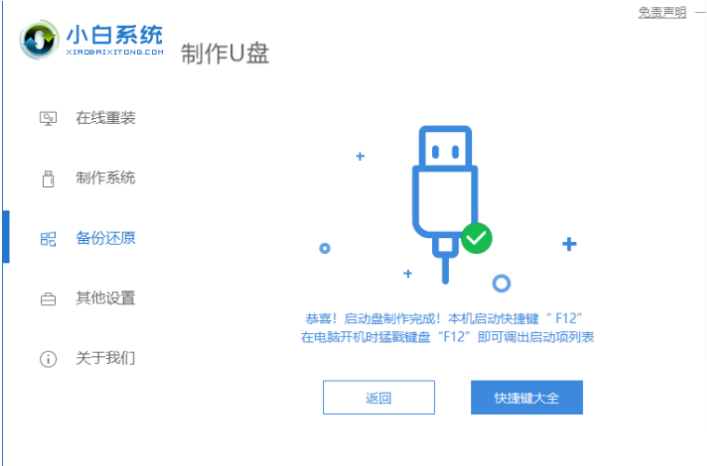
6、接着打开U盘来检查下载的系统以及备份的资料是否成功导入到U盘里面了,没有问题的话即可重启电脑。
7、将U盘插入我么需要安装系统的电脑,在开机时快速按下U盘启动快捷键并设置USB为第一启动项, 选择【02】Windows PE/ramos(新机型)进入小白PE系统界面。

8、电脑经过重启后进入桌面,我们可以看到有各种维护系统的工具,电脑可以通过U盘启动计算机并对系统进行硬件或软件的维护。

9、再次点击打开桌面上的小白PE安装工具,选择刚刚我们下载到U盘里面的系统文件,点击选择目标分区系统盘C盘,进行系统安装即可,直至进入新系统桌面。

总结:以上就是关于小白系统u盘重装教程,希望可以帮到各位。
 有用
26
有用
26


 小白系统
小白系统


 1000
1000 1000
1000 1000
1000 1000
1000 1000
1000 1000
1000 1000
1000 1000
1000 1000
1000 1000
1000猜您喜欢
- u盘启动盘装系统方法2023/01/19
- 设置u盘启动方法2022/09/29
- 小白u盘重装系统是压缩的2022/11/16
- 电脑bios恢复出厂设置的方法..2022/01/12
- 电脑如何在u盘装win7系统2022/12/31
- 启动u盘制作工具哪个好用2022/12/25
相关推荐
- 小白u盘启动盘制作2022/10/18
- 小白一键重装系统u盘启动教程..2022/08/01
- U盘系统_小编教你将系统安装到U盘..2018/03/23
- u盘启动系统安装步骤详细介绍..2021/06/25
- 绿叶U盘启动盘制作工具如何重装系统..2020/03/13
- 还在怕自己学不会 u盘 安装 win10 系..2021/01/15

















