大白菜u盘启动装系统教程
- 分类:U盘教程 回答于: 2023年01月18日 08:35:17
有网友电脑需要重装系统,有人推荐使用大白菜软件,咨询小编大白菜u盘启动装系统教程,下面小编就将如何使用大白菜u盘启动装系统的方法分享一下。
工具/原料:
系统版本:win7旗舰版
品牌型号:戴尔 灵越15
软件版本:大白菜超一键装机PE版
方法/步骤:
大白菜u盘启动安装系统的方法
要使用大白菜u盘启动安装系统首先要制作启动u盘再进行系统安装,具体步骤如下:
一、制作u盘启动盘
1、下载并安装好大白菜装机版,打开软件并插入U盘,选择“默认模式”,点击需要制作启动的设备,在模式选项中选择“USB-HDD”,格式选择“NTFS”。

2、点击“一键制作成USB启动盘”。
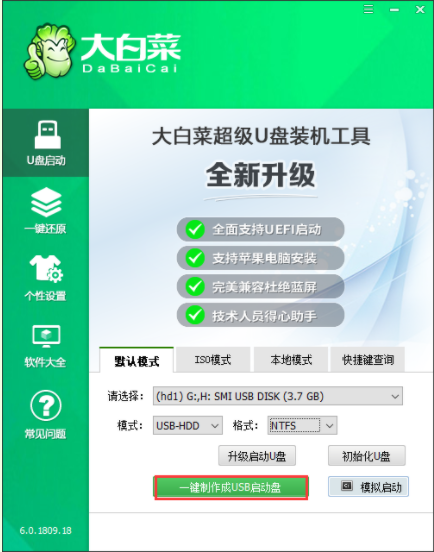
3、在弹出的信息提示窗口中,点击“确定”。

4、等待大白菜装机版U盘工具正对U盘写入大白菜相关数据。

5、模拟电脑成功启动说明大白菜U盘启动盘制作成功,按住Ctrl+Alt可释放鼠标进行窗口关闭的操作。

6、百度搜索msdn itellyou点击进入。
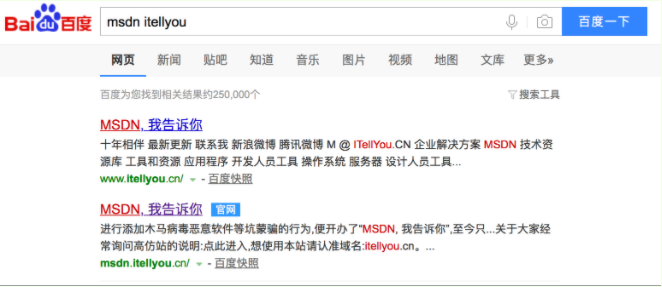
7、点击需要下载的“操作系统”,在右侧找到你所需的系统版本,点击“详细信息”,复制ed2k链接,使用离线工具下载。

8、下找到下载好的WIN7 ISO/GHO镜像拷贝到U盘目录。

9、重启出现开机画面后按下对应电脑机型的u盘启动快捷键,进入优先启动项设置界面,选择U盘选项后回车进入大白菜winpe界面。

10、进入大白菜主菜单后,通过“↑↓”键选择“【1】启动Win10 X64PE(2G以上内存)”后回车确认,成功进入winpe

二、重装系统
1、双击打开“大白菜一键装机”软件。

2、点击“打开”选存放镜像U盘位置。

3、进入到U盘位置,鼠标点击一下windows7系统,再移动到右下角点击“打开”。
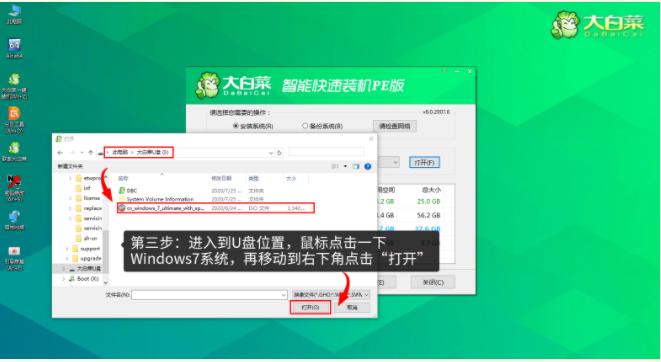
4、在WIM文件镜像这个位置,选择windows7系统镜像,点击“确定”
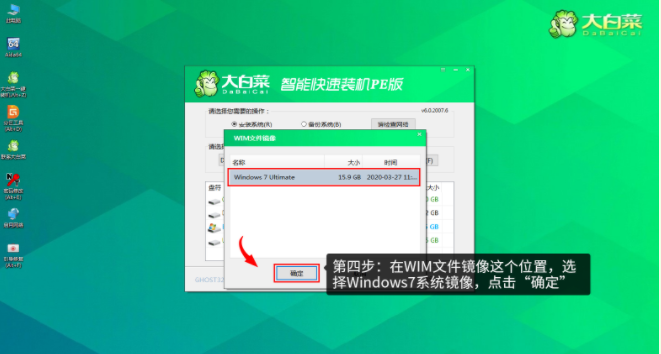
5、选择“Windows 7 系统,点击“系统盘(c盘)”再点击“执行”
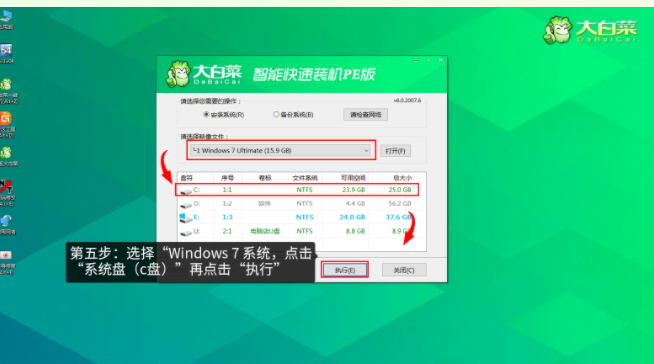
6、勾选windows7系统的网卡和usb驱动安装,再点击“是”。

7、Win7系统进行安装时,勾选“完成后重启”重启电脑并拔掉U盘。
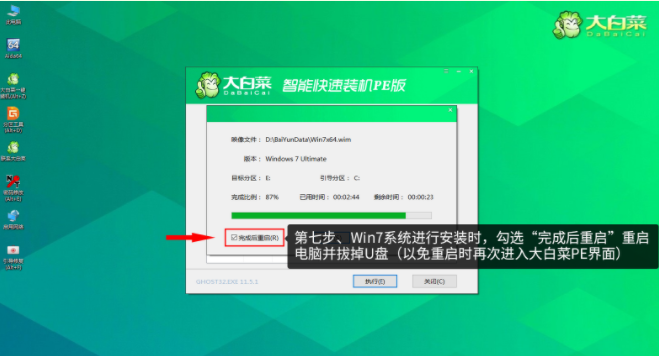
8、正在部署系统,等待一会。
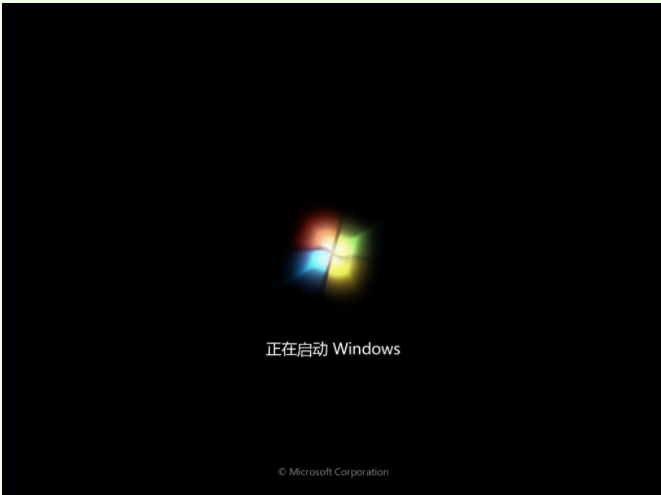
9、进入桌面,成功安装系统。

注意事项:
制作启动盘会格式化U盘,请提前备份好U盘数据
总结:
以上就是小编整理分享的如何使用大白菜u盘启动装系统的教程,用过的朋友都给与了高度评价,不会的朋友可以按照以上步骤操作,希望能帮助到大家。
 有用
26
有用
26


 小白系统
小白系统


 1000
1000 1000
1000 1000
1000 1000
1000 1000
1000 1000
1000 1000
1000 1000
1000 1000
1000 1000
1000猜您喜欢
- 小白u盘重装系统是压缩的吗..2023/02/18
- 华硕笔记本电脑用U盘重装系统步骤图解..2023/04/15
- win7镜像系统下载安装的步骤教程..2021/11/18
- 小编教你制作u盘启动盘的方法..2018/10/23
- 小白u盘制作工具如何使用2023/04/28
- u盘安装系统步骤图文教程2022/09/29
相关推荐
- 系统之家u盘装windows7教程2018/11/20
- 电脑u盘被写保护怎么解除2022/05/21
- 笔记本电脑u盘重装系统步骤..2023/04/29
- 电脑系统怎么用u盘重装win72022/12/01
- 2021三大u盘启动盘制作软件介绍..2021/06/02
- u盘修复工具如何使用,小编教你u盘修复..2017/12/06

















