新电脑怎么用U盘装系统
- 分类:U盘教程 回答于: 2023年01月23日 08:35:21
时代进步,以前都是运用光驱驱动盘来装系统,现在渐渐的这种方法已经消失了,逐渐用u盘来安装系统文件。如何用u盘装系统呢?今天小编给大家介绍新电脑用U盘重装步骤图解。
工具/原料:
系统版本:windows10系统
品牌型号:联想ThinkPad E14
软件版本:小鱼一键重装系统V2290
方法/步骤:
用U盘重装步骤:
1、先在可用的电脑上安装小鱼一键重装系统工具打开,插入空白u盘,选择u盘重装系统模式开始制作。

2、选择需要安装的系统,点击开始制作。
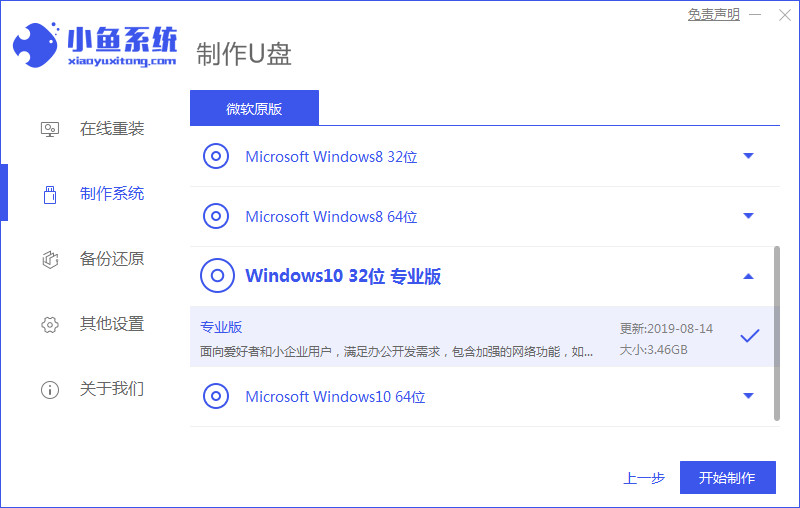
3、等待制作u盘启动盘成功后,可预览需要安装的电脑主板的启动热键,再拔除u盘退出。
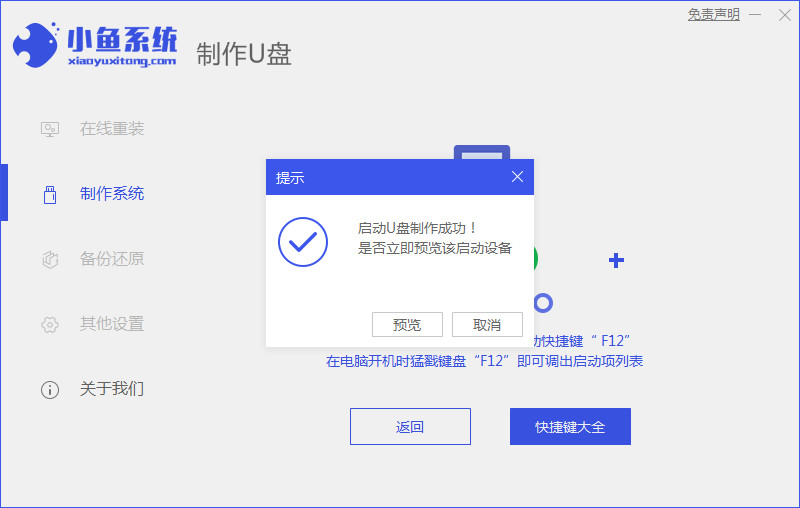
4、插入启动盘进电脑中,开机按启动热键进启动界面,选择u盘启动项回车确定进入到小鱼pe系统,在pe系统桌面上打开小鱼装机工具,选择系统点击安装。

5、将系统安装到系统盘c盘,安装完成后重启电脑。
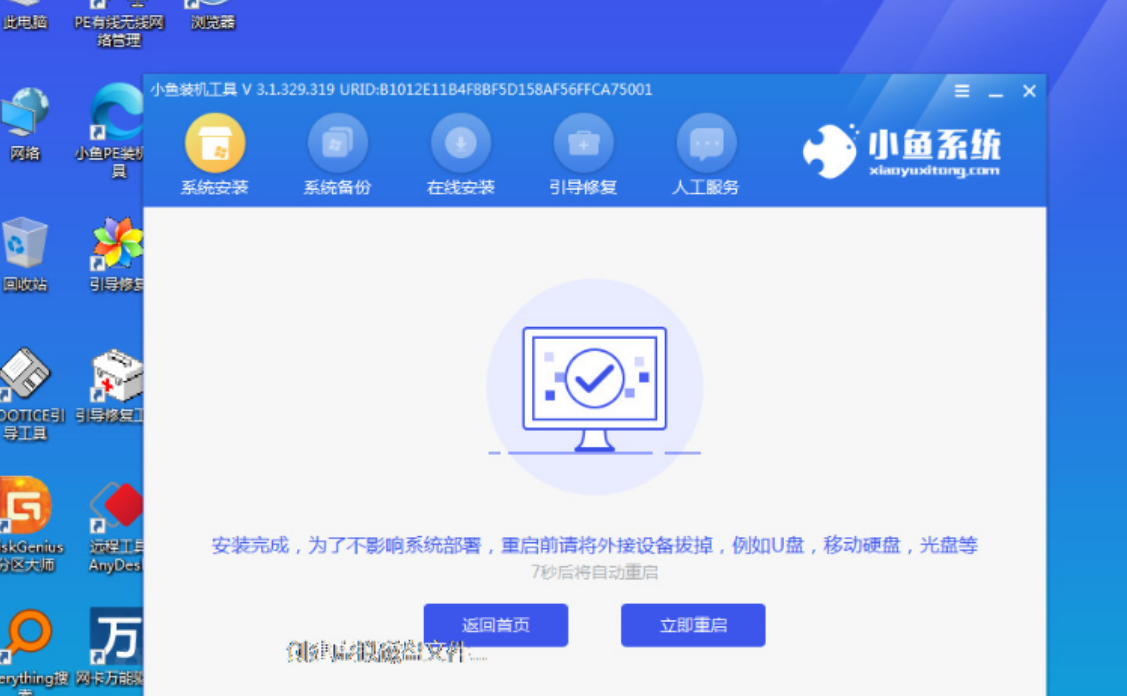
6、等待进入到系统桌面即表示安装成功。
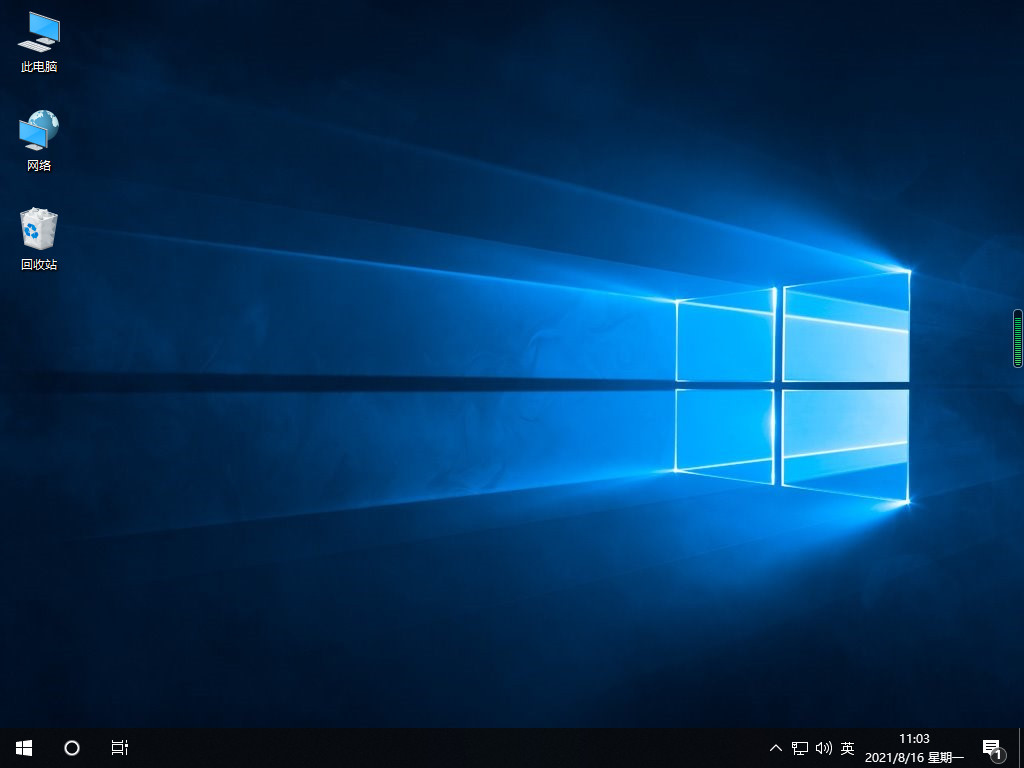
总结:
安装小鱼一键重装系统工具打开,插入空白u盘,选择u盘重装系统模式开始制作。
制作好后等待工具安装。
 有用
26
有用
26


 小白系统
小白系统


 1000
1000 1000
1000 1000
1000 1000
1000 1000
1000 1000
1000 1000
1000 1000
1000 1000
1000 1000
1000猜您喜欢
- 晨枫u盘启动工具如何使用2023/01/20
- U盘启动重装系统win102022/08/19
- u盘重装系统蓝屏怎么办2022/08/12
- 如何用u盘装win7系统2022/05/23
- u盘重装系统蓝屏怎么解决2022/11/05
- 老毛桃winpe系统u盘启动盘制作教程..2022/07/20
相关推荐
- u盘制作pe系统启动盘的方法..2022/07/16
- 怎么修复u盘2020/03/12
- U盘重装系统步骤和详细教程..2022/08/12
- win11u盘安装绕过tpm教程-u盘怎么安装..2022/01/30
- u盘安装xp系统的详细步骤2022/08/22
- win7镜像系统下载安装的步骤教程..2021/11/18

















