u盘启动盘怎么装系统win7
- 分类:U盘教程 回答于: 2023年01月30日 09:45:05
如今电脑已经成为家庭和办公必不可少的工具,但是电脑使用久了,故障的概率也就上升了,假如电脑系统出现反应慢卡顿了的情况,那就要重装系统解决问题了,那么,u盘启动盘怎么装系统呢?下面,小编就来跟大家介绍,一起往下看。
工具/原料:
系统版本:windows7系统
品牌型号:华硕VivoBook14
软件版本:小白一键重装系统V2290+魔法猪装机大师v2290
方法/步骤:
方法一:小白一键重装系统软件制作u盘启动盘装系统win7
1、u盘启动盘装系统win7步骤,下载安装小白一键重装系统软件,并将U盘插入电脑usb接口中,打开小白软件点击制作系统,在制作U盘下,默认设置,鼠标点击开始制作。
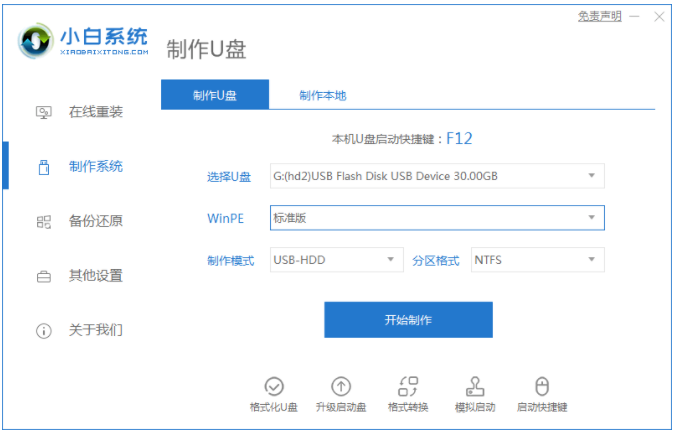
2、完成后,拔掉U盘插入到需要重装的电脑上,开机或重启电脑,不断反复按U盘启动快捷键如F12键,进入启动项设置界面。用上下键选择U盘选项后回车进入下一步,一般带有“USB”字样的选项即为U盘选项。
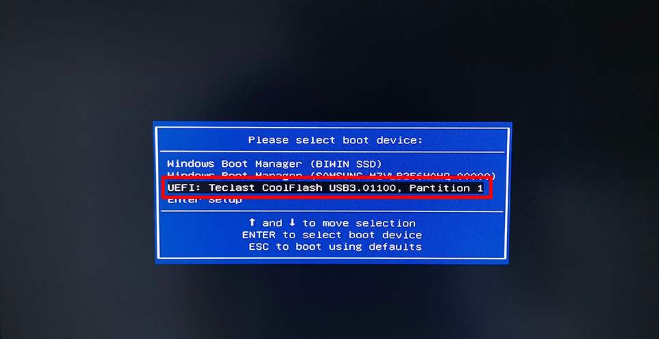
3、推荐大家选择新机型进 PE 系统。
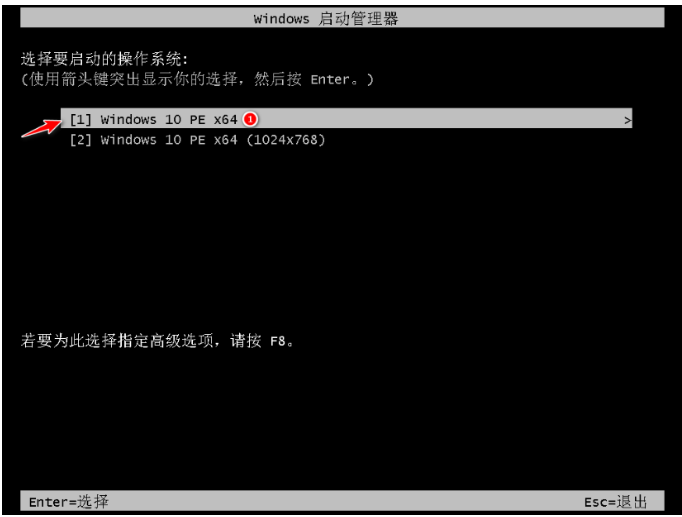
4、在 PE 系统联网选择在线下载安装win7系统。
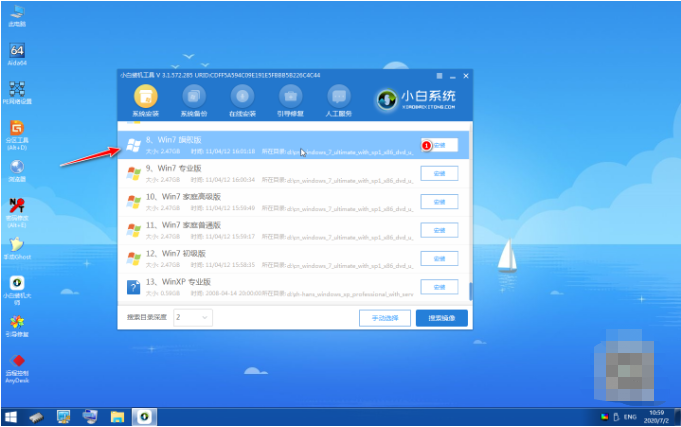
5、默认是安装在 C 盘系统盘,点击开始安装。
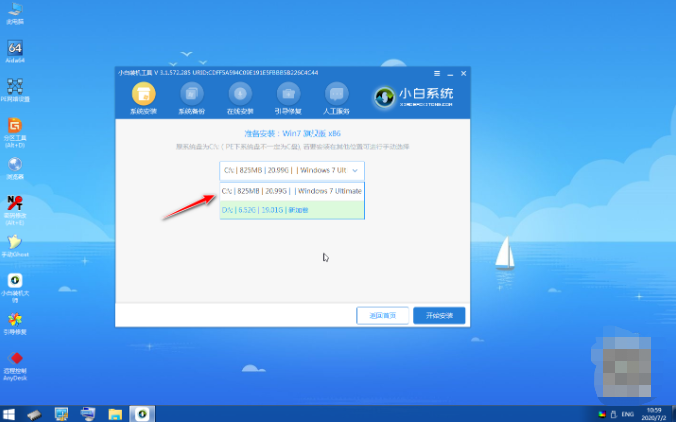
6、耐心等待系统安装完成。

7、点击C盘进行引导修复。
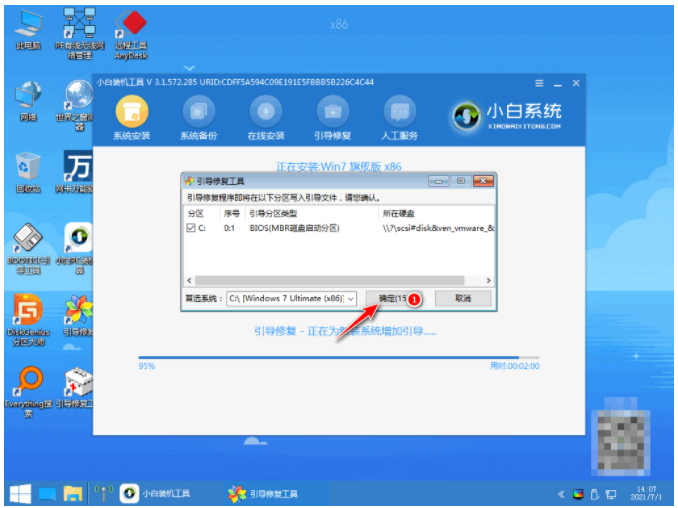
8、系统安装完成后点击立即重启。
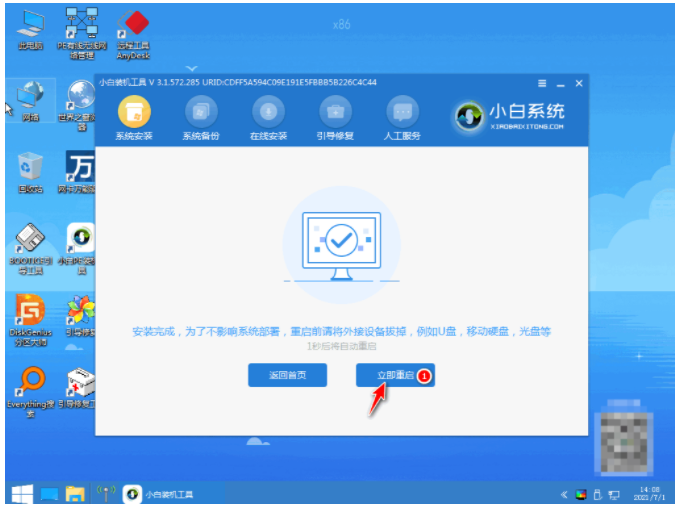
9、拔掉U盘,重启电脑进入桌面后,使用u盘重装系统win7就完成了。
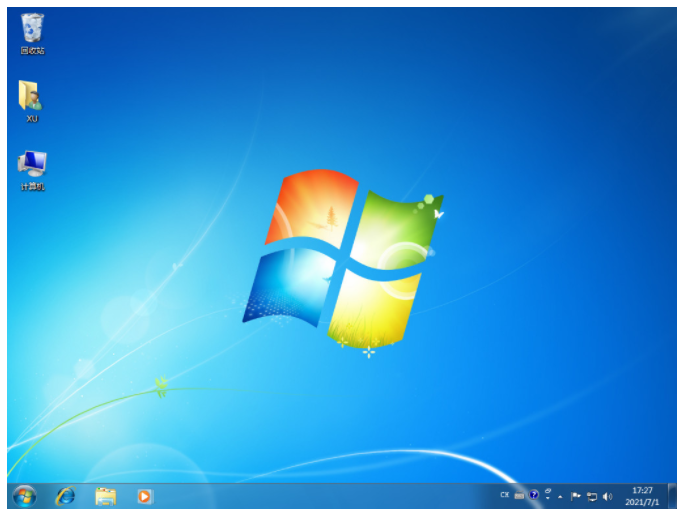
方法二:魔法猪装机大师软件制作u盘启动盘装系统win7
1、在可用的电脑上下载安装魔法猪装机大师工具,插入空白u盘,打开软件后选择制作系统点击开始制作。
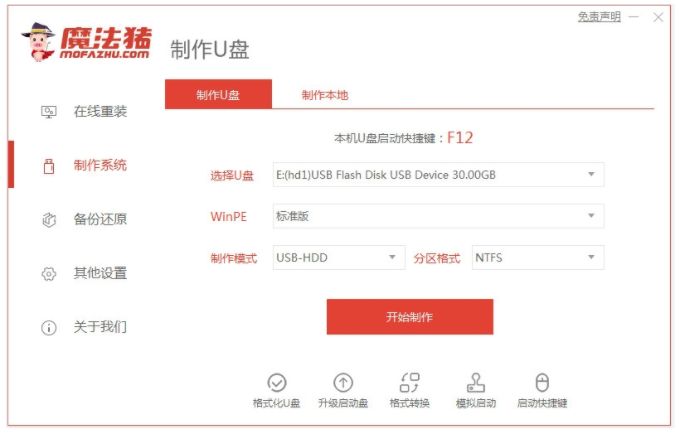
2、选择要的win7系统制作u盘启动盘。
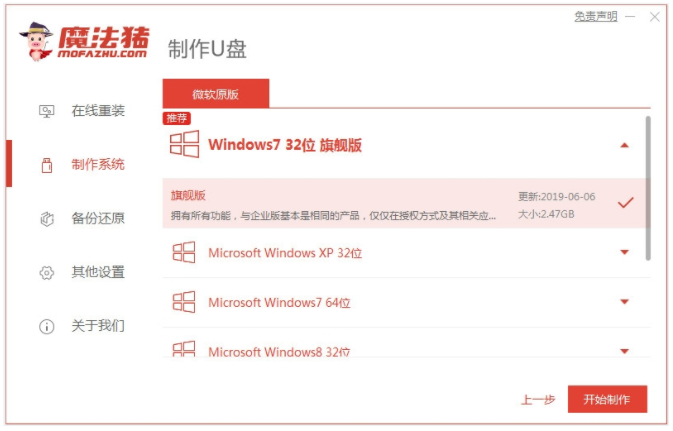
3、等待软件制作u盘启动盘成功后,可以先预览需要安装的电脑主板的启动热键,再拔除u盘退出。
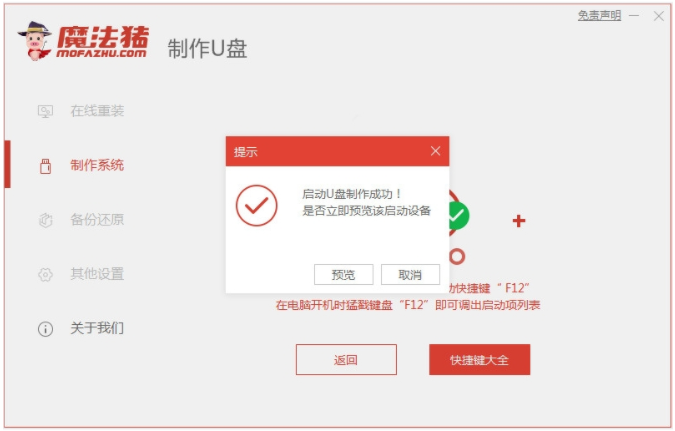
4、插入制作好的u盘启动盘进要安装的电脑接口中,开机不断按启动热键进启动界面,选择u盘启动项回车确定进入pe系统。打开魔法猪装机工具,选择需要的win7系统安装到c盘上。
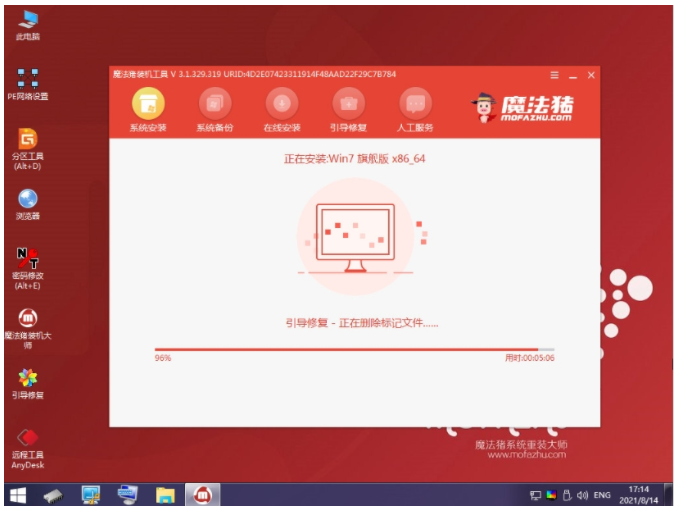
5、装机软件自动开始安装,提示完成后立即重启电脑。
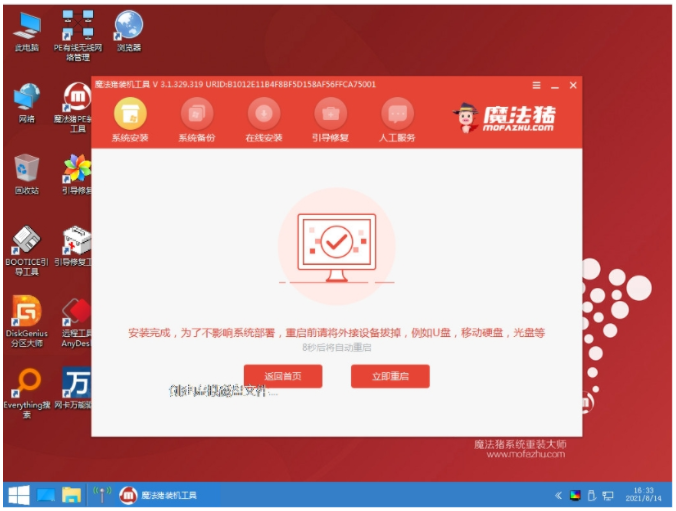
6、耐心等待电脑进入到新的系统桌面即表示使用u盘重装系统win7成功。

总结:
方法一:小白一键重装系统软件制作u盘启动盘装系统win7
1、首先打开小白工具制作U盘启动盘;
2、接着将启动盘插入需要重装的电脑上,设置 U 盘启动;
3、这里选择新机型进 PE 系统在线下载win7系统进行安装;
4、最后重启电脑进入新系统桌面。
方法二:魔法猪装机大师软件制作u盘启动盘装系统win7
1、下载安装魔法猪装机大师工具制作win7 u盘启动盘;
2、将启动盘启动进入pe系统,打开魔法猪装机工具安装win7系统;
3、系统安装成功后重启电脑进入新的系统桌面即安装成功。
 有用
26
有用
26


 小白系统
小白系统


 1000
1000 1000
1000 1000
1000 1000
1000 1000
1000 1000
1000 1000
1000 1000
1000 1000
1000 1000
1000猜您喜欢
- 小白装机u盘装系统步骤图解教程..2022/10/17
- u盘启动盘制作方法2022/09/09
- u盘启动盘制作工具哪些好2022/11/06
- 怎么用u盘重装系统电脑win10..2022/08/31
- 联想u盘启动盘怎么进入PE重装..2023/02/11
- u盘系统盘如何制作2022/06/20
相关推荐
- 联想笔记本电脑重装系统教程_小白官网..2021/11/14
- u盘如何装系统win7系统教程2023/01/05
- 系统之家一键重装系统win10u盘教程..2022/04/01
- 怎么用u盘安装win7系统2020/12/31
- 华硕主板怎么设置u盘启动操作步骤..2022/09/26
- 用u盘装系统教程2023/01/23

















