启动u盘重装系统步骤教程
- 分类:U盘教程 回答于: 2023年03月01日 09:45:21
如果电脑遇到系统故障问题需要重装的时候,使用启动u盘进行重装系统是最稳妥也是最快速的方法,但是还是有一部分的朋友不清楚怎么启动u盘重装系统,下面我就将启动u盘重装系统教程图解分享给大家。
工具/原料:
系统版本:windows7系统
品牌型号: 宏碁墨舞EX215
软件版本:口袋装机 v3.1.329.319+小白一键重装系统v2290
方法/步骤:
方法一:使用口袋装机启动u盘重装系统
1、怎么启动u盘重装系统,我们首先在电脑上下载安装口袋装机工具软件,点击U盘重装系统。

2、然后将u盘插入电脑usb接口上,准备制作u盘启动盘,点击开始制作。
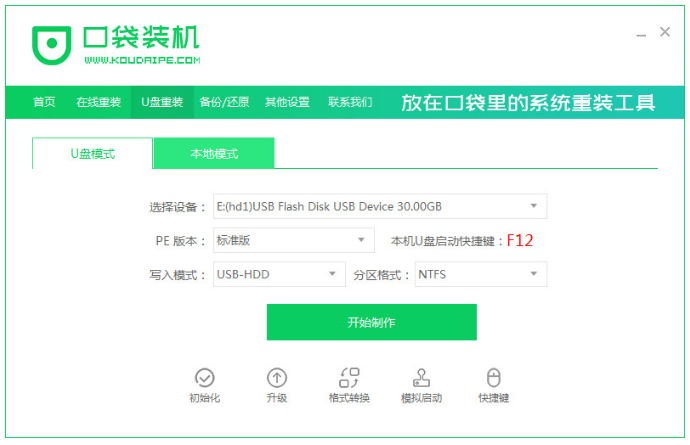
3、选择我们需要安装的系统版本,点击开始制作选项。
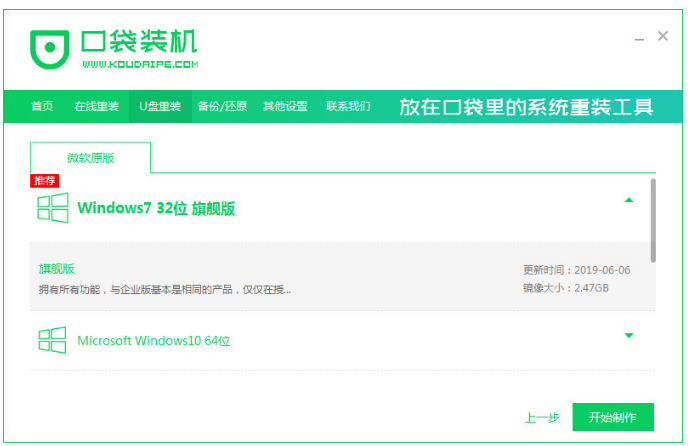
4、装机软件提示是否备份了U盘内的资料,点击确定就可以了。
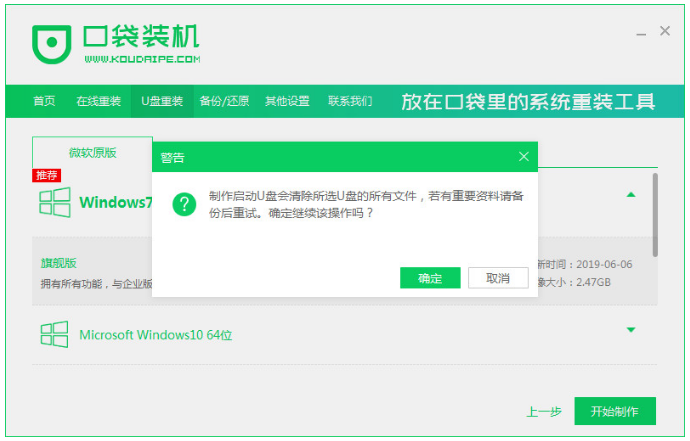
5、我们耐心等待下载系统资料。
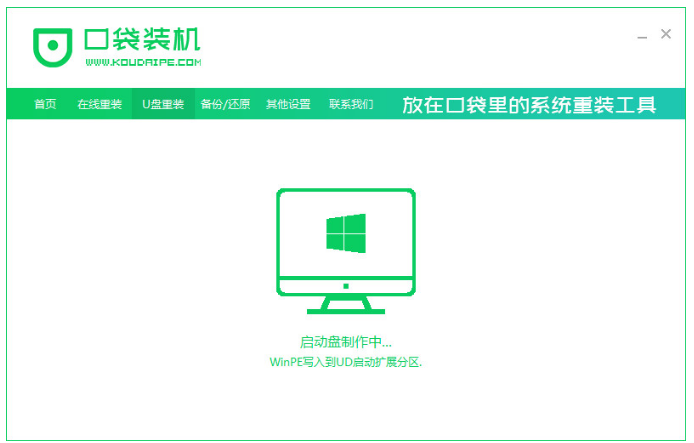
6、看到提示启动盘制作成功之后,拔掉U盘,点击预览,记住自己电脑型号的启动热键。
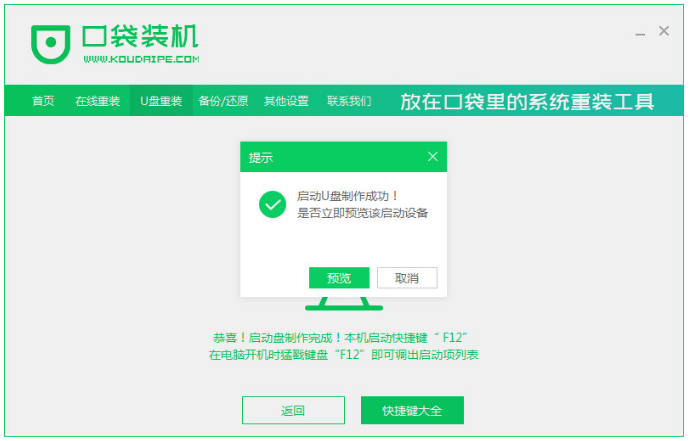
7、重启电脑后我们等待系统加载文件。
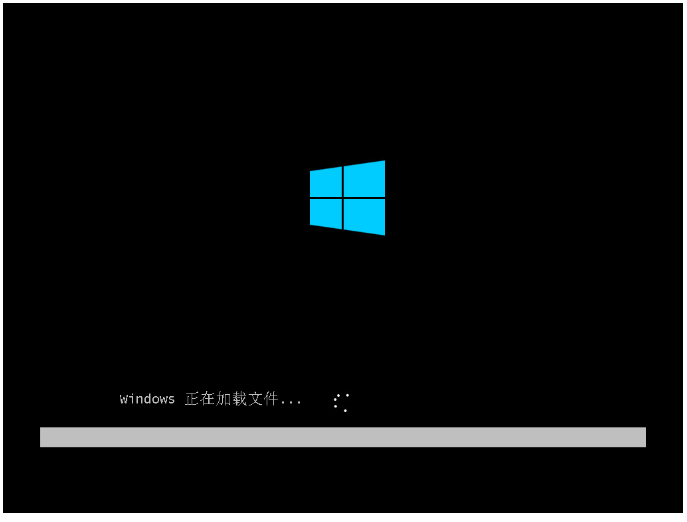
8、耐心等待系统安装完成,部署完成后,点击立即重启选项。
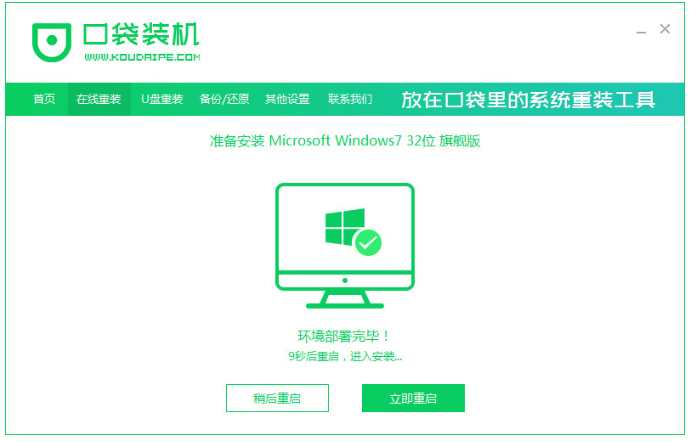
9、我们耐心等待系统启动后进入桌面,即代表启动u盘重装系统完成。
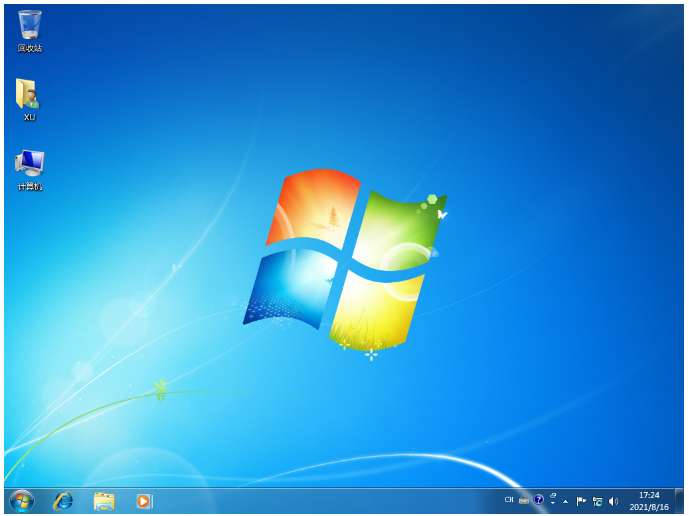
方法二:借助小白一键重装系统软件启动u盘重装系统
1、首先下载安装好小白一键重装系统工具并点击打开,插入一个8g以上的空白u盘,选择u盘重装系统模式,鼠标点击开始制作启动盘。
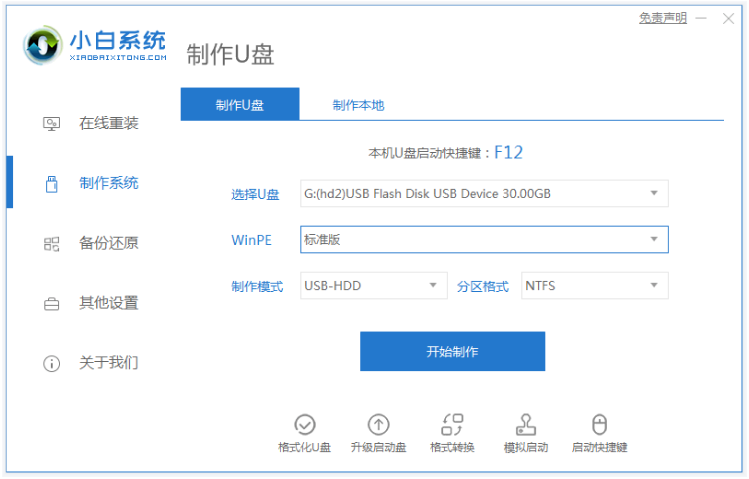
2、在制作系统的页面,我们选择我们需要安装的win7系统,点击开始制作win7 u盘启动盘。
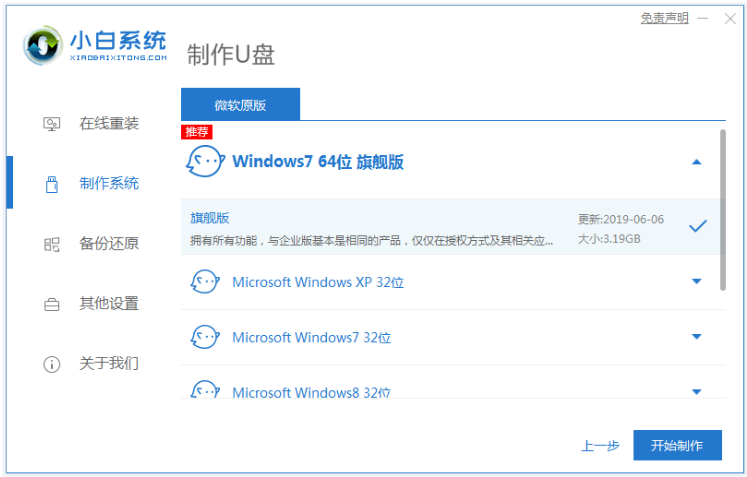
3、装机软件开始自动下载win7系统镜像和驱动等文件,当看到提示启动盘制作完成后,可以先预览需要安装的电脑主板的启动热键,然后再拔掉u盘退出。
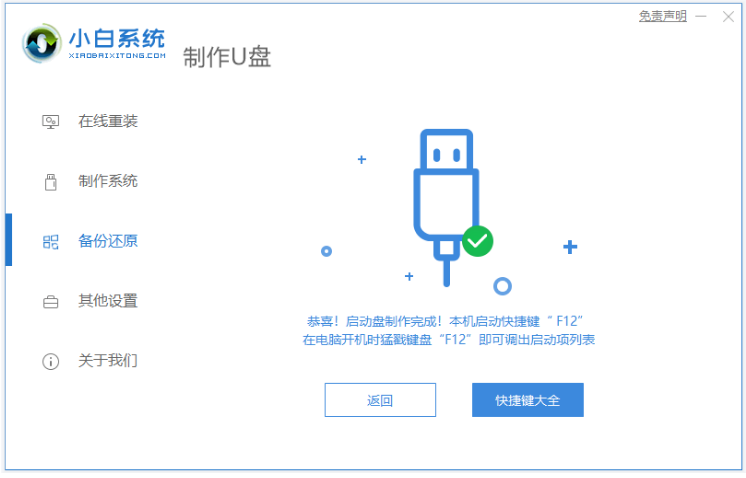
4、u盘启动盘插入电脑接口中,开机不断按启动热键进启动界面,然后选择u盘启动项回车确定进入到pe选择界面,选择第一项pe系统按回车进入。
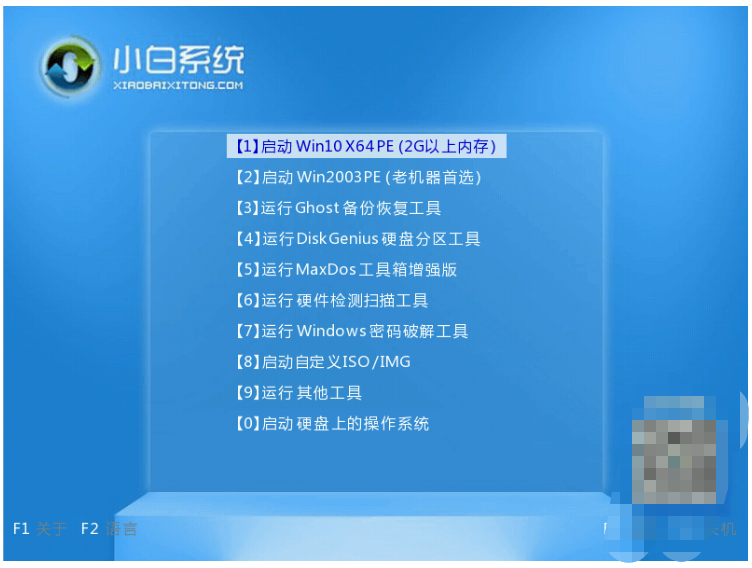
5、电脑进入pe系统后,我们打开桌面上的小白装机工具,选择袭击需要安装的win7系统点击安装到系统盘c盘,耐心等待软件自动安装即可。
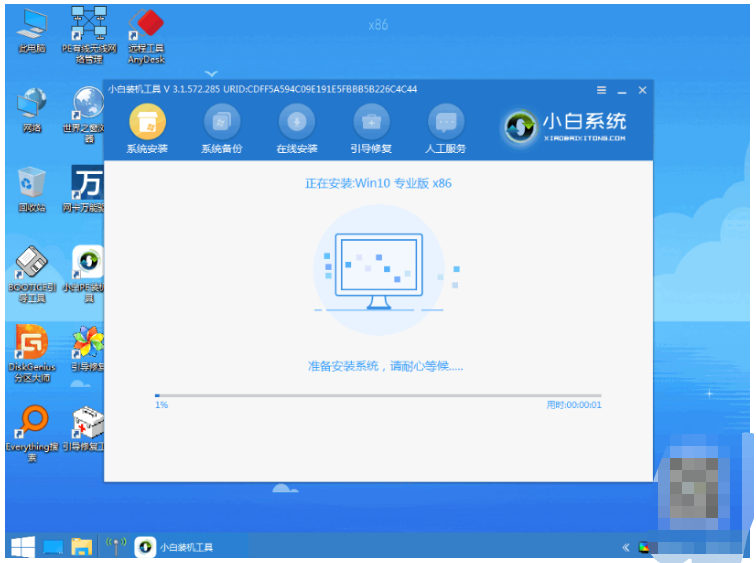
6、系统安装完成后,点击立即重启选项。
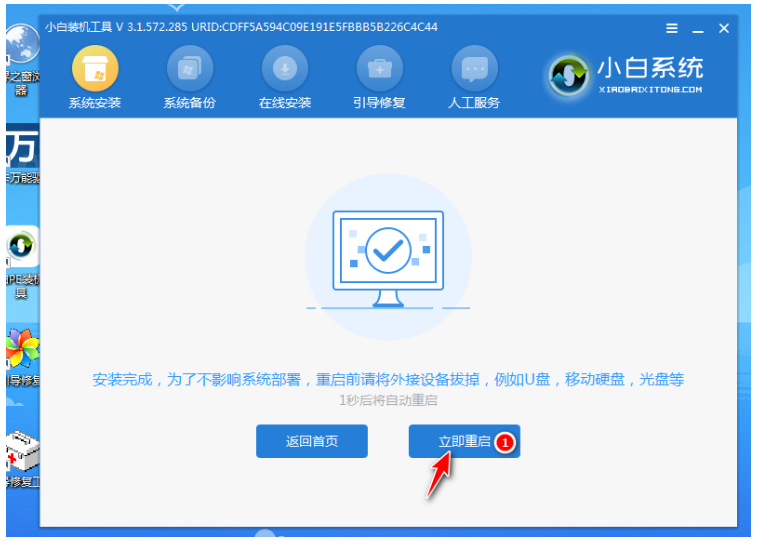
7、重启电脑后,直至进入到新的win7系统桌面就代表重装系统成功啦。

总结:
方法一:使用口袋装机启动u盘重装系统
1、首先打开口袋装机工具软件,点击U盘重装系统,将u盘插入电脑,开始制作制作u盘启动盘;
2、然后选择系统版本开始制作,重启后耐心等待系统加载文件;
3、最后系统安装完成,部署完成后,点击立即重启,直至进入桌面,完成。
方法二:借助小白一键重装系统软件启动u盘重装系统
1、首先打开装机工具,然后插入u盘开始制作启动盘;
2、最后我们跟随上述步骤操作,直至进入到新的系统桌面即可使用电脑。
 有用
26
有用
26


 小白系统
小白系统


 1000
1000 1000
1000 1000
1000 1000
1000 1000
1000 1000
1000 1000
1000 1000
1000 1000
1000 1000
1000猜您喜欢
- 为你解答u盘制作启动盘教程..2019/03/04
- 小白系统制作u盘启动盘操作方法..2022/11/03
- 惠普电脑大白菜u盘装系统教程..2022/04/04
- 电脑开机按什么进入u盘启动模式..2023/01/28
- 教你大白菜u盘重装win7方法2022/11/21
- 联想u盘启动设置为第一启动项的方法..2022/08/06
相关推荐
- uefi u盘启动制作步骤2017/10/12
- 驱动精灵怎么更新usb驱动,小编教你如..2017/12/13
- 联想笔记本u盘重装系统的详细教程..2021/05/25
- u盘装系统引导文件添加失败怎么办..2021/07/28
- 制作u盘系统安装盘,小编教你u盘系统安..2018/08/08
- u盘装系统步骤流程2022/08/20

















