电脑用u盘重装win10系统步骤
- 分类:U盘教程 回答于: 2023年03月09日 10:20:38
如今win10系统已经成为了主流的操作系统,不过大家在使用win10系统电脑的过程中依旧会出现一些系统故障问题,严重的还需重装系统进行修复,所以很多朋友想知道怎么用u盘重装系统win10。今天,小编就把电脑用u盘重装win10系统方法分享给大家,一起往下看。
工具/原料:
系统版本:windows系统
品牌型号:华硕VivoBook14
软件版本:u启动win10pe uefi版+大白菜V6.0
方法/步骤:
方法一:使用U启动工具制作U盘电给脑重装win10系统
1、电脑用u盘重装win10系统方法,首先打开U启动工具,再把u盘启动盘插入电脑usb接口上,开机后快速按下u盘启动快捷键进入u启动主菜单页面,选择第二项u启动win10 PE标准版。
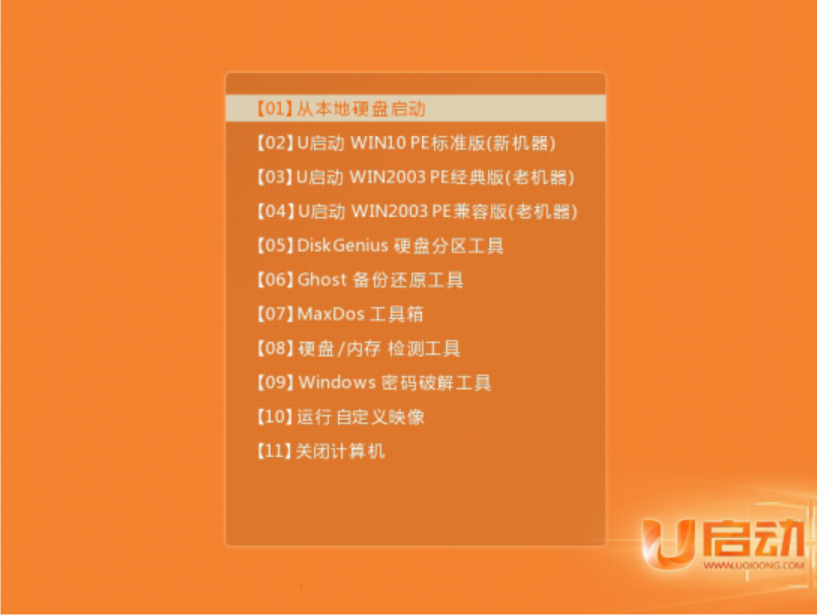
2、接着在工具中找到win10pe系统iso镜像文件,在分区列表中选择C盘作为系统盘,点击“确定”。
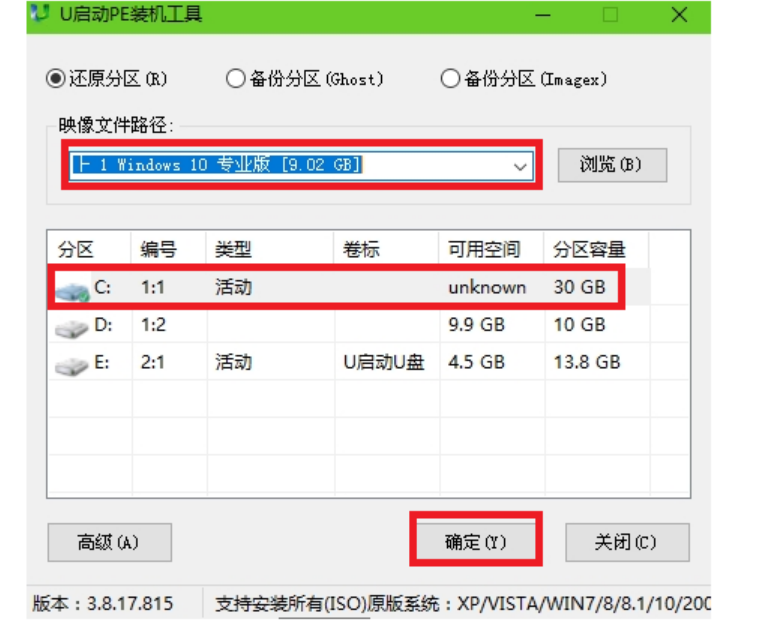
3、在弹出的窗口点击“完成后重启”,点击“确定”即可。
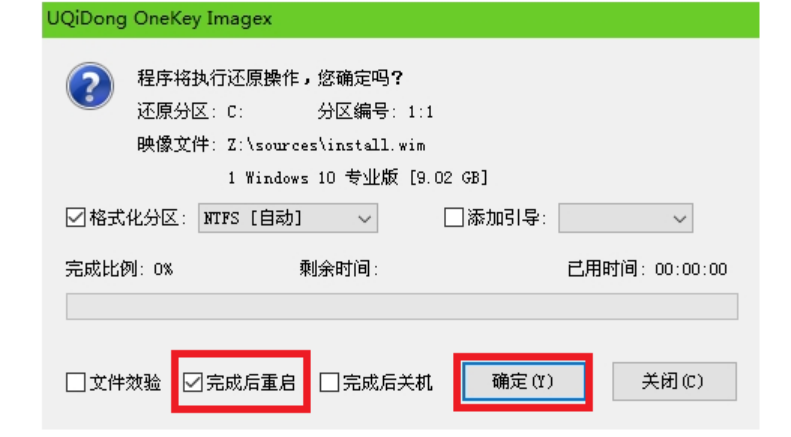
4、等待系统自动进行C盘还原。
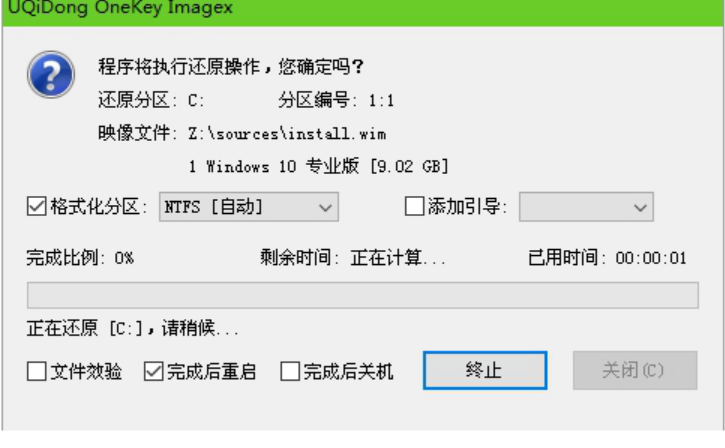
5、当弹出询问窗口,点击“确认(Y)”。
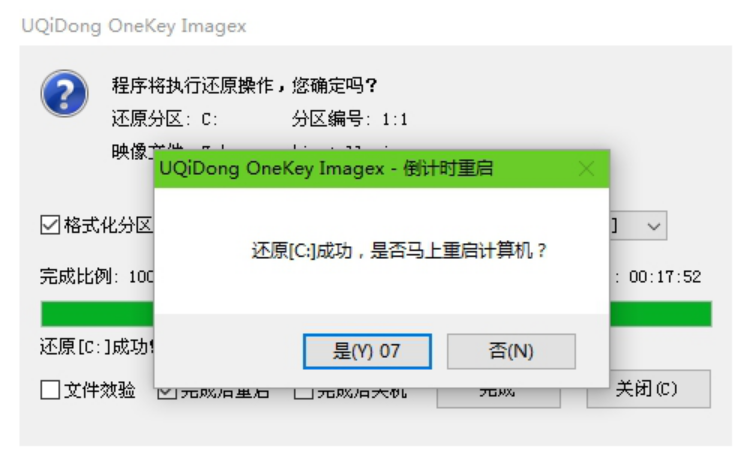
6、等待自动安装win10pe系统,点击重启电脑。
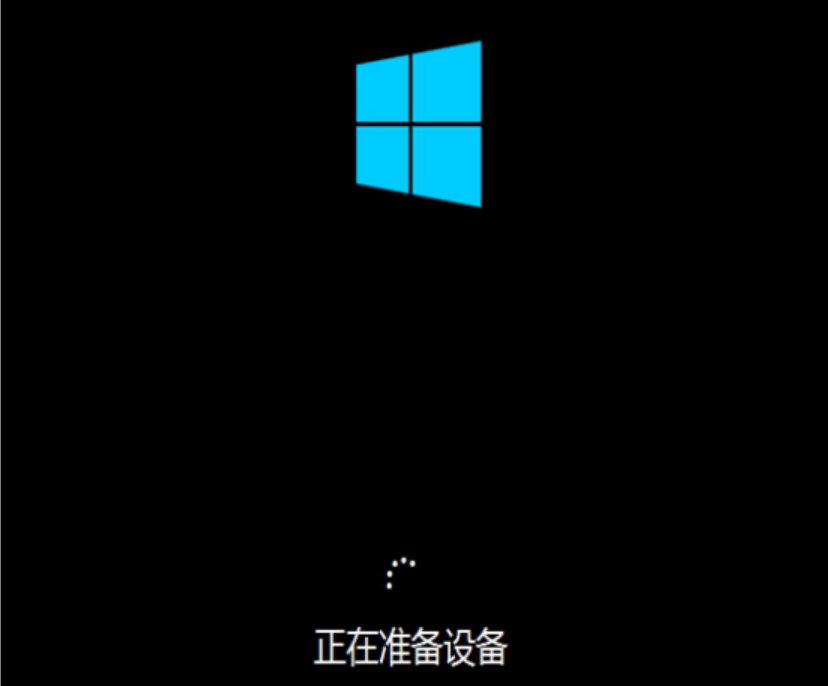
7、系统安装完成之后,进入新系统桌面重装完成。

方法二:使用大白菜装机工具制作U盘电给脑重装win11系统
1、下载并安装大白菜U盘启动盘制作工具。

2、根据需求下载windows镜像系统。有两种选择,一是将文件保存在电脑中除系统盘外的其他分区中,二是等u盘启动盘制作完毕后再拷贝到U盘中。
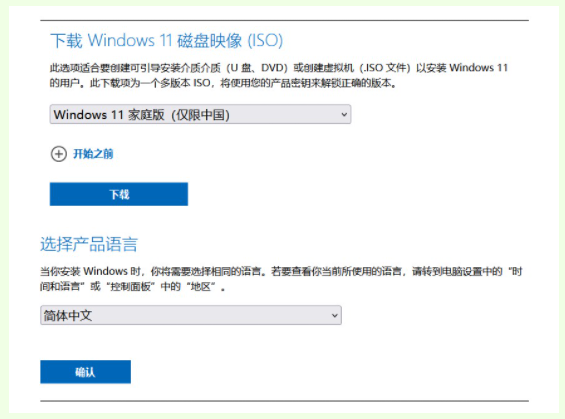
3、打开大白菜工具,点击最下方的一键制作成U盘启动盘选项。
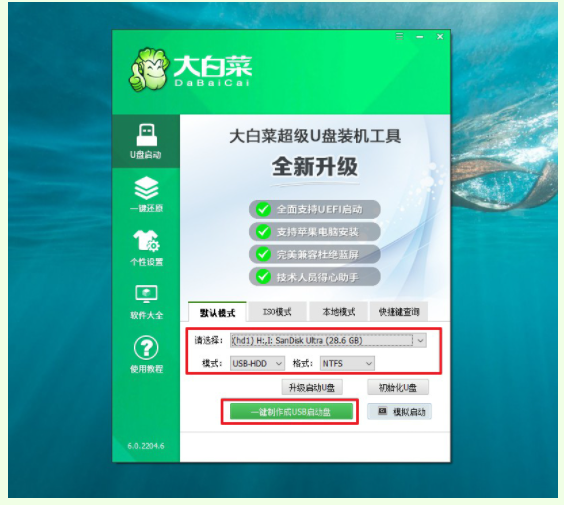
4、u盘启动盘制作成功后,在电脑上插入u盘,随后重启电脑。等电脑屏幕出现开机画面时,不断按下U盘启动快捷键,设置U盘启动进入winpe界面。

5、选则第一项Win10X64PE(2G以上内存),回车进入大白菜pe桌面。
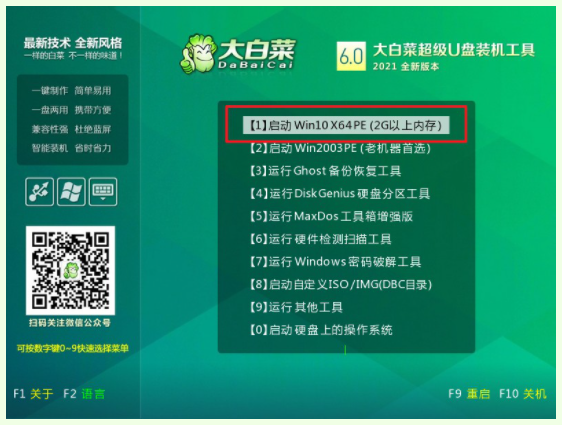
6、进入大白菜pe界面后,打开软件,勾选第二项,然后点击执行,随后等待软件安装系统。

7、在此期间电脑会多次重启,注意要在第一次重启的时候就拔出大白菜u盘启动盘。
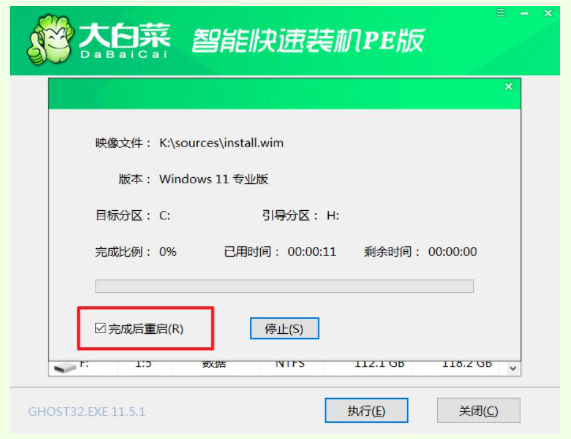
8、重启后进入Windows 11系统桌面,重装完成。

总结:
以上就是小编为大家带来的电脑用u盘重装win10系统教程的全部内容,可以通过使用U启动工具的制作U盘功能进行系统安装或者使用大白菜装机工具的U盘制作功能完成系统win10安装。
 有用
26
有用
26


 小白系统
小白系统


 1000
1000 1000
1000 1000
1000 1000
1000 1000
1000 1000
1000 1000
1000 1000
1000 1000
1000 1000
1000猜您喜欢
- u盘如何安装电脑系统2022/12/27
- 小编教你ulitraiso制作U盘启动盘..2017/08/17
- 装机吧u盘启动盘制作工具怎么使用..2022/06/14
- 简述U盘数据恢复软件免费版都有哪些..2023/03/27
- 跟大家讲解怎么用u盘重装系统win7..2021/09/14
- u盘安装windows10无法安装请重新启动..2021/02/12
相关推荐
- 大白菜u盘启动工具使用教程..2022/09/24
- u盘启动盘制作工具哪个好用..2022/02/05
- 教你如何使用u盘安装Linux系统..2018/11/16
- 怎么制作u盘启动盘方法2022/11/20
- 联想win7怎么进入bios设置U盘启动..2022/03/12
- 一键U盘装系统软件哪些好用..2023/05/04

















