戴尔u盘启动重装系统教程
- 分类:U盘教程 回答于: 2023年03月30日 09:45:13
大部分的朋友应该都知道u盘重装系统,其实U盘重装系统方法是现在较为常用的电脑重装系统方式,因为系统故障问题导致电脑无法开机的使用U盘重装系统就可以修复解决,下面小编就为大家带来了戴尔u盘启动重装系统方法,一起往下看。
工具/原料:
系统版本:windows系统
品牌型号:戴尔成就3681
软件版本:口袋装机 v3.1.329.319+小白一键重装系统v2290
方法/步骤:
方法一:口袋装机从u盘启动重装win7系统
1、戴尔u盘启动重装系统方法,首先下载安装口袋装机工具软件,点击U盘重装系统。

2、将u盘插入电脑,准备制作u盘启动盘,点击开始制作。
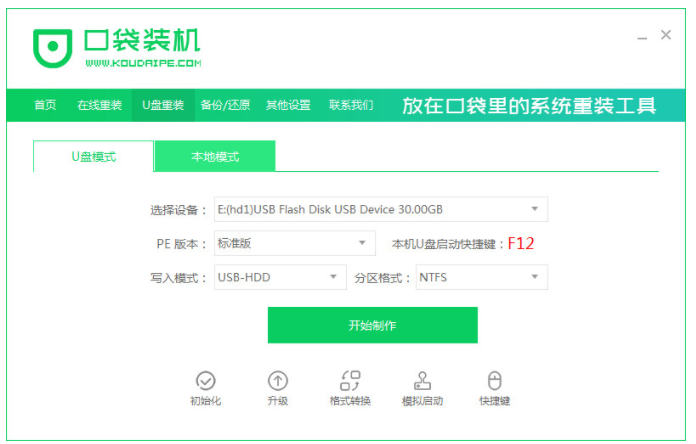
3、选择需要安装的系统版本,点击开始制作。
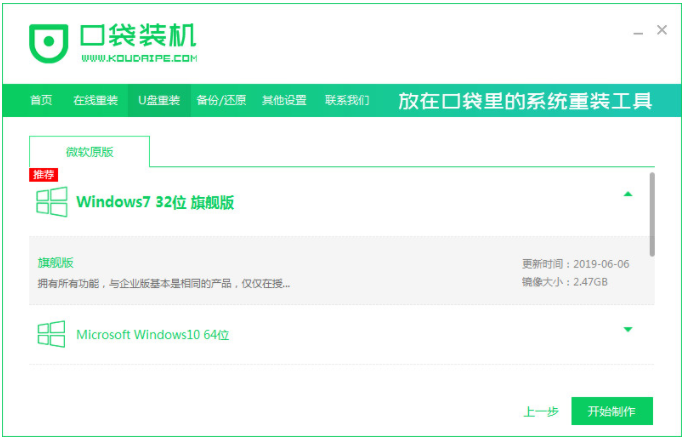
4、装机软件此时提示是否备份了U盘内的资料,点击确定。
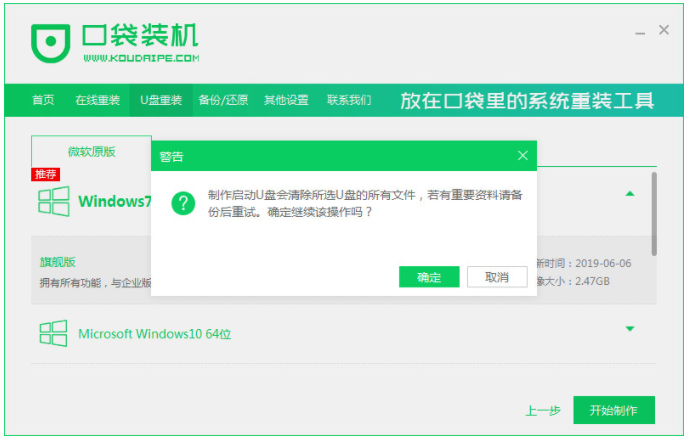
5、等待下载系统资料。
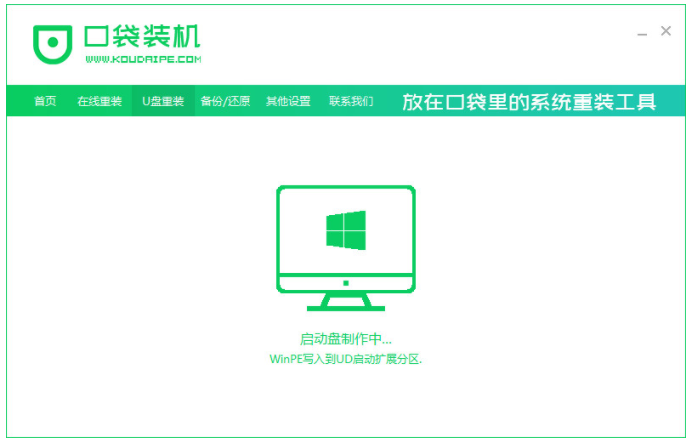
6、提示启动盘制作成功,拔掉U盘,快速预览,记住电脑型号的启动热键。
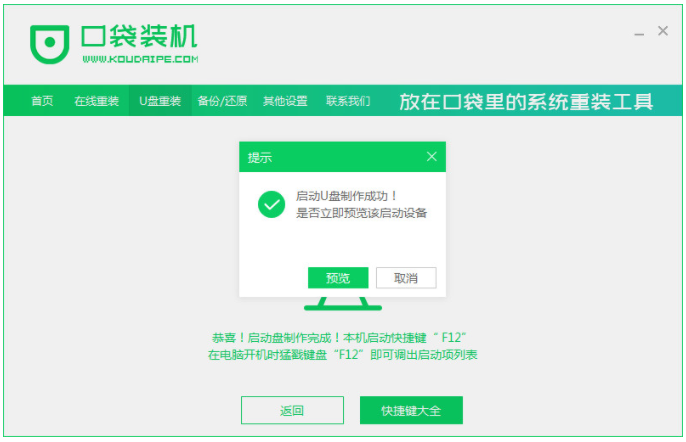
7、重启电脑之后,等待系统加载文件。
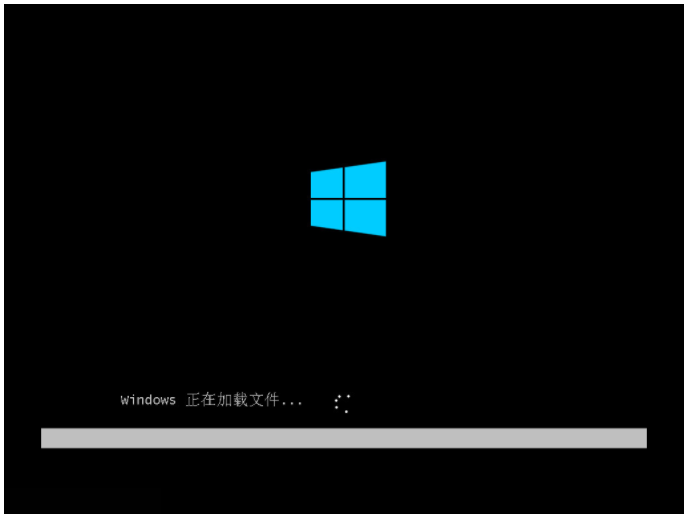
8、等待电脑系统安装完成,部署完成之后,点击立即重启。

9、等待系统启动,之后进入桌面系统安装完成。

方法二:小白一键重装系统工具从u盘启动重装win11系统
1.将U盘插入可以联网的电脑中,下载安装并打开小白一键重装系统,接着点击开始制作。
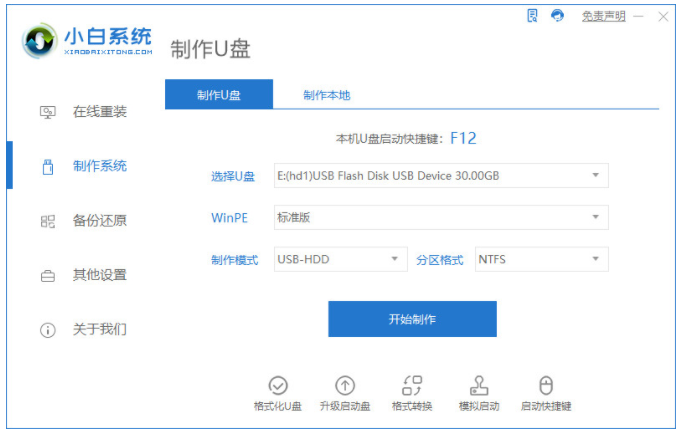
2.选择要安装的win11系统。
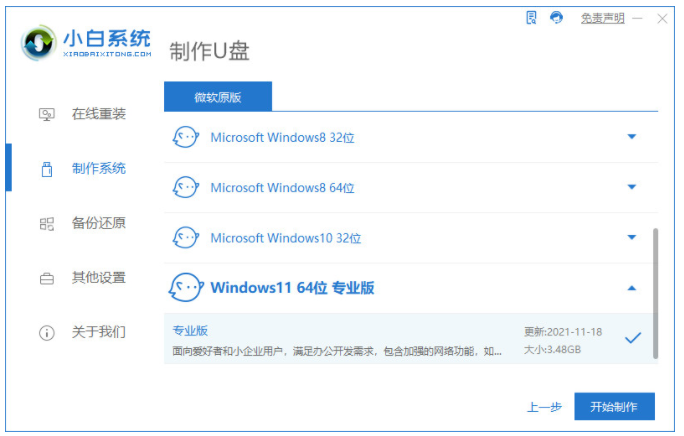
3.制作U盘启动盘之前,备份好U盘里数据,再点击确定。
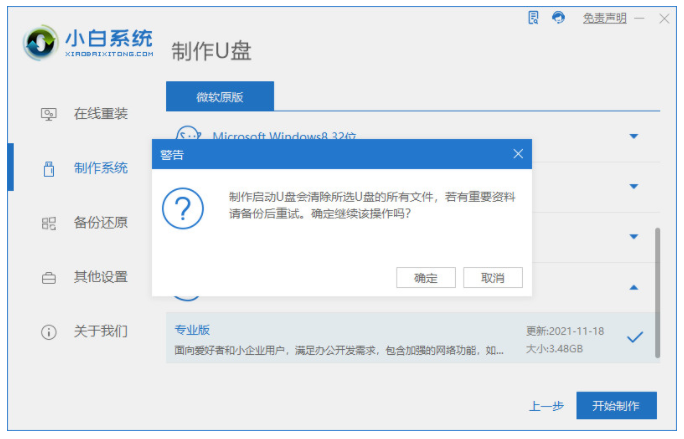
4.等待下载小白pe系统以及系统镜像等等相关文件。
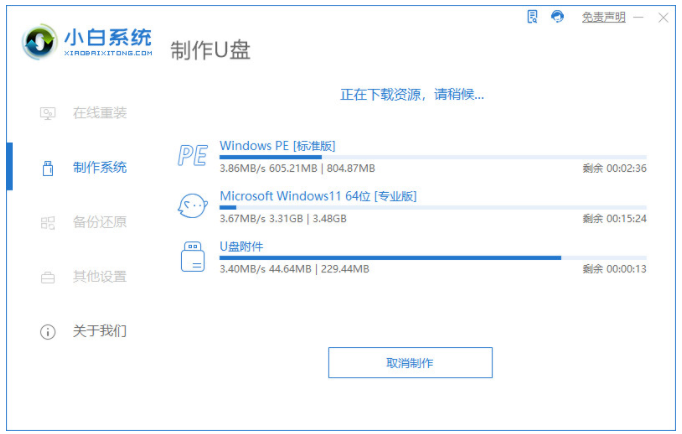
5、等待制作U盘以及系统进行分区设置等等。
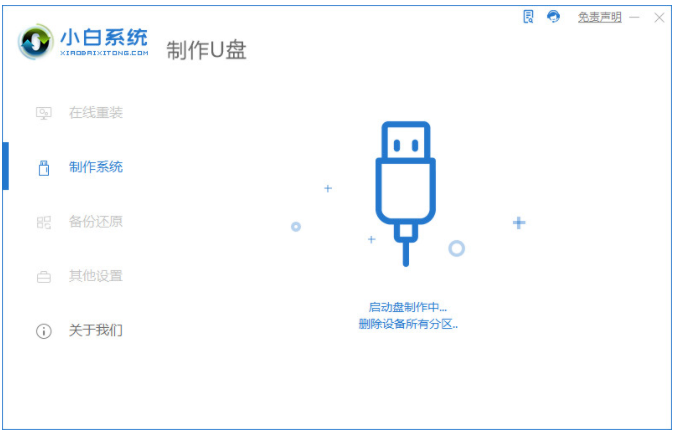
6.成功制作启动u盘之后,点击取消或预览结果。
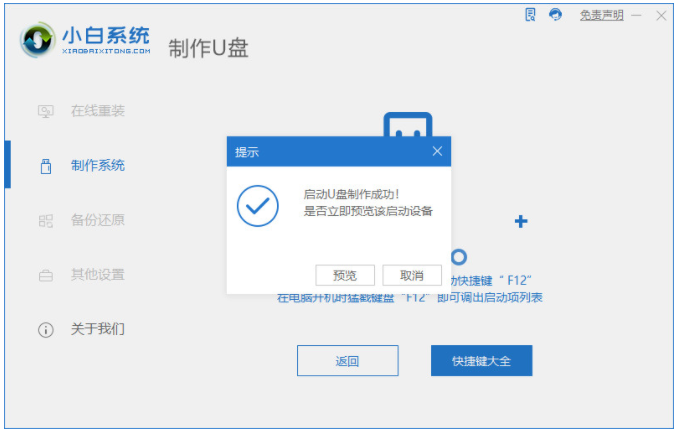
7.将U盘插入需要重装系统的电脑中,重新启动电脑时按启动快捷键进入bios界面。选择红色框,接着按Enter进入pe系统界面。

8.电脑进入pe系统界面,打开小白安装工具选择要安装的系统版本,点击安装,等待系统安装。

9.系统安装完成后将U盘拔掉,点击立即重启。
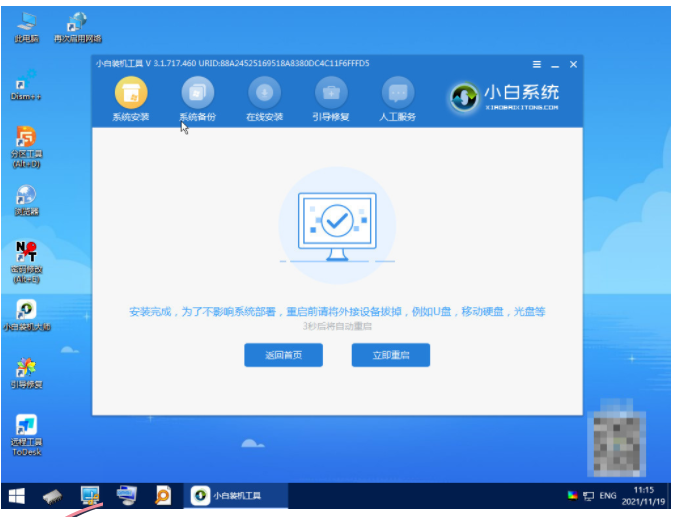
10、重启后耐心等待即可。
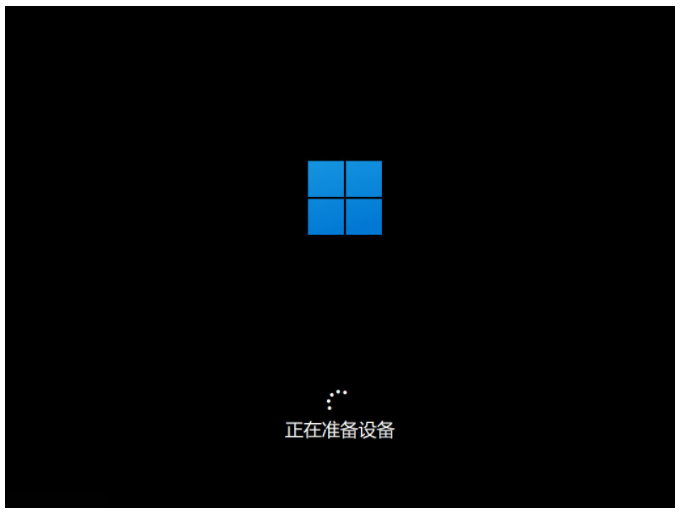
11、最后进入系统桌面重装成功。

总结:
以上就是戴尔u盘启动重装系统方法的全部内容,可以借助实用的口袋装机工具又或者小白一键重装系统工具得以实现,这两款工具使用起来都十分便捷,希望教程能帮到大家。
 有用
26
有用
26


 小白系统
小白系统


 1000
1000 1000
1000 1000
1000 1000
1000 1000
1000 1000
1000 1000
1000 1000
1000 1000
1000 1000
1000猜您喜欢
- 老毛桃u盘启动盘制作工具使用方法..2022/07/06
- u盘安装操作系统教程2020/08/15
- u盘重装系统windows 7的教程2022/02/03
- U大师一键重装系统官方版具体介绍..2023/02/17
- usb接口无法识别,小编教你怎么解决usb..2018/01/27
- 小白u盘启动盘怎么制作2021/12/13
相关推荐
- u盘显示需要格式化才能用怎么办的解决..2021/09/21
- u盘启动工具制作教程2022/05/25
- 小白教你制作u盘启动盘2017/10/07
- 小白装机u盘装系统步骤图解..2022/07/08
- 格式化u盘工具哪个好用2022/09/14
- 怎样制作u盘启动盘,小编教你最新制作u..2017/11/20

















