大白菜u盘装系统教程图文
- 分类:U盘教程 回答于: 2023年03月31日 11:30:03
很多小伙伴都有了电脑,但是却不知道应该怎么重装电脑系统,导致还要花冤枉钱找人装,今天小编就这个问题向大家介绍一下怎么简单而且比较快速的电脑安装系统。接下来本文就是大白菜u盘装系统教程,希望对大家有所帮助。
工具/原料:
系统版本:windows10系统
品牌型号:联想ThinkPad14
软件版本:大白菜u盘装系统6.0.2204.6&小白一键重装系统12.6.49.2290
方法/步骤:
方法一:使用大白菜工具制作u盘设置u盘启动重装步骤
1、大白菜u盘装系统如何操作呢?我们首先自行下载安装大白菜U盘启动盘制作工具,打开后点击一键制作按钮。

2、接着自行下载原本的Windows镜像并放在U盘启动盘中,又或者保存在除系统盘以外的分区中。
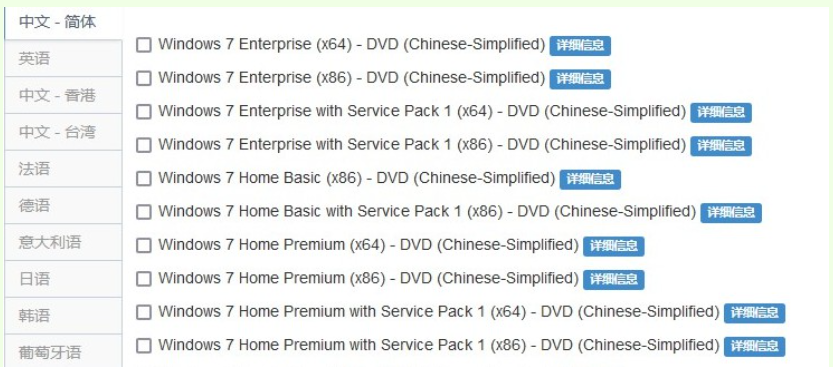
3、然后查询自己的电脑品牌的u盘启动快捷键,或者参考如下图所示。

4、接着将制作好的大白菜U盘启动盘接入电脑,重启电脑时,快速按下U盘启动快捷键,进入启动设置界面,通过上下方向键选中U盘回车。
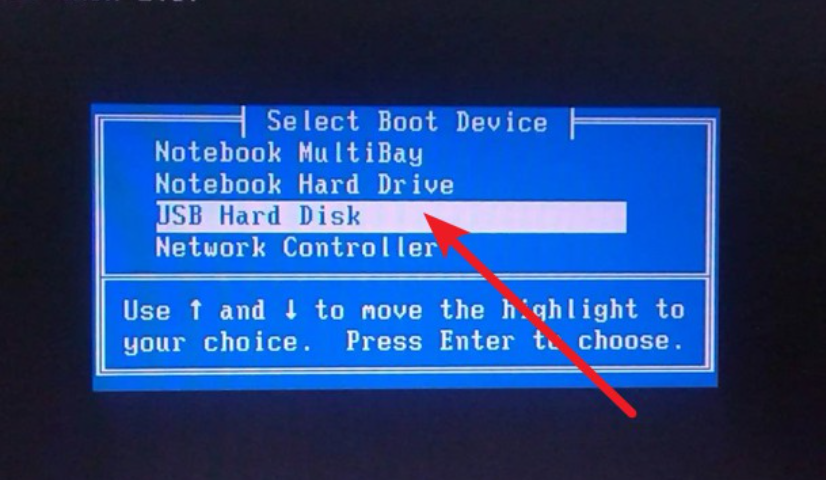
5、选择【1】pe系统回车进入其中。
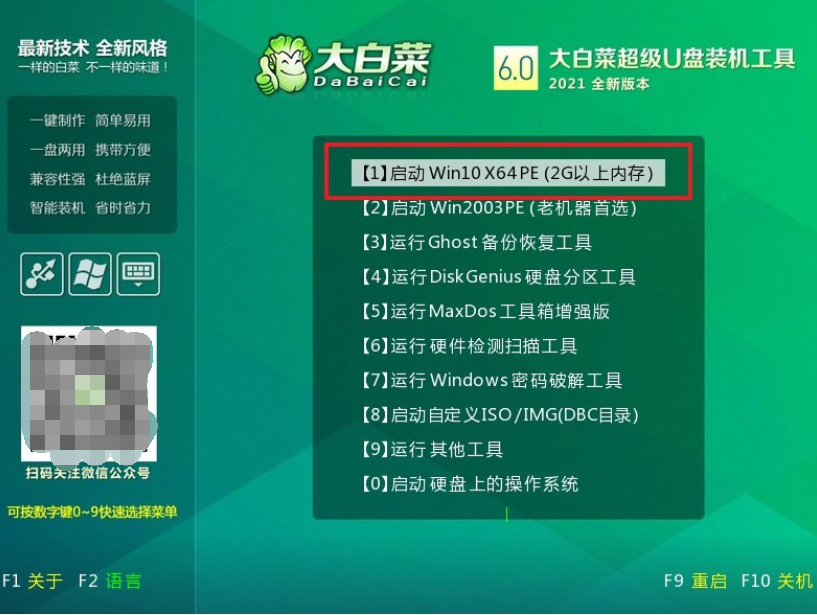
6、打开大白菜一键重装,接着选择“安装系统”,找到下载的系统镜像,安装路径为“C盘”,鼠标点击“执行”。
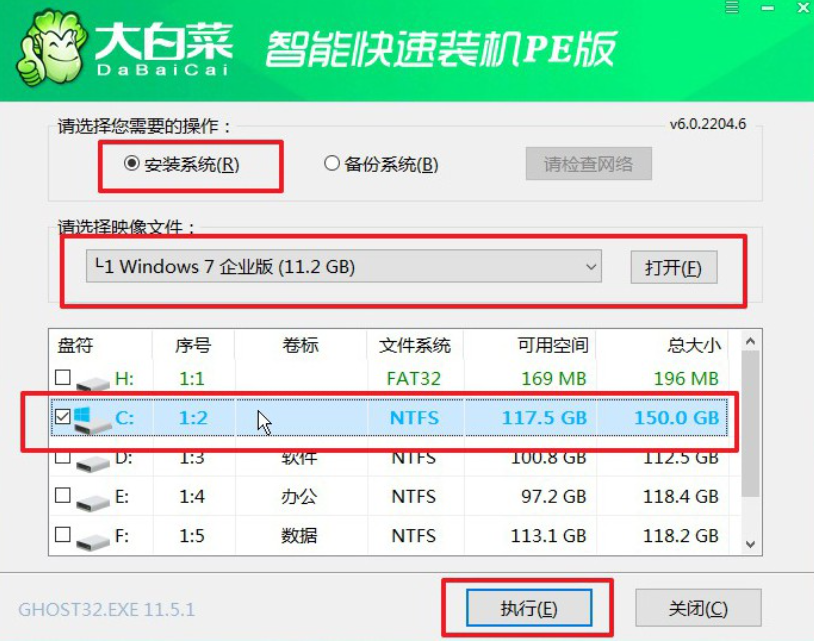
7、在弹出还原设置窗口,建议大家默认勾选,点击“是”进入下一步。

8、完成后选择重启电脑,注意及时拔出U盘,耐心等待电脑成功进入系统桌面即重装完成。

方法二:使用小白工具制作u盘设置u盘启动重装步骤
除了以上的大白菜u盘装系统之外,小编其实还有更简单实用的工具分享给大家,那就是小白一键重装系统工具,无需自行下载镜像,即可制作u盘重装系统。具体的步骤如下所示:
1、首先在可用的电脑安装小白一键重装系统工具,插入u盘到电脑上,进入u盘重装系统模式。
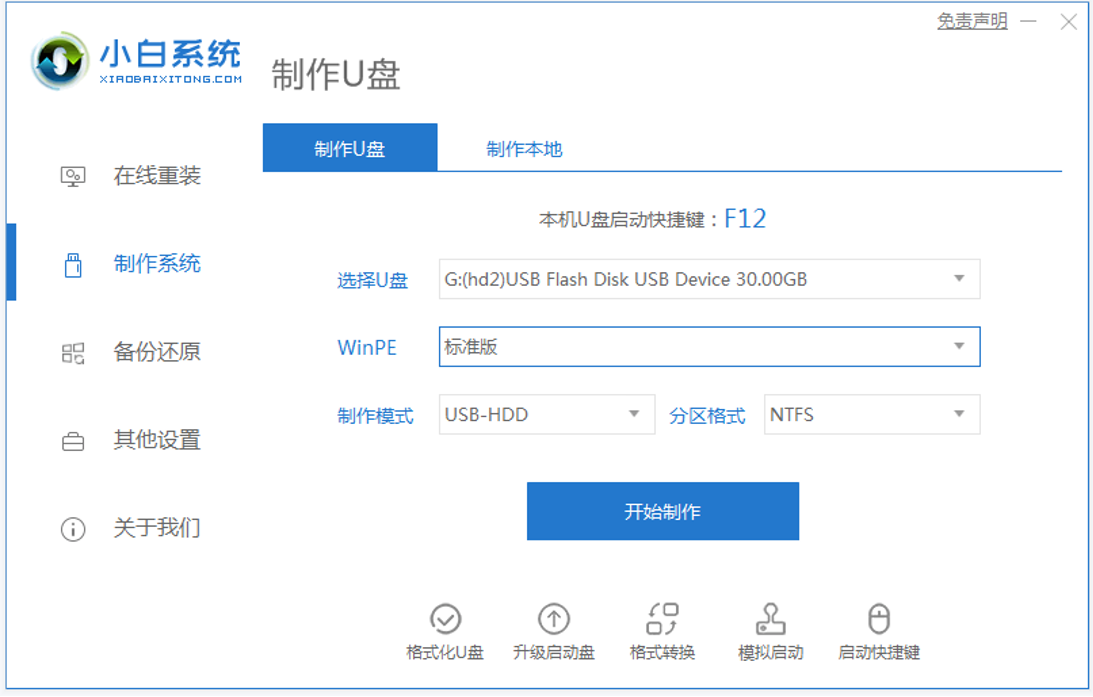
2、选择我们需要安装的系统,点击开始制作启动盘。
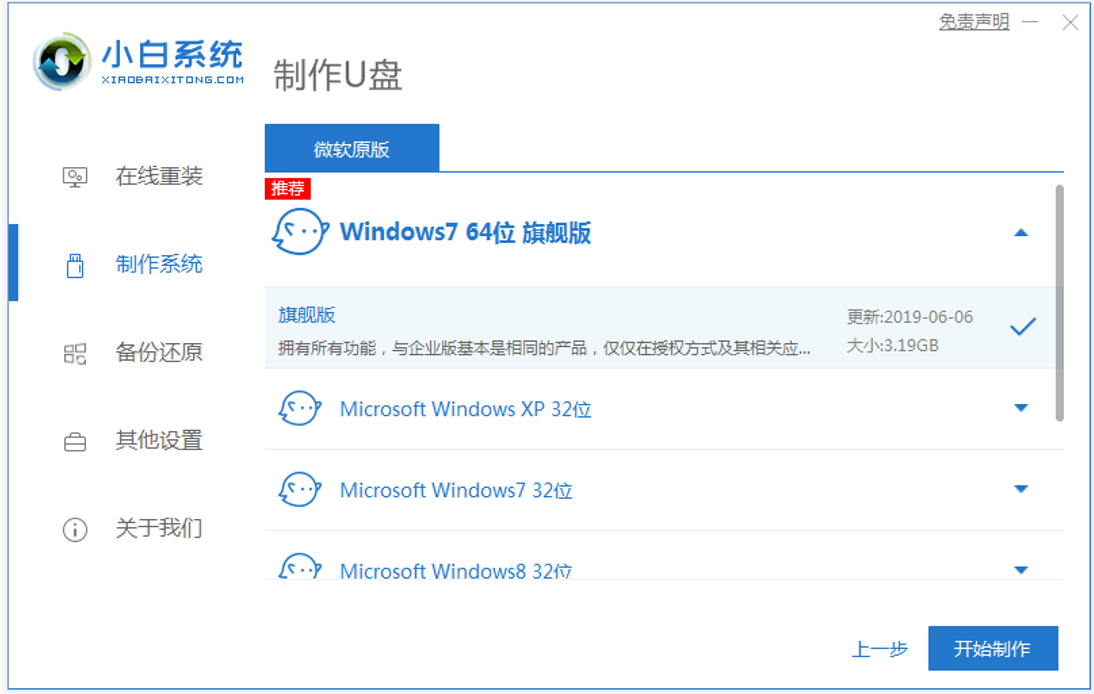
3、耐心等待启动盘制作完成后,快速预览需要安装的电脑主板的启动热键,然后再拔除u盘退出。
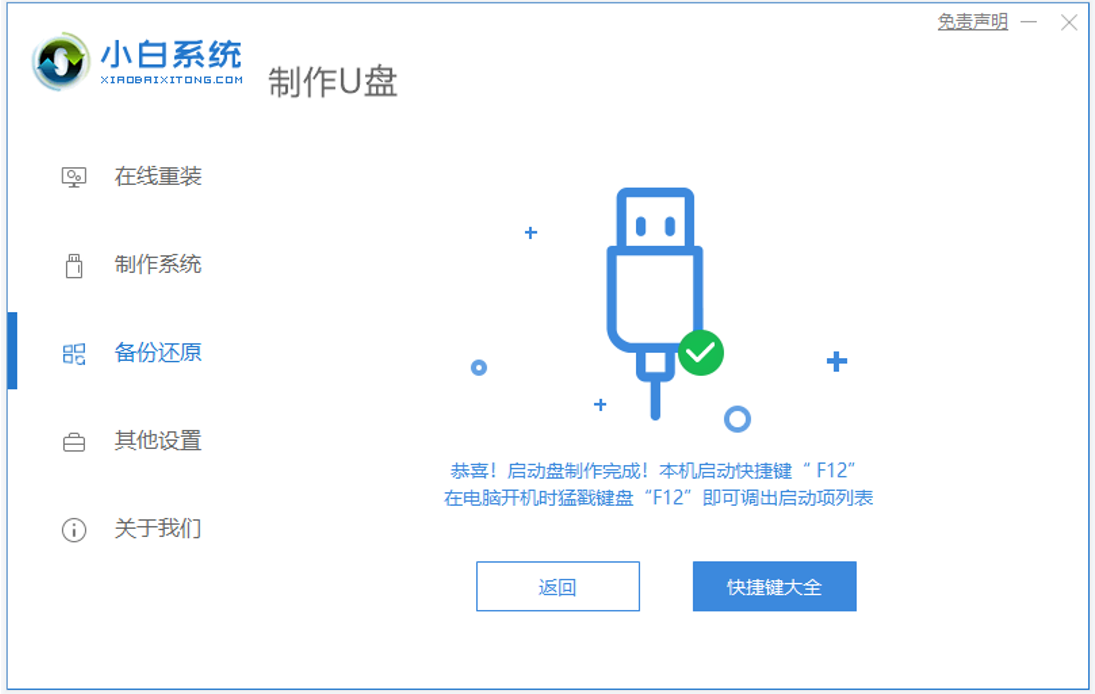
4、插入u盘启动盘进电脑后开机不断按启动热键进启动页面,选择u盘启动项进入到pe选择界面,选择第一项pe系统进入其中。
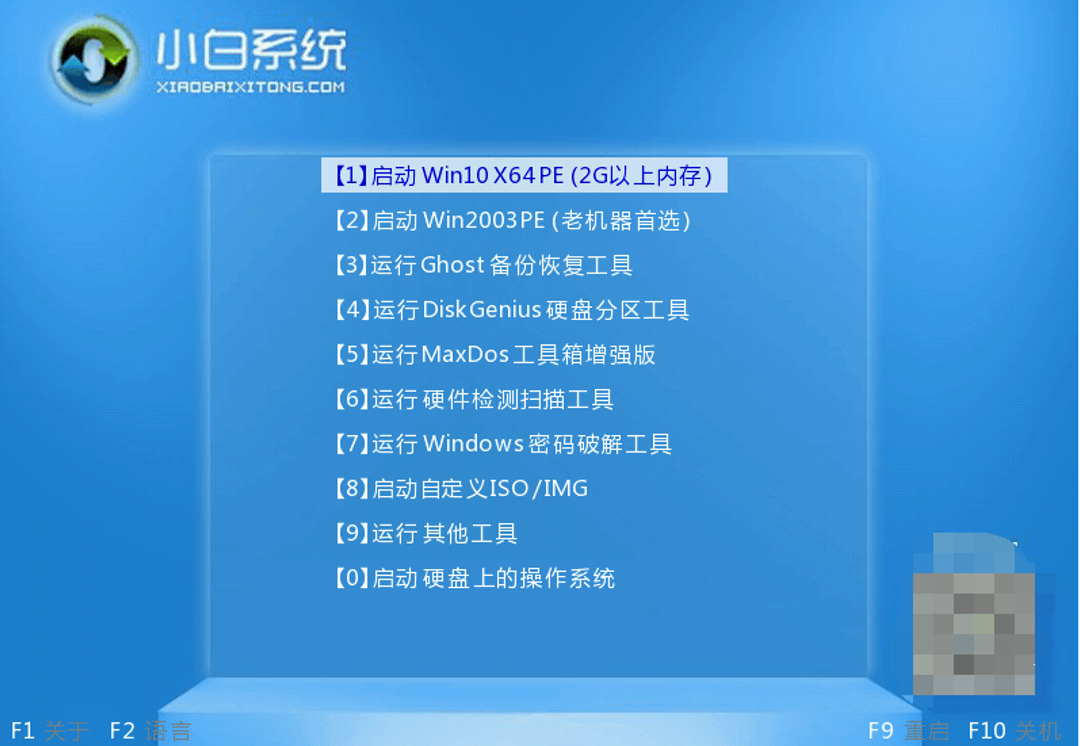
5、打开小白装机工具安装系统到c盘,耐心等待软件自动安装。

6、安装完成后重启电脑,直至进入到系统桌面即安装成功。

总结:
以上便是大白菜u盘装系统教程以及更加简单好用的小白一键重装系统工具的使用方法步骤,不管是否能进系统,都可以使用,有需要的小伙伴可参照教程操作。
 有用
26
有用
26


 小白系统
小白系统


 1000
1000 1000
1000 1000
1000 1000
1000 1000
1000 1000
1000 1000
1000 1000
1000 1000
1000 1000
1000猜您喜欢
- 大白菜u盘装系统教程2022/09/07
- win7 u盘安装操作教程2017/10/18
- 如何设置u盘启动重装系统2022/12/16
- 电脑如何用u盘重装系统教程..2022/05/09
- 三星u盘重装系统制作U盘的工具..2022/11/14
- u盘装系统win10步骤教程图解..2022/09/12
相关推荐
- usb2.0和3.0的区别,小编教你电脑usb2...2018/04/10
- u盘损坏怎么修复2021/10/21
- bios升级工具下载2019/06/01
- 讲解三星手机怎么使用usb线连接电脑..2019/03/18
- u盘启动盘制作工具教程2023/02/02
- u盘格式化后数据恢复成功的方法..2023/02/08

















