联想电脑重装系统步骤 u盘win7
- 分类:U盘教程 回答于: 2023年04月17日 11:30:11
现在的联想电脑其实是大众使用的电脑品牌,如果当电脑长时间使用后系统就容易出现故障问题。在这时我们就可以采取重装的方法来修复解决了。那么联想电脑U盘重装win7系统如何操作呢?选择下面小编分享下联想电脑重装系统步骤 u盘。
工具/原料:
系统版本:windows7系统
品牌型号:联想小新air15
软件版本:小白一键重装系统v2990 & 咔咔装机工具v3.1.39.319
方法/步骤:
方法一:使用小白一键重装系统软件u盘重装win7
1、下载安装小白一键重装系统软件到电脑上,点击打开,将u盘插入电脑,选择u盘,点击开始制作。
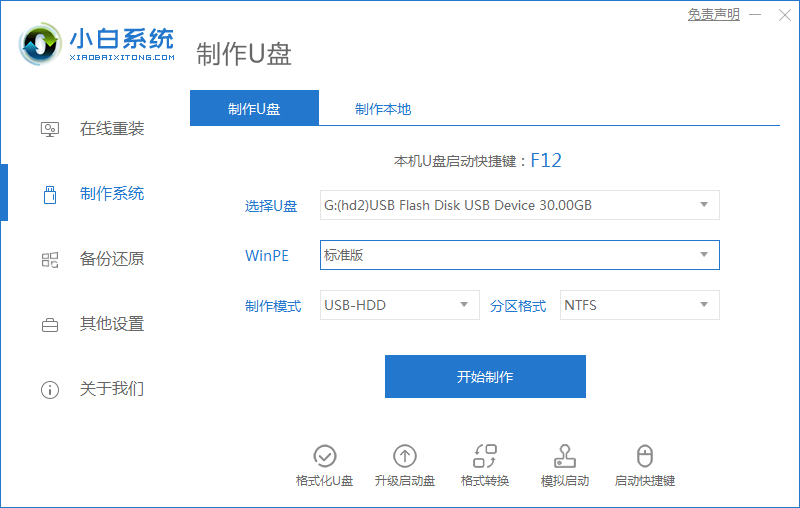
2、选择安装的系统,点击开始制作。
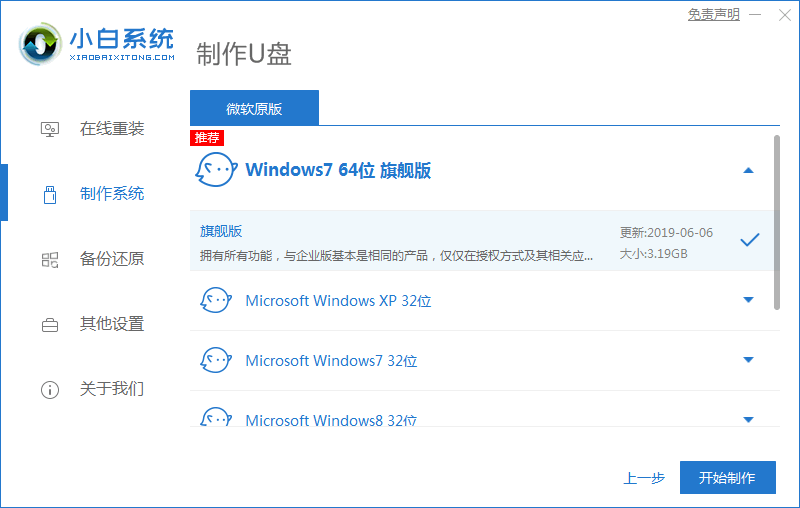
3、在提示是否备份好u盘内的有用的资料,确认备份好后,鼠标点击确定。
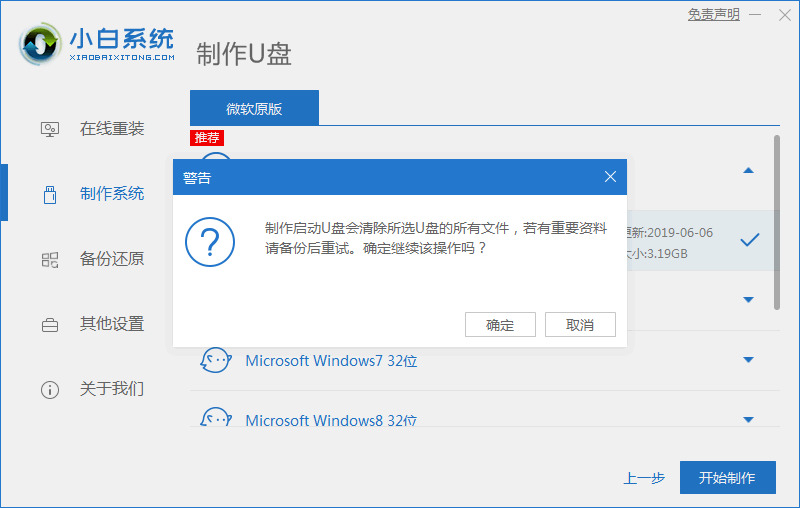
4、请大家耐心等待下载安装系统所需要的各种资源。
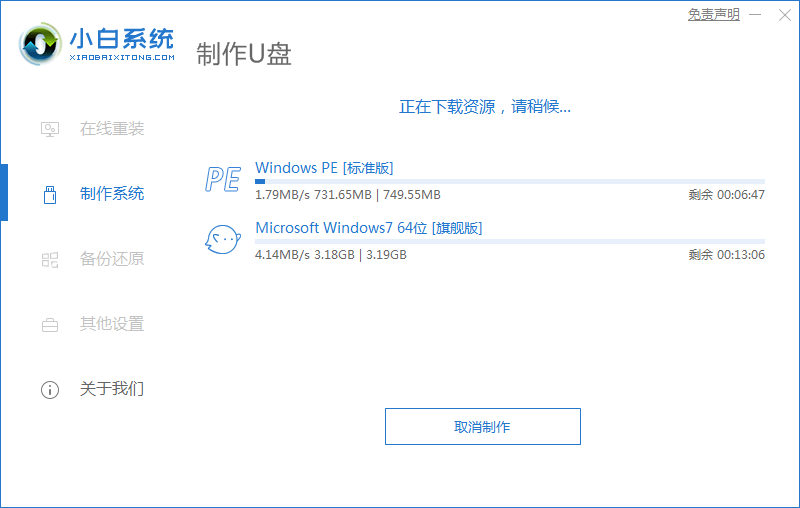
5、在提示u盘启动盘制作完成后,鼠标点击返回,并需要记住开机热键。
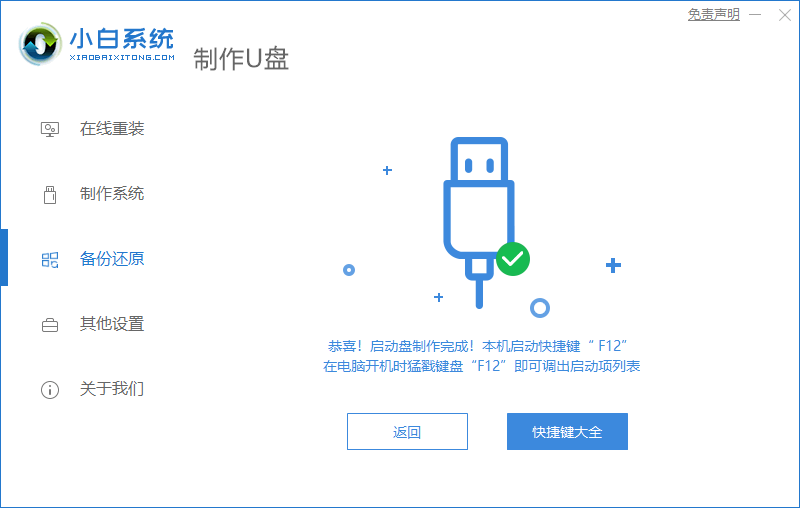
6、将电脑u盘插入要安装系统的电脑接口,再将电脑开机按启动热键进入系统,可选择usb项回车。
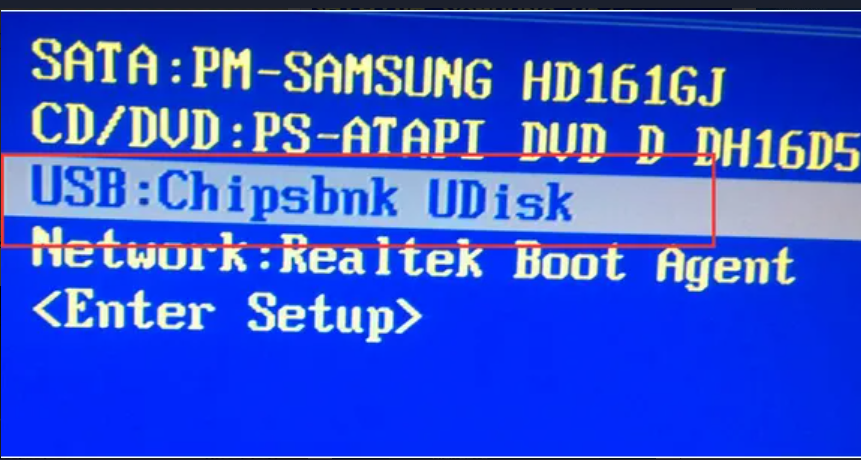
7、请大家耐心等待系统自动安装。
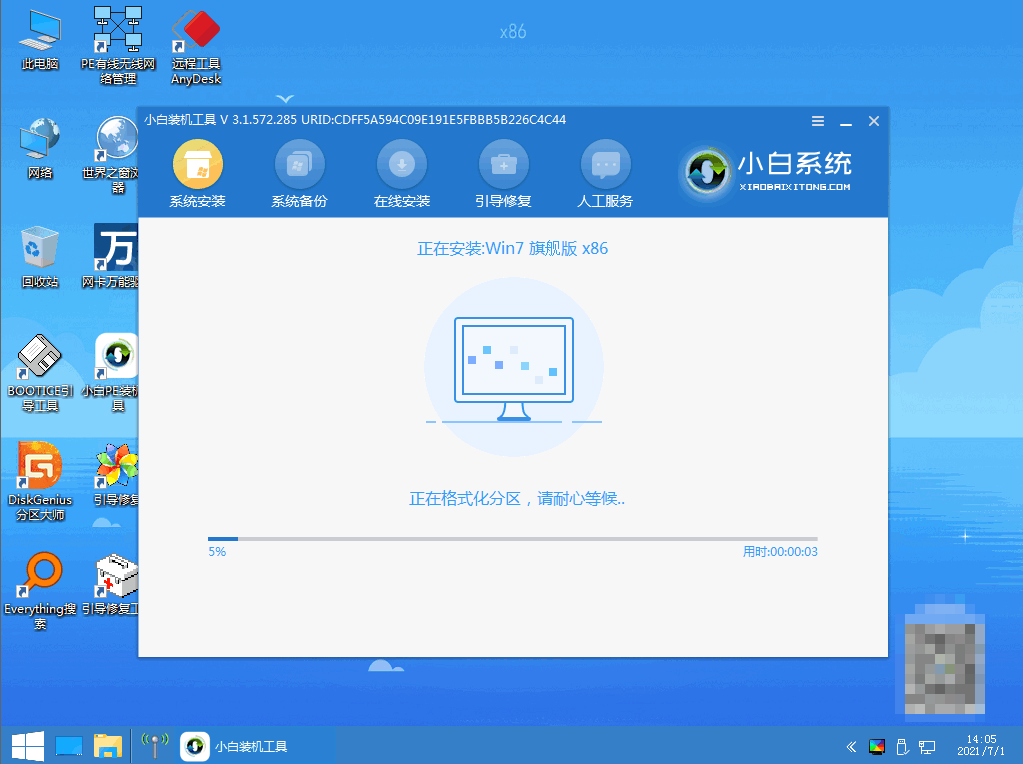
8、当我们的电脑弹出引导修复工具界面,鼠标点击确定。
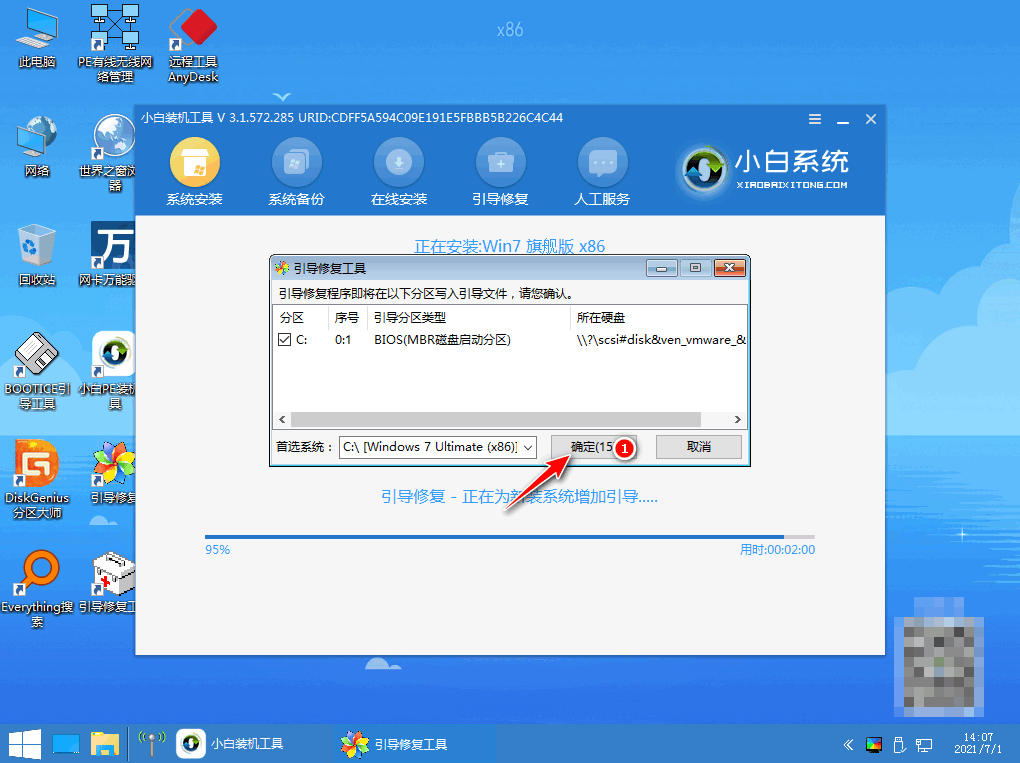
9、在确认进行PE引导菜单回写界面,点击确定。
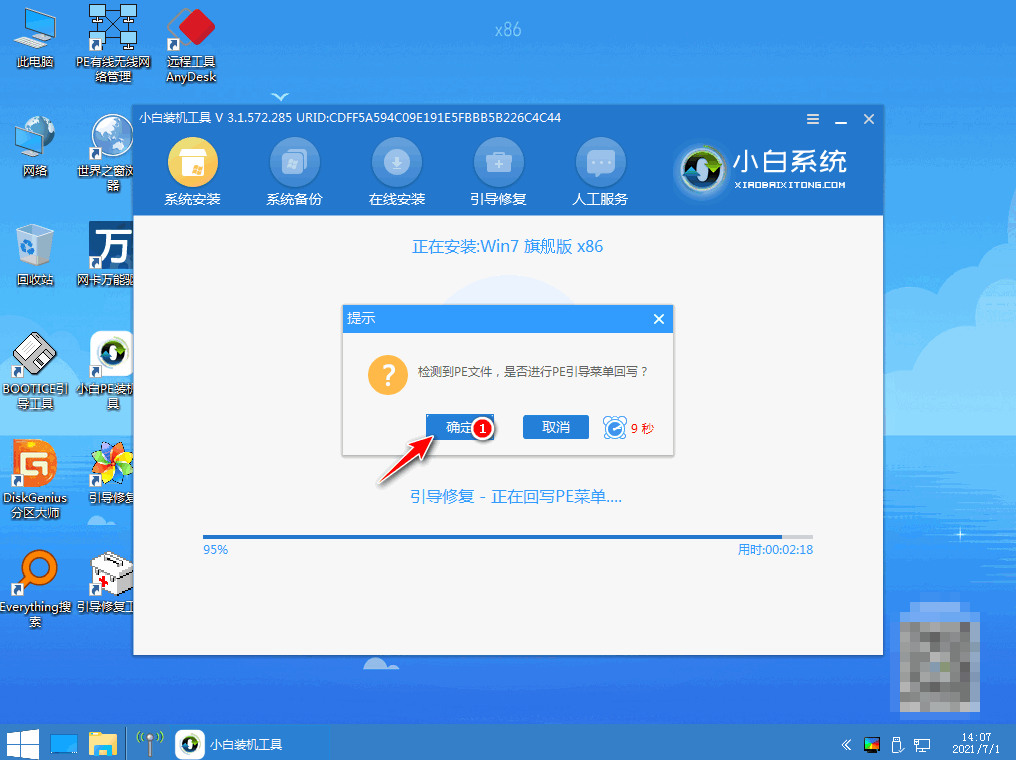
10、当我们的电脑提示安装完成后,点击立即重启。
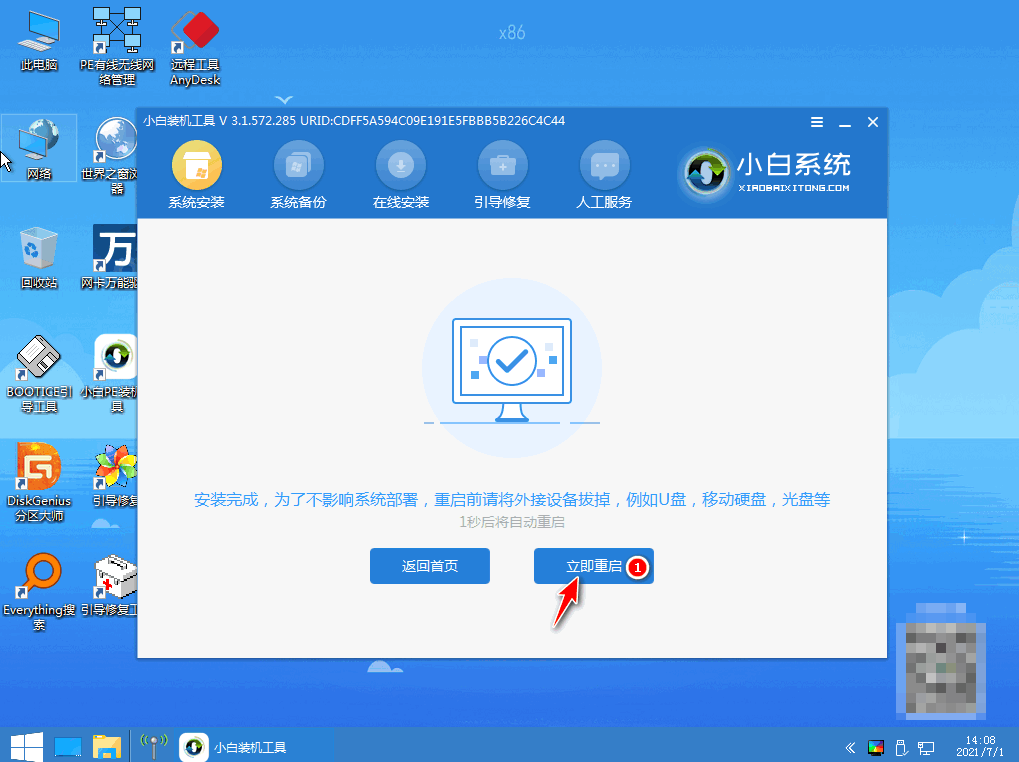
11、在重启电脑后进入win7pe系统,选择windows7,点击回车。
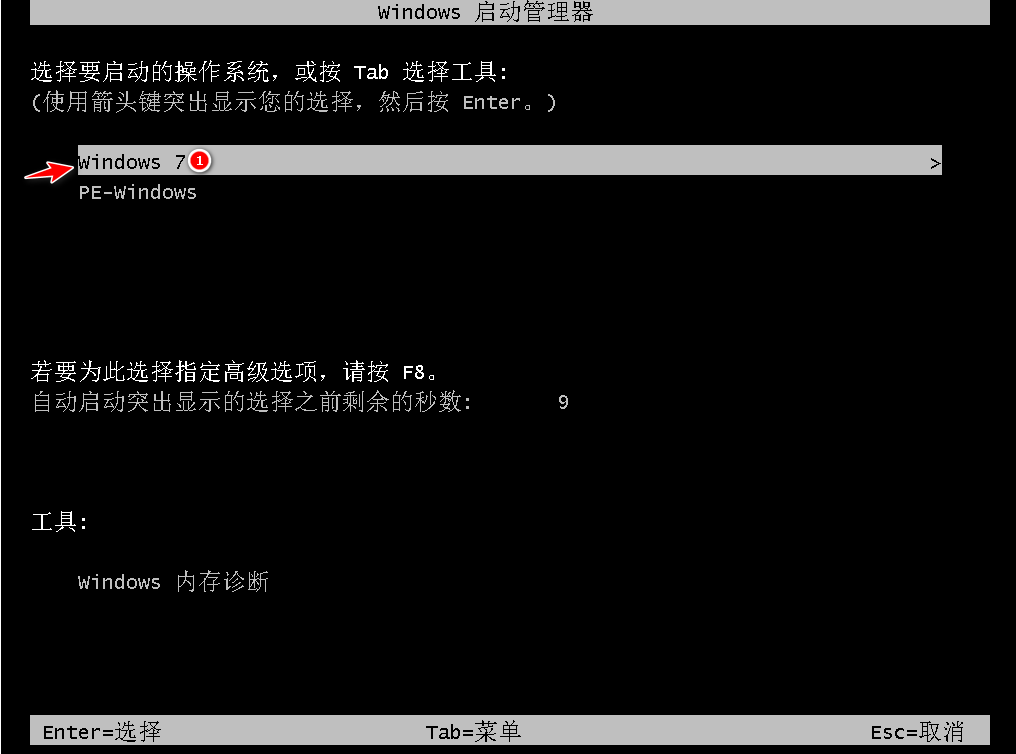
12、直至进入系统桌面,即说明重装完成。
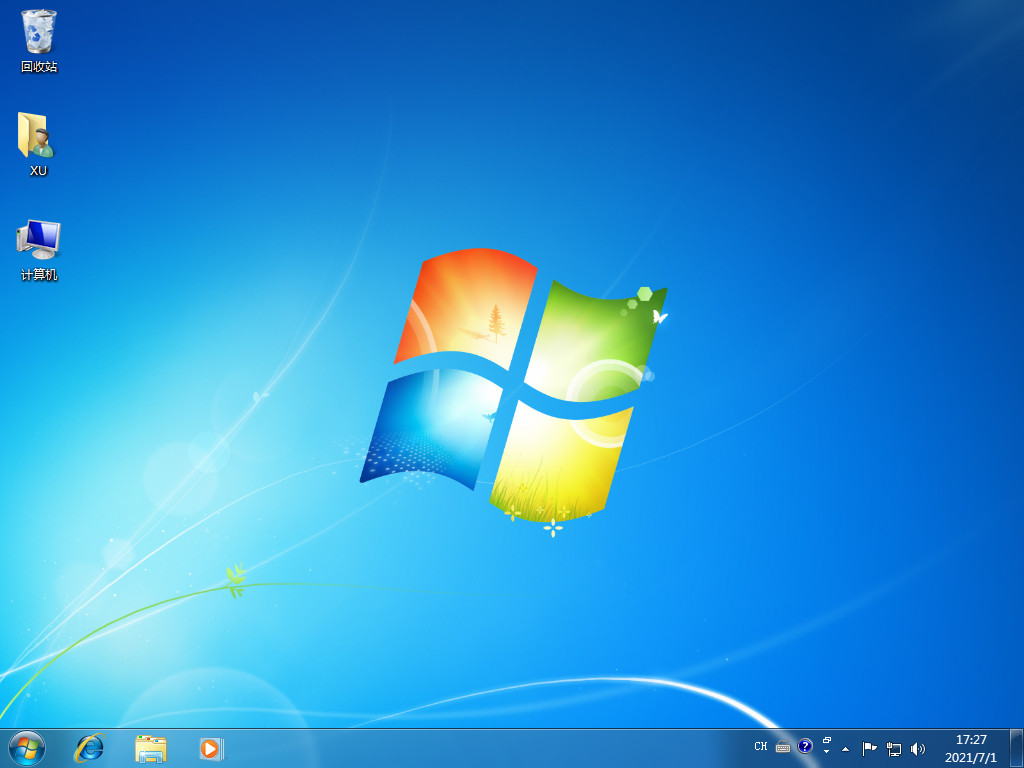
方法二:使用咔咔装机工具u盘重装win7
1、下载安装咔咔装机软件到电脑,将u盘插入电脑,选择u盘重装系统。
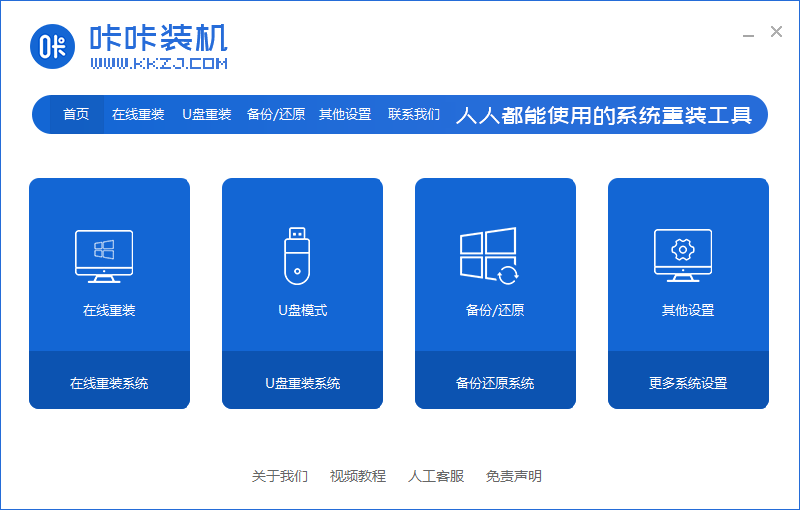
2、在进入后点选择本地模式,设备栏选好自己的u盘,点击开始制作。
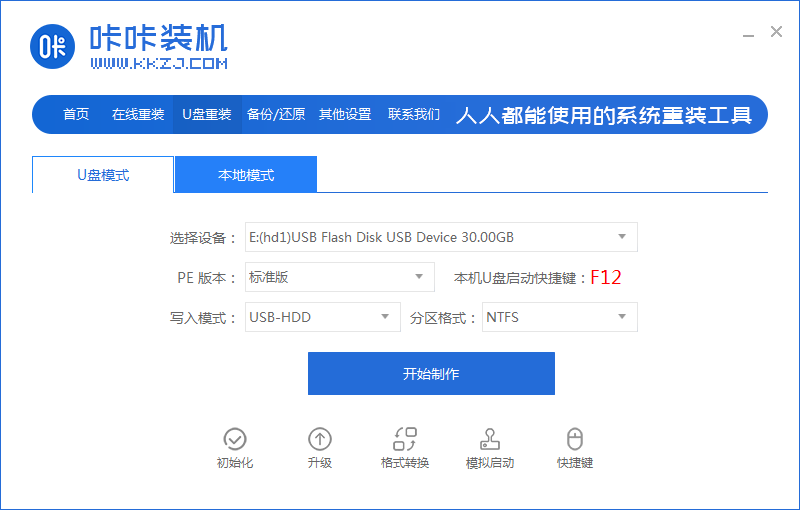
3、在选择我们需要按装的系统版本,点击开始制作。
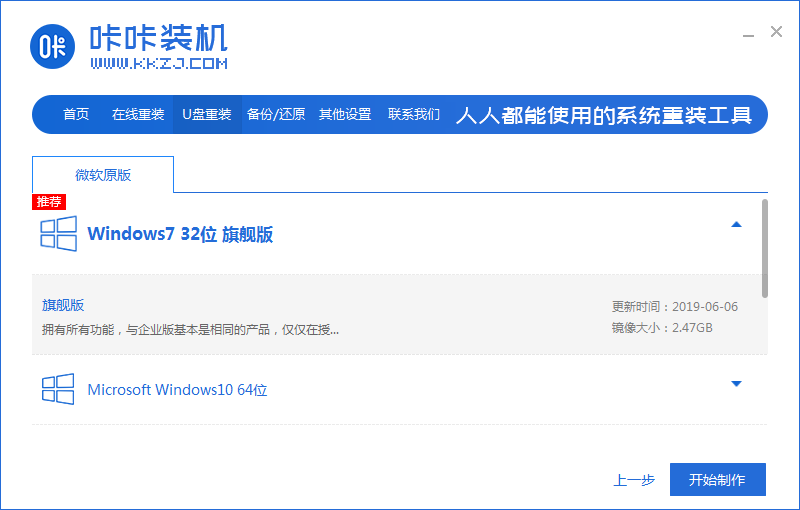
4、在我们确认好u盘内的重要资料都已保存妥当之后,点击确定。
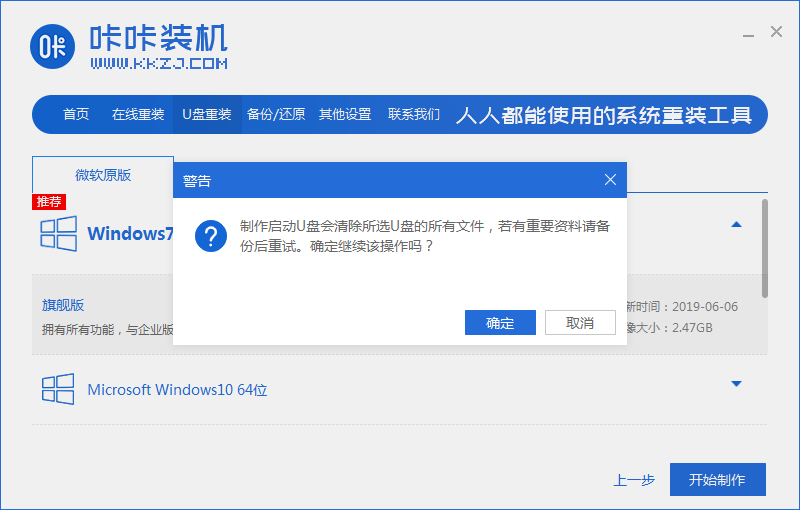
5、请大家耐心等待下载制作启动u盘的资源。
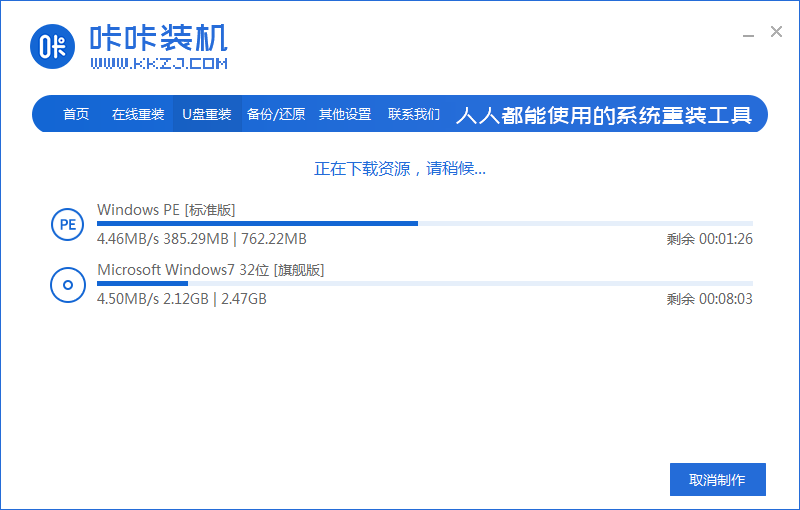
6、在下载完毕后电脑将会自动进入制作u盘的过程。
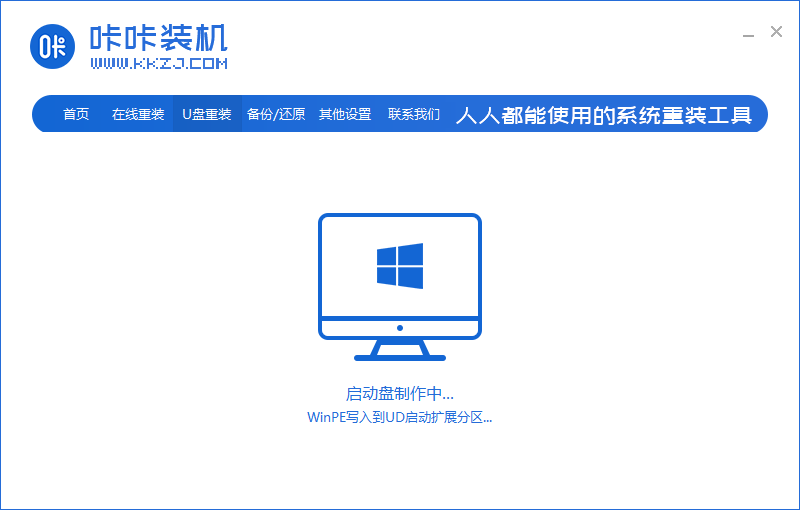
7、在提示u盘制作成功后点击取消,大家一定记住自己电脑型号的启动热键,选择重启电脑。
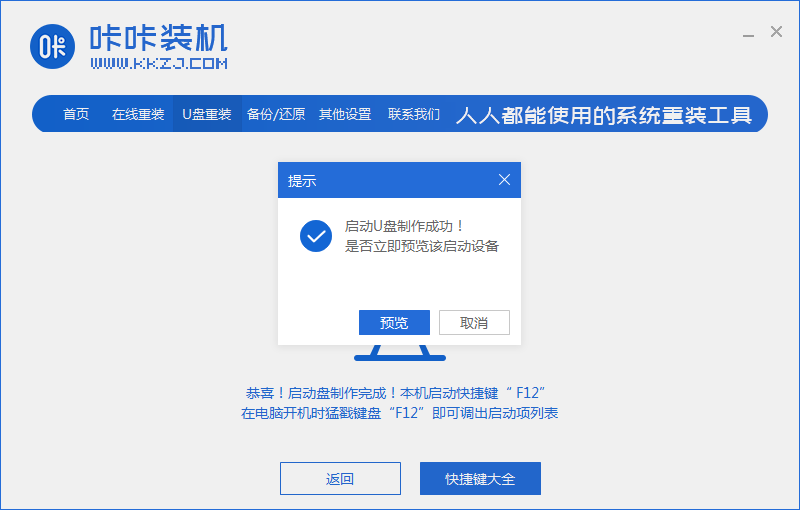
8、电脑开机后快速按热键进入bois,选择USB选项,按回车。
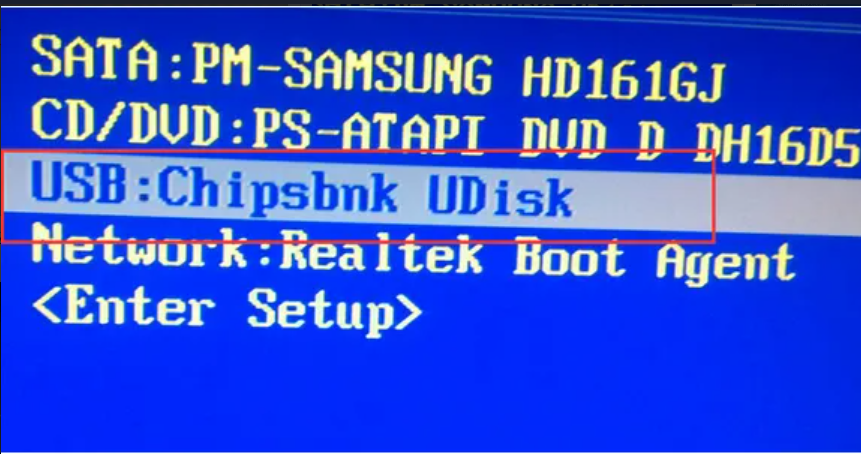
9、耐心等待系统自动重装。
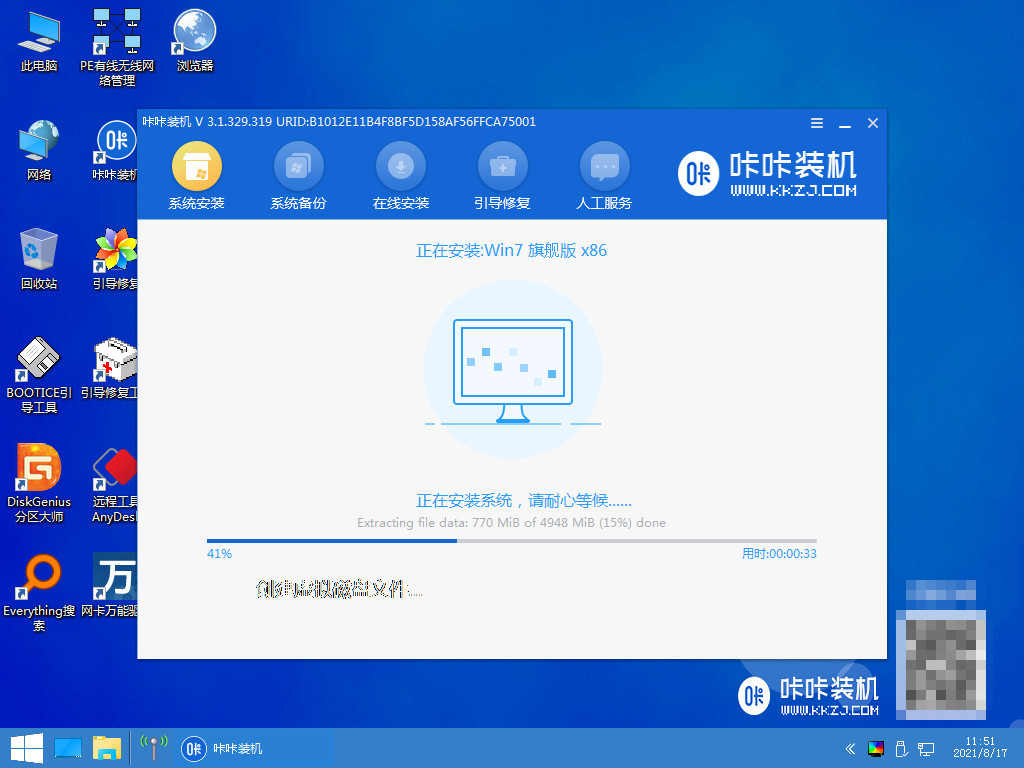
10、提示安装完成后,鼠标点击立即重启。
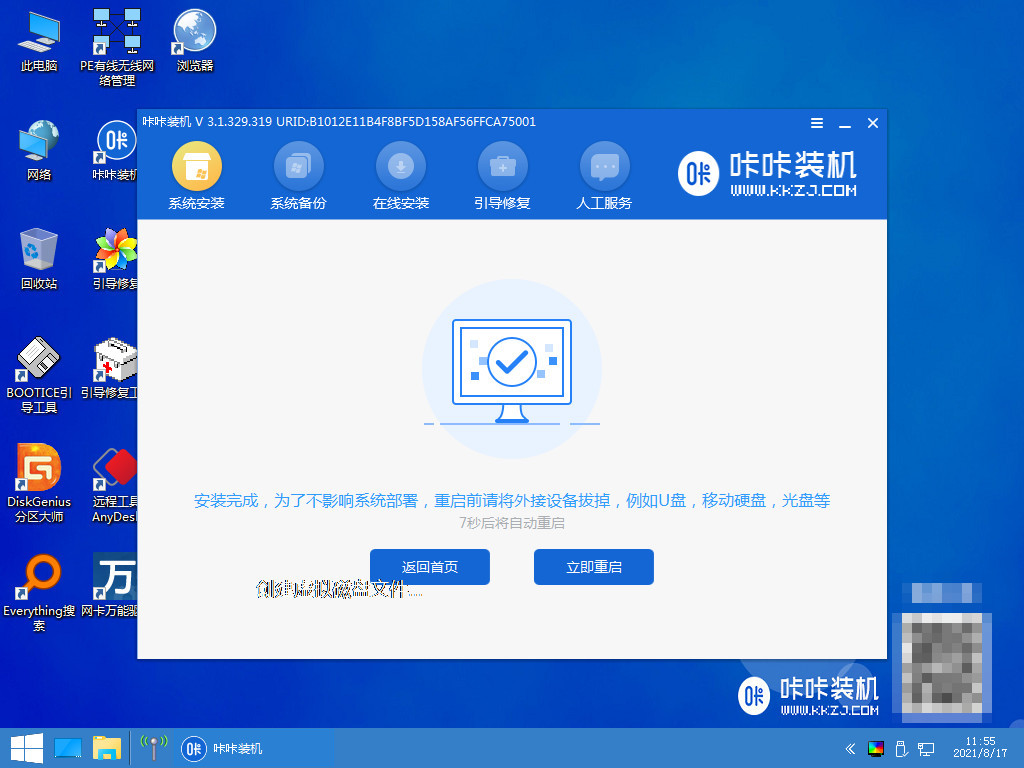
11、电脑重启完成后直至进入系统桌面,即说明安装完成。
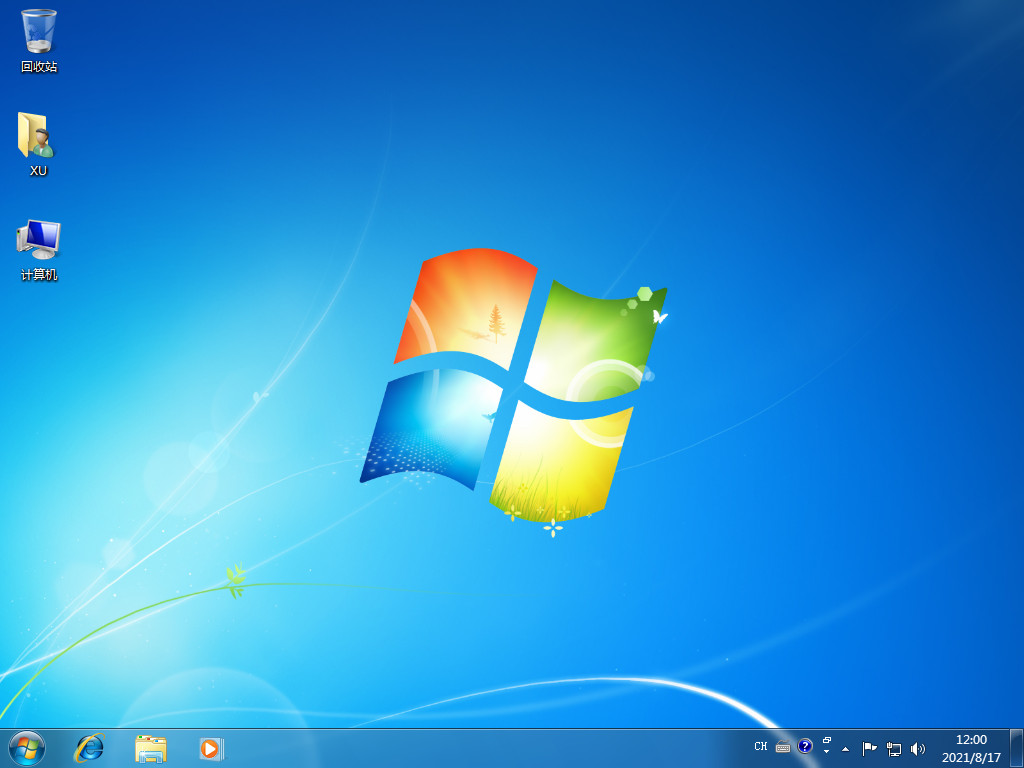
总结:
以上便是联想电脑重装系统步骤 u盘所有内容,可以借助实用的小白一键重装系统工具或者咔咔装机工具实现,使用起来都超级便捷的,希望可以帮到小伙伴们。
 有用
26
有用
26


 小白系统
小白系统


 1000
1000 1000
1000 1000
1000 1000
1000 1000
1000 1000
1000 1000
1000 1000
1000 1000
1000 1000
1000猜您喜欢
- 制作u盘系统安装盘怎么安装..2022/12/23
- u盘安装xp,小编教你u盘安装xp方法..2017/11/07
- u盘重装系统步骤2022/06/22
- 详解爱国者u盘驱动怎么下载..2021/09/29
- 大白菜超级u盘启动盘制作工具启动盘制..2022/10/04
- 小编教你台式机有无线网卡吗?..2019/05/30
相关推荐
- u盘数据恢复软件使用方法2023/02/07
- 小白系统U盘启动怎么操作2022/11/15
- u盘装系统win7教程2022/11/16
- 用u盘装系统的方法2022/07/08
- ultraiso制作u盘启动盘怎么操作..2020/03/31
- u盘制作pe系统启动盘的方法..2022/07/16

















