u盘安装系统怎么操作
- 分类:U盘教程 回答于: 2023年05月03日 09:30:35
当电脑出现系统问题需要重装系统时,用u盘重装是最稳妥的方式,但是有很多网友不清楚u盘安装系统的步骤,那么u盘安装系统怎么操作呢?下面小编就给大家带来了u盘安装系统的操作方法。
工具/原料:
系统版本:win7旗舰版 & win8专业版 & win11专业版
品牌型号:宏碁掠夺者战斧500
软件版本:口袋装机工具v3.1.329.319 & 小白一键重装系统v2990 & 魔法猪装机工具v3.1.329.319
方法/步骤:
方法一:使用口袋装机工具u盘安装系统
1、下载安装口袋装机软件后,将u盘插入电脑点击u盘重装系统。

2、选择好自己的u盘设备,点击开始制作。
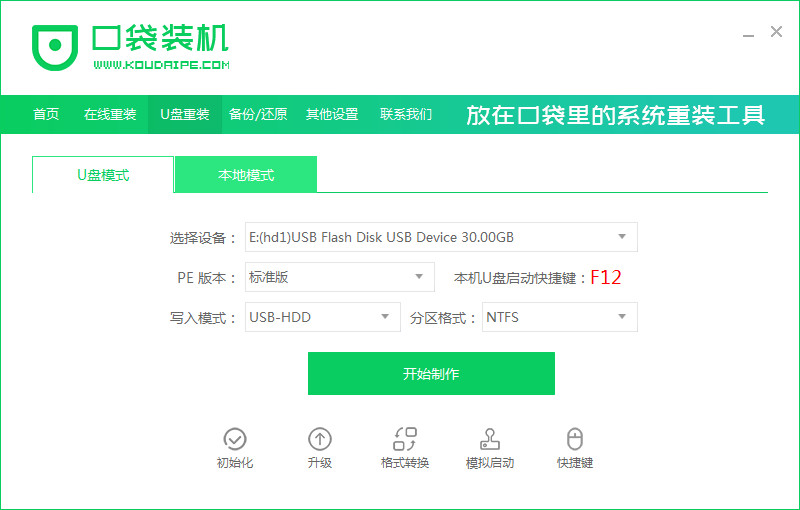
3、选择要安装的系统版本,点击开始制作。

4、确认备份好资料后点击确定。
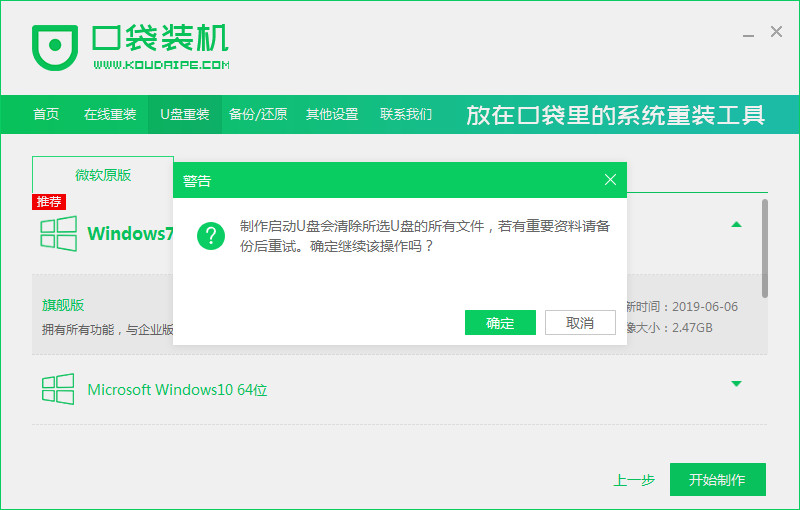
5、等待启动盘制作中。
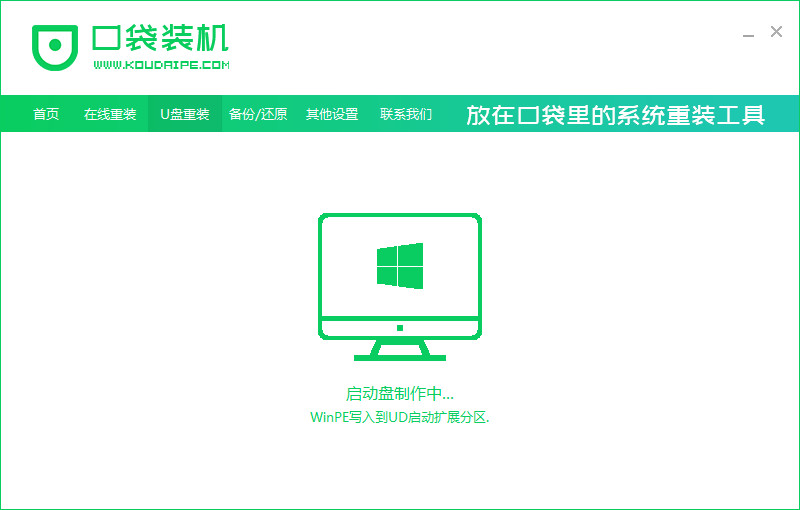
6、提示u盘制作完成后点击取消。
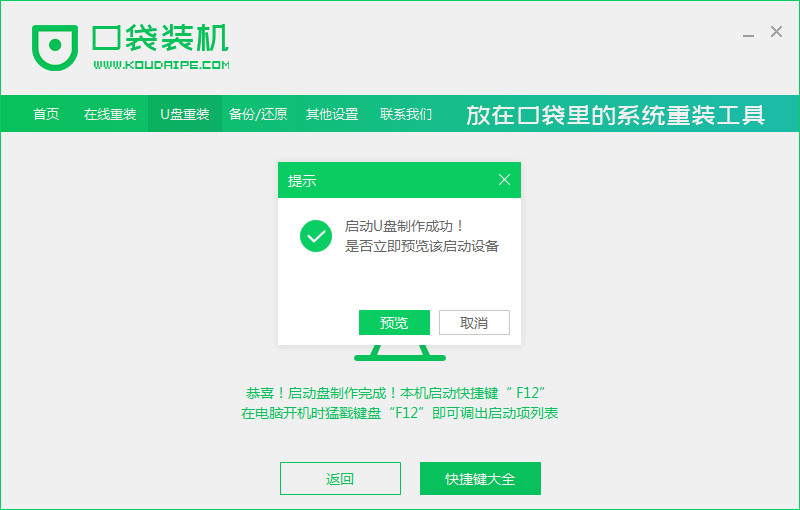
7、将u盘插入要重装系统的电脑,重启电脑进入bios,选择usb选项,回车。

8、等待系统自动安装。
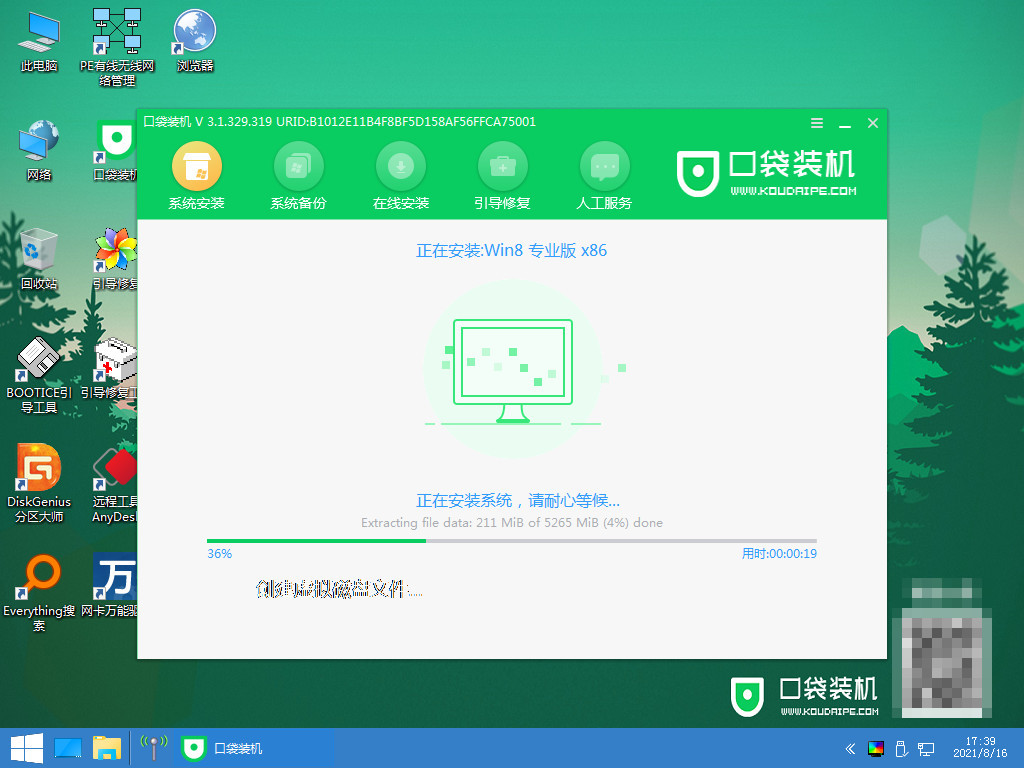
9、安装完成后点击立即重启。

10、进入到系统桌面,安装完成。
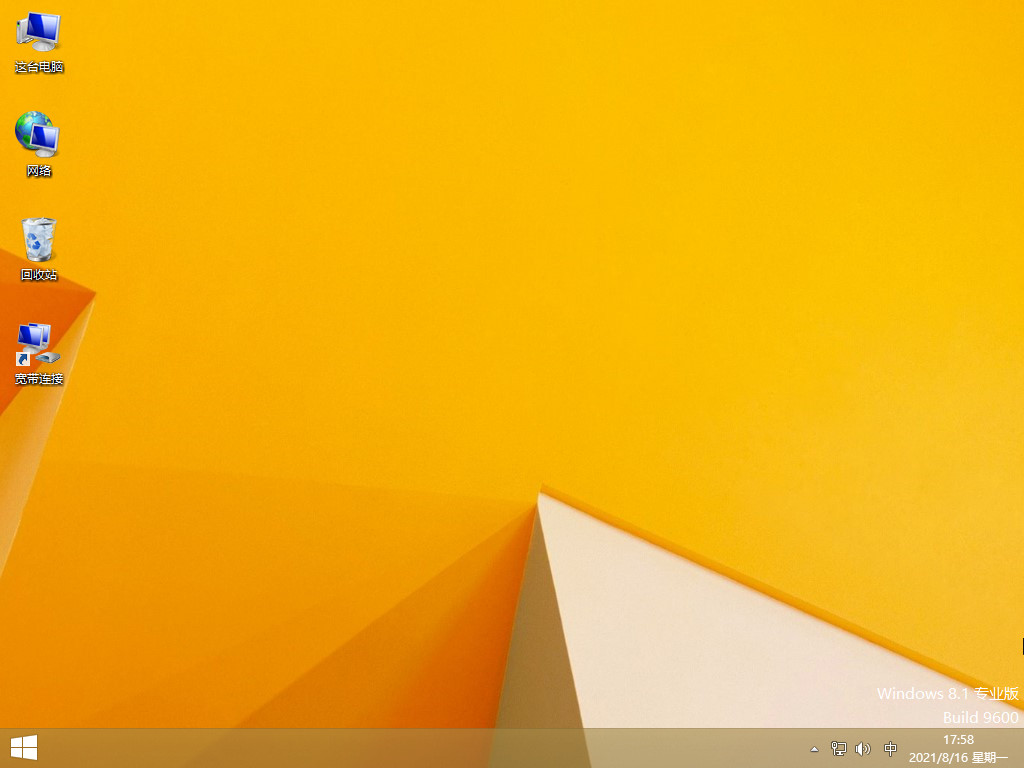
方法二:使用 小白一键重装系统u盘安装系统
1、下载小白软件后,将u盘插入好用的电脑,打开软件,点击开始制作启动盘。
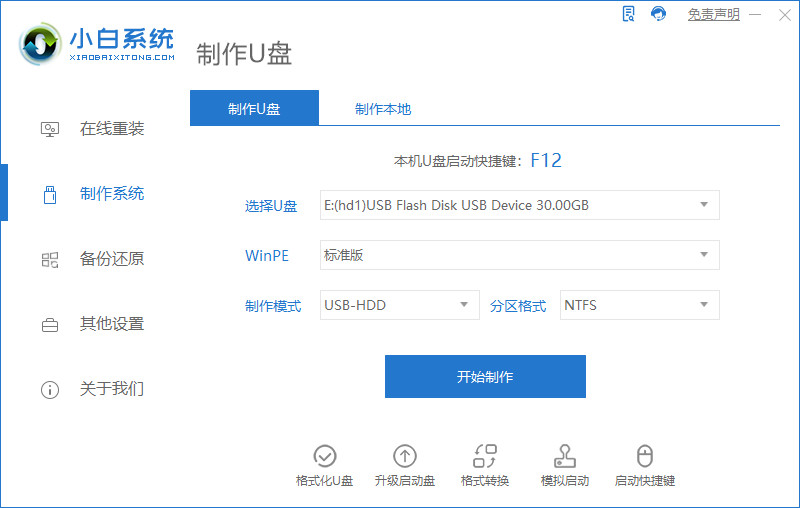
2、选择好要制作的系统版本,点击开始制作。
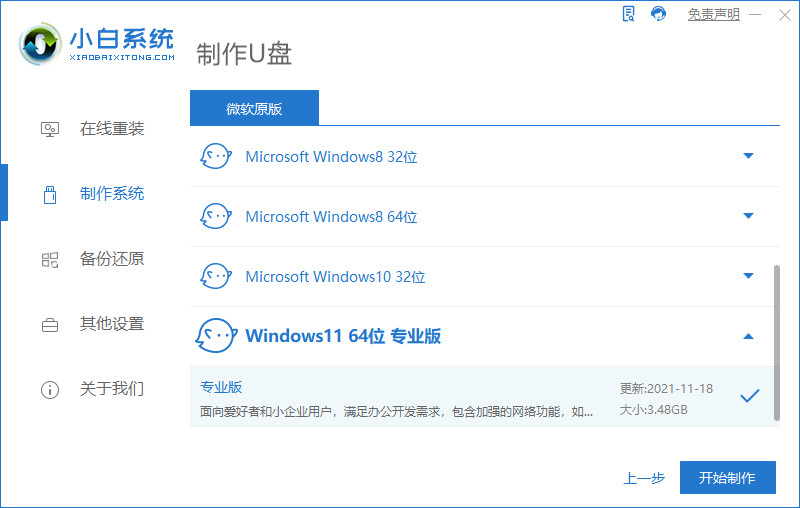
3、确认好已备份好所有资料,点击确定。

4、等待下载安装系统所需要的各种资源。
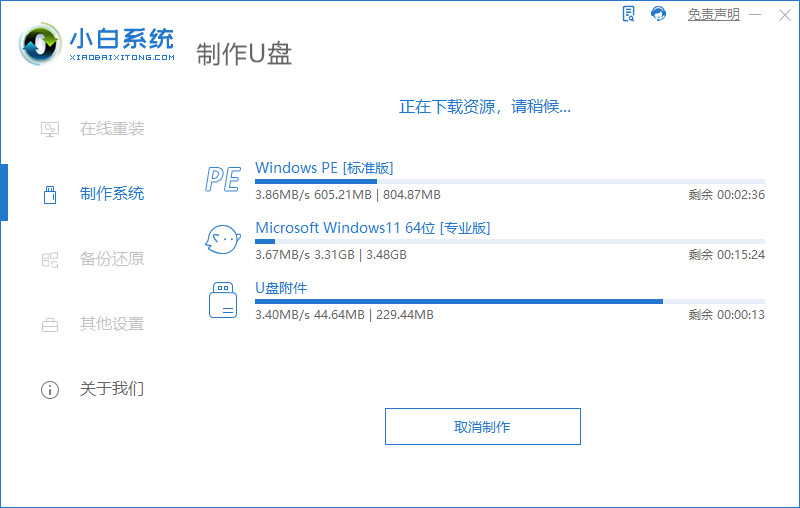
5、提示u盘制作完成后点击取消。
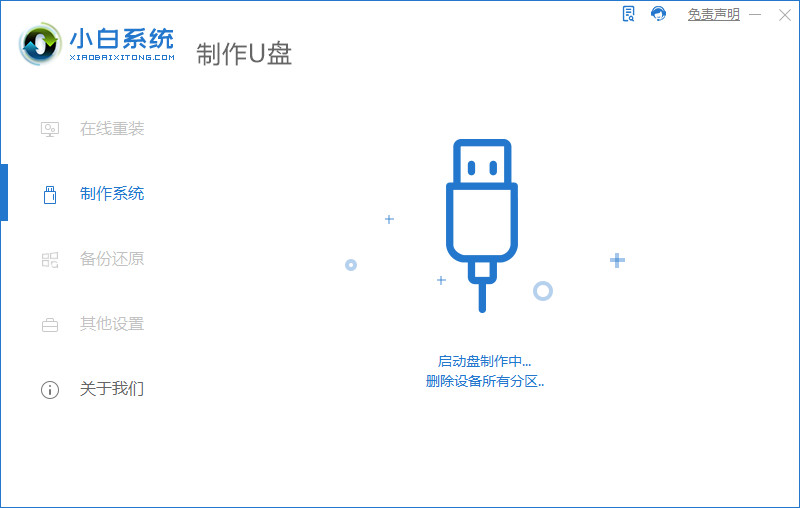
6、将u盘插入要安装系统的电脑,开机按启动热键进入系统,点击Boot选项卡,选择Boot Option #1项,回车。

7、等待系统自动安装。

8、提示安装完成后点击立即重启。

9、进入系统桌面,安装完成。
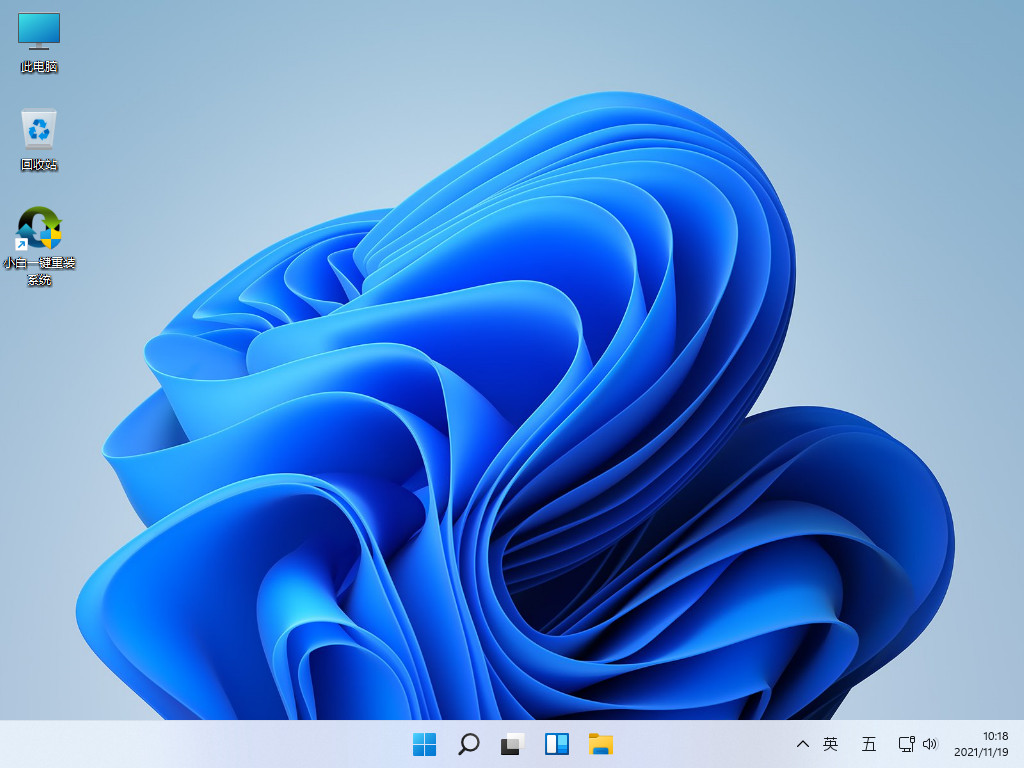
方法二:使用魔法猪装机工具u盘安装系统
1、下载魔法猪软件后,在电脑上插入u盘,点击开始制作启动盘。
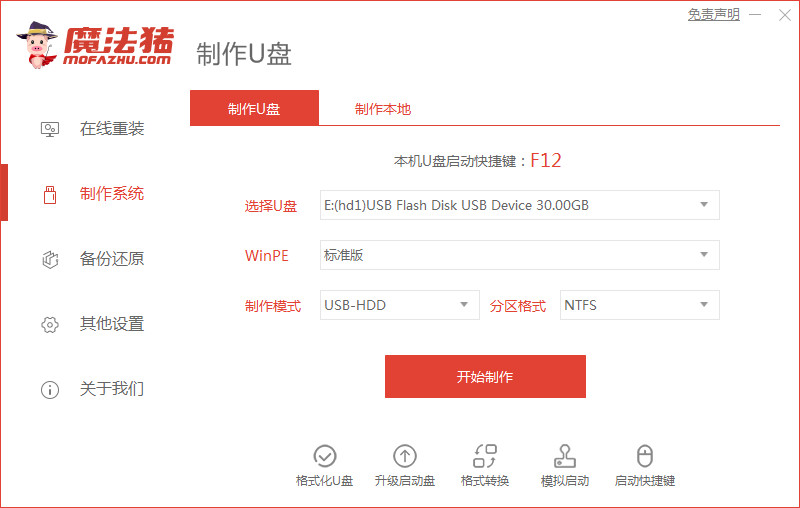
2、选择好要制作的系统版本,点击开始制作。
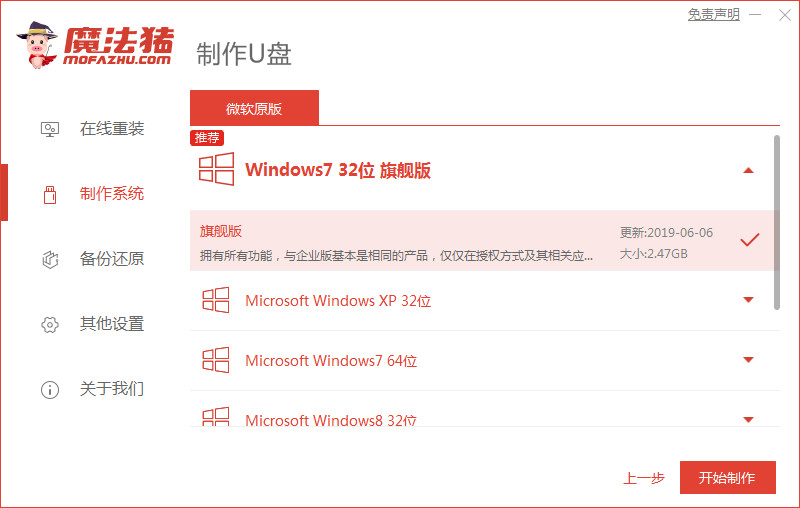
3、确认好已备份好所有资料,点击确定。
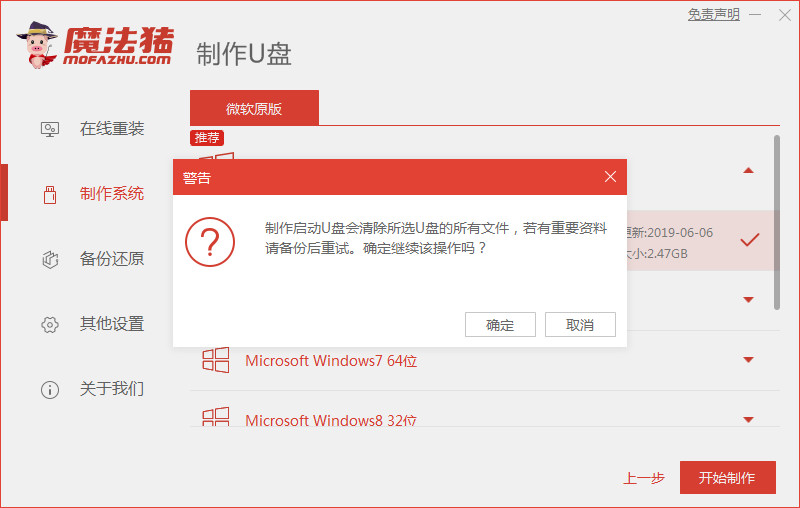
4、等待下载安装系统所需要的各种资源。

5、等待启动盘制作中。
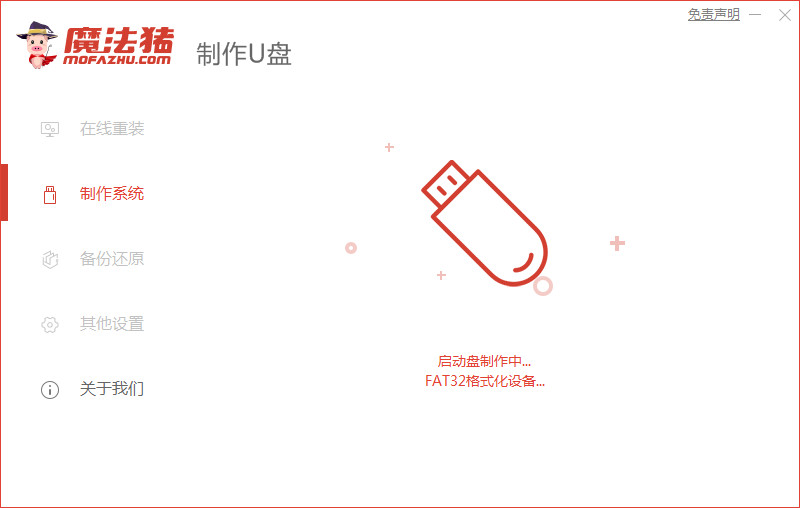
6、提示u盘制作完成后点击取消。
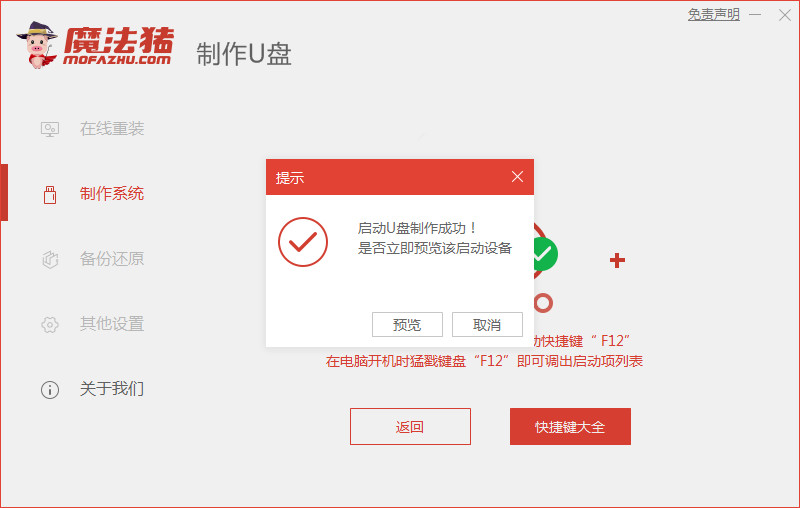
7、将u盘插入要安装系统的电脑,开机按启动热键进入系统,选择usb选项,回车。
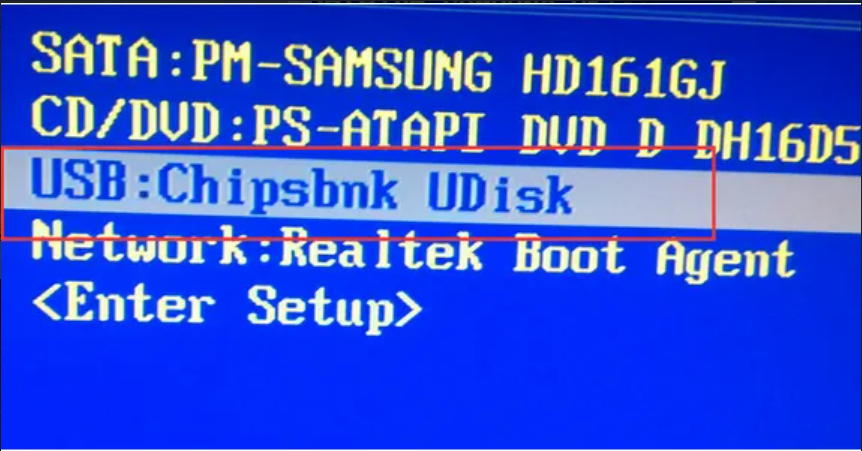
8、等待系统自动安装。
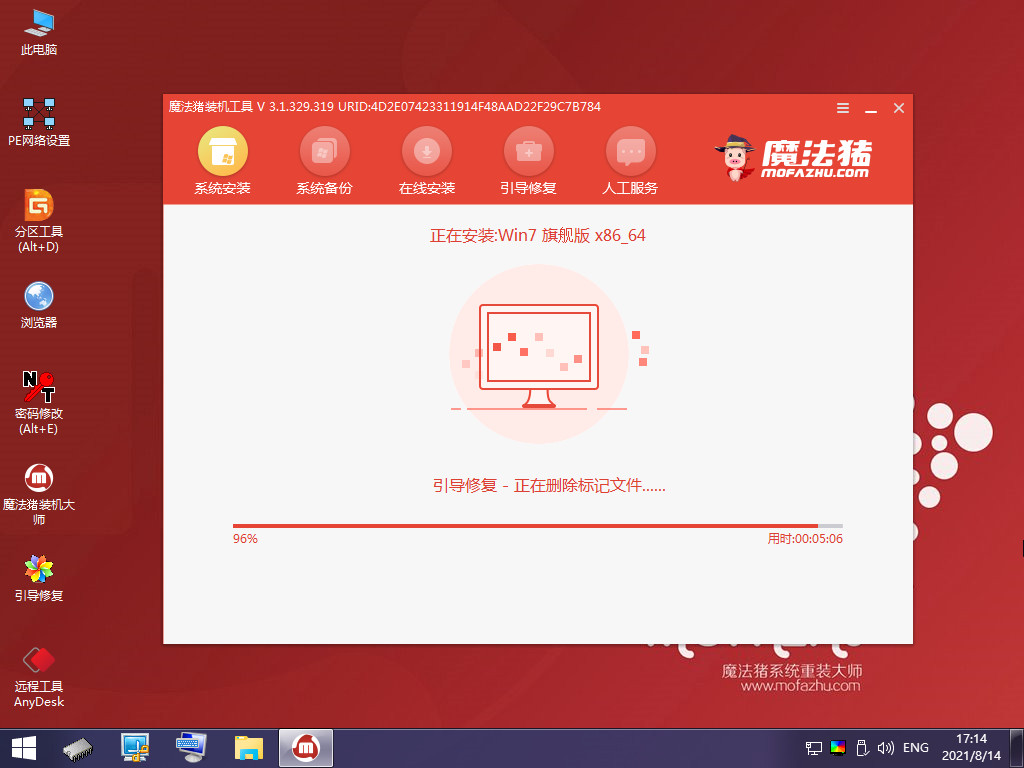
9、提示安装完成后点击立即重启。
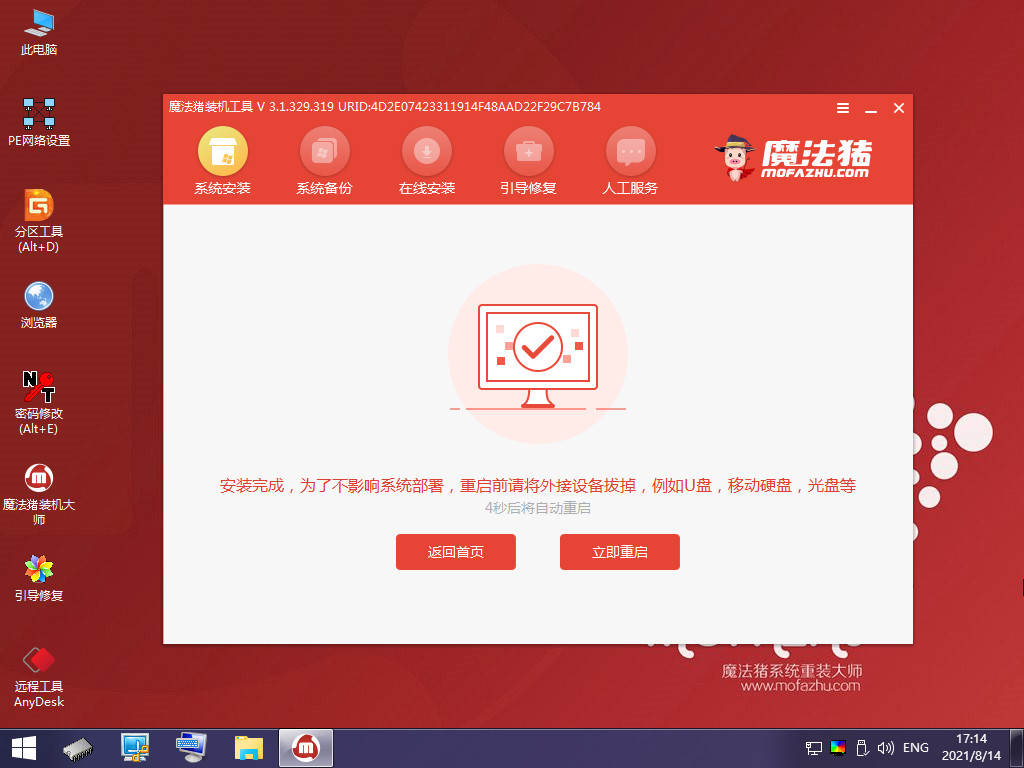
10、经过反复重启后,最近进入系统桌面,安装完成。

总结:
1、使用口袋装机工具u盘安装系统
2、使用 小白一键重装系统u盘安装系统
3、使用魔法猪装机工具u盘安装系统
 有用
26
有用
26


 小白系统
小白系统


 1000
1000 1000
1000 1000
1000 1000
1000 1000
1000 1000
1000 1000
1000 1000
1000 1000
1000 1000
1000猜您喜欢
- 用u盘安装win7系统教程2021/07/28
- 一插u盘就让格式化怎么办2021/10/22
- bios降级,小编教你bios可以降级吗..2018/09/01
- 小编教你U盘安装系统2017/08/28
- 怎么制作u盘启动盘的步骤教程..2021/06/27
- u盘启动制作工具哪个好用2023/04/11
相关推荐
- 小编教你安国U盘量产工具2017/08/24
- u盘数据恢复工具有哪些2023/02/24
- 硬盘格式转换,小编教你如何将硬盘mbr..2018/06/09
- 怎么用u盘安装系统win102022/08/13
- usb视频设备驱动,小编教你如何usb视频..2017/12/05
- 从u盘启动2022/10/04

















