小编教你升级win10系统
- 分类:Win10 教程 回答于: 2017年09月02日 23:20:01
怎样安装系统?面对这么一个问题,小编给大家带来一套解决方法,其实很简单下面是关于怎样安装系统的图文教程,赶紧前来学习一下吧。
不知win10怎么升级系统?看过来,小编为你解答电脑如何升级系统,以下就是win10怎么升级系统的图文教程,希望你们看完后会有所了解。
升级win10系统图文教程
制作系统之家u盘启动盘和下载ghost版win10系统镜像并存入系统之家u盘启动盘
将准备好的系统之家u盘启动盘插在电脑usb接口上,然后重启电脑,
在出现开机画面时通过u盘启动快捷键进入到系统之家U盘主菜单界面,
选择【01】运行系统之家win8PE x64正式版(支持UEFI等主板)选项

升级系统(图1)
选择磁盘安装分区,点击“确定”

升级系统(图2)
点击“确定”,开始执行。
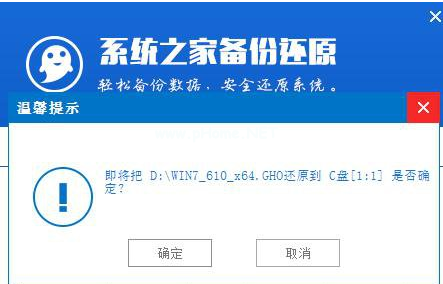
升级系统(图3)
静待过程结束后自动重启电脑

升级系统(图4)
继续执行安装win10系统的剩余过程,直到安装结束后可以进入到win10系统桌面

升级系统(图5)
以上就是关于升级win10系统的操作方法。
 有用
26
有用
26


 小白系统
小白系统


 1000
1000 1000
1000 1000
1000 1000
1000 1000
1000 1000
1000 1000
1000 1000
1000 1000
1000 1000
1000猜您喜欢
- 0x80072F8F,小编教你Win10出现错误代..2018/05/07
- win10备份c盘的详细教程2021/06/08
- 电脑怎样重装系统win102022/12/03
- 惠普品牌机一键重装系统win10..2020/07/03
- win10系统之家一键重装详细步骤..2021/09/24
- win10没有无线网列表怎么解决..2021/04/29
相关推荐
- win10游戏模式设置下载2017/08/25
- win10官方,小编教你win10专业版系统..2017/12/20
- 详细解答win10系统重装软件哪个好用..2021/05/27
- 小白装机win10游戏版下载安装教程..2022/03/05
- windows遇到关键问题将在一分钟后重启..2018/06/08
- 小编教你win10免费升级2017/08/09

















