IIS安装,小编教你怎么安装IIS
- 分类:Win10 教程 回答于: 2018年06月15日 15:46:00
怎么iis重装,其实这个问题小编我前段时间才学会的。因为之前没见过IIS,所以就不知道,直到前段时间遇到了,才去琢磨了一下安装系统。现在我就把我的“独门秘诀”,安装IIS的方法传授于你们。
有的时候我们会想要在电脑上安装IIS,但如果不会安装该怎么办呢?这个问题好解决,不是大事,因为小编我知道呢。所以接下来小编就要开始自立舞台开始我的演讲啦。你们就继续往下看,看看我是怎么安装IIS的吧~
小编在这儿就来给你们演示一下win10安装IIS的方法~
前几天小编在网上看到有好多的小伙伴在网上留言询问小编我IIS安装,小编教你怎么安装IIS,接下来我们一起看看吧。
1.点“Windows”键进入“开始”菜单,再点击“所有应用”,然后找到并点击“Windows系统”里的“控制面板”。
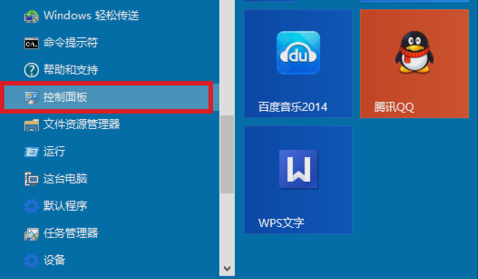
怎么安装IIS图-1
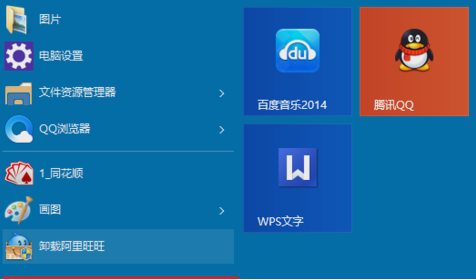
安装IIS图-2
2.在控制面板里点击“程序”。
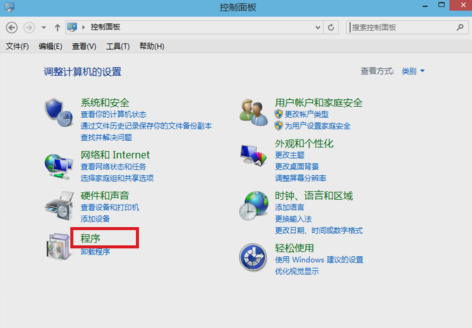
怎么安装IIS图-3
3.进去之后,再点击“启用或关闭Windows功能”。
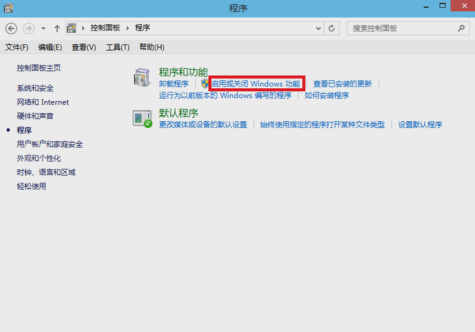
IIS图-4
4.在“Windows功能”里点击“Internet Information Services”,然后在Internet Information Services功能展开选择框里根据需要选择即可,例如小编我要用FTP功能,能运行ASP.NET程序等等,只要选中这些功能就行了。选好之后点“确定”。
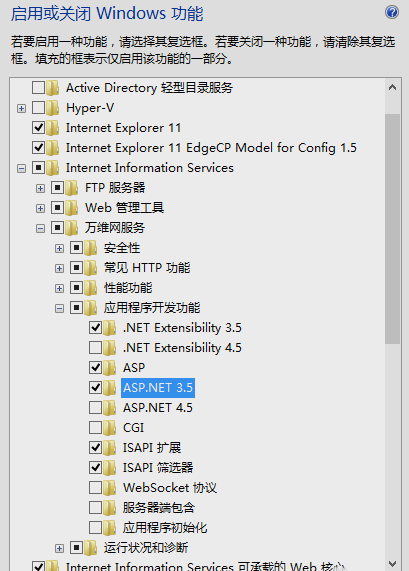
IIS图-5
5.最后Windows功能就会开始下载并安装你要的功能的程序,然后等待安装完成,再重启电脑即可。
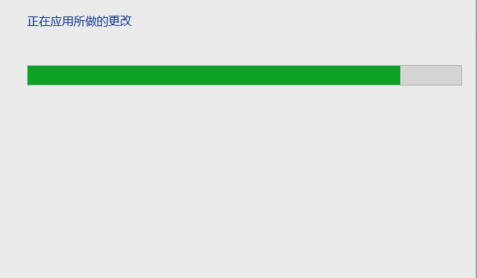
怎么安装IIS图-6
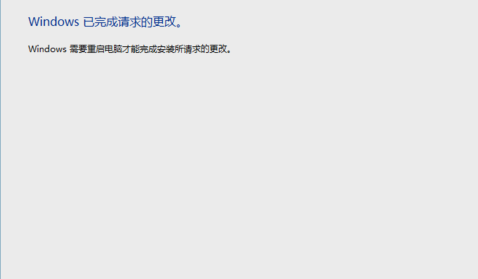
怎么安装IIS图-7
iis重装问题既然愉快的解决了~~那小编是时候要离开你们去拯救地球了~~咱们下次再见。
 有用
26
有用
26


 小白系统
小白系统


 1000
1000 1000
1000 1000
1000 1000
1000 1000
1000 1000
1000 1000
1000 1000
1000 1000
1000 1000
1000猜您喜欢
- 小编详解我的电脑图标不见了如何找回..2018/11/29
- 小编教你电脑显示器模糊怎么办..2018/10/20
- win7旗舰版升级win10系统如何操作..2022/09/28
- 怎么用u盘重装系统win10步骤..2022/03/26
- win10家庭版怎么改专业版2021/04/24
- 到底我们应该买win10还是等win11呢..2021/07/20
相关推荐
- windows10专业版激活方法介绍..2022/03/11
- windows10专业版激活教程演示..2022/02/07
- win10程序无响应频繁教程2023/04/22
- 教你win10运行速度提高90%怎么操作..2020/10/01
- 讲解win10系统任务栏怎么设置成透明呢..2019/08/03
- win10重装教程图解(附激活教程)..2022/11/01

















