解答win10安装教程
- 分类:Win10 教程 回答于: 2018年12月22日 14:30:00
最近有用户问小编win10系统怎么安装呢,其实小编之前也有给大家分享过关于win10系统的安装教程,不过还是有朋友是不知道怎么操作的,好了,这里我就给大家演示一下win10系统的安装步骤了~
我们在使用电脑的过程中,经常都就遇到一些奇葩的问题,如黑屏啦,自动重启啦等等之类的,遇到这类问题要是找不到具体原因的话,那么最好的解决方法就是进行重装系统,那么该怎样安装win10系统呢?下面,小编就给大家介绍win10安装方法。
U盘重装Windows10系统需要准备的工具:
1.U盘一个,大于4G
2.小白一键重装系统软件,官网下载地址:http://www.xiaobaixitong.com
具体步骤:
一、制作U盘启动盘并下载系统镜像
1.把U盘插到电脑USB接口,运行小白一键重装系统软件,切换到U盘启动——点击U盘模式。

win10电脑图解1
2.勾选你的U盘点击一键制作启动U盘,选择您想要的系统然后点击开始制作。
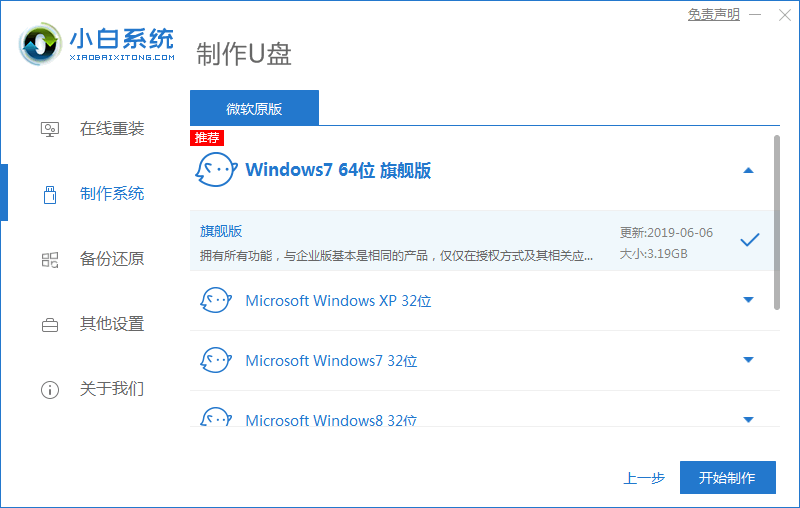
win10安装方法电脑图解2
3.制作启动盘会删除 U 盘所有数据,记得保留重要资料。
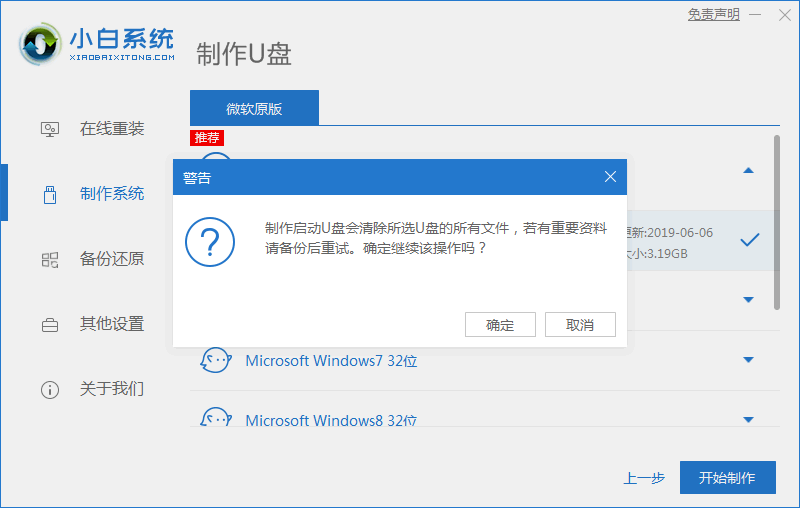
电脑电脑图解3
4.接下来就开始进行制作了,制作前需要先下载相关重要文件。
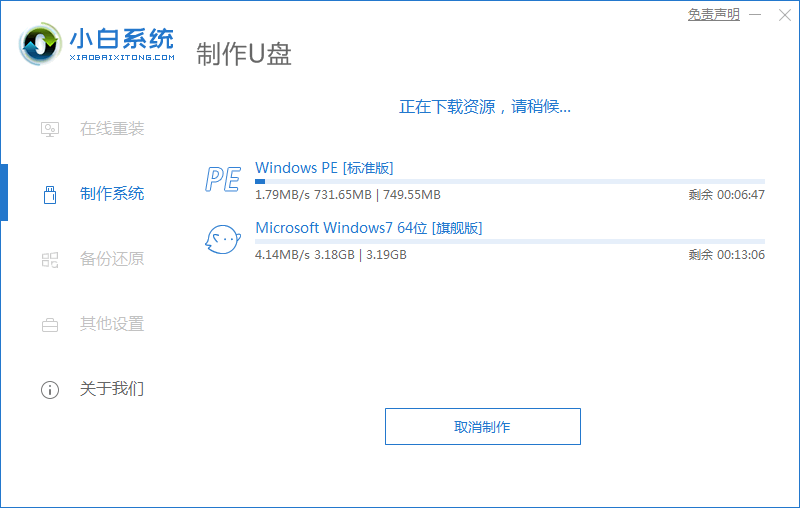
电脑电脑图解4
5.制作可能需要一些时间,请耐心等候。制作完成后点击返回或者查看快捷键大全。
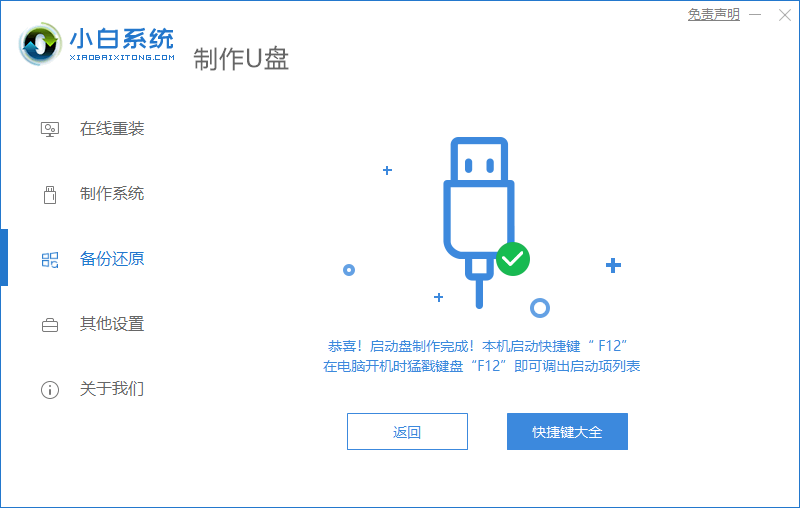
win10电脑图解5
6.不同品牌的快捷键是不一样的,一般常用的为 Esc、Del、F2、F12 之类的。
7.在快捷键大全中我们只需要记住自己电脑品牌的快捷键即可。
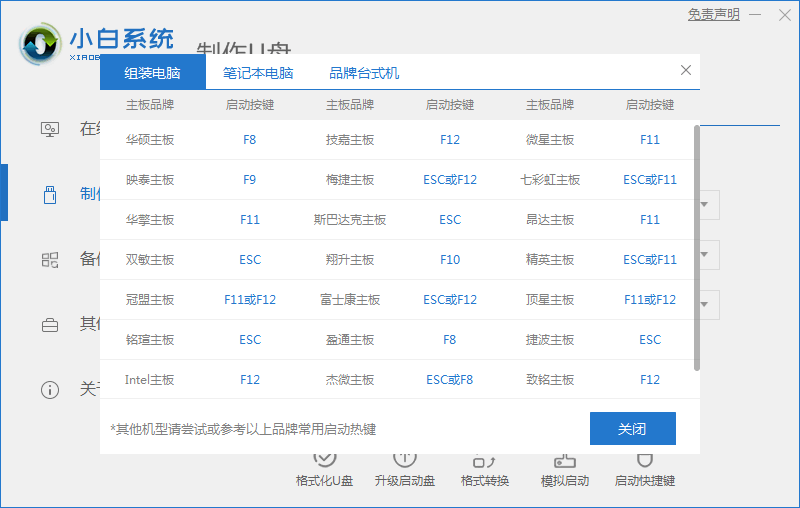
win10安装方法电脑图解6
二、重启电脑进入BIOS重装系统
1,重启电脑在开机时不停地按快捷键,在调出来的界面选择USB的选项,(有些没有写USB)就是你的U盘。进入到PE选择界面选02进入PE系统。一键U盘启动快捷键可以在U盘启动盘制作工具里面查询,或者在电脑开机时屏幕下方会出现短暂的按键提示,带boot对应的按键既是启动快捷键。

win10电脑图解7
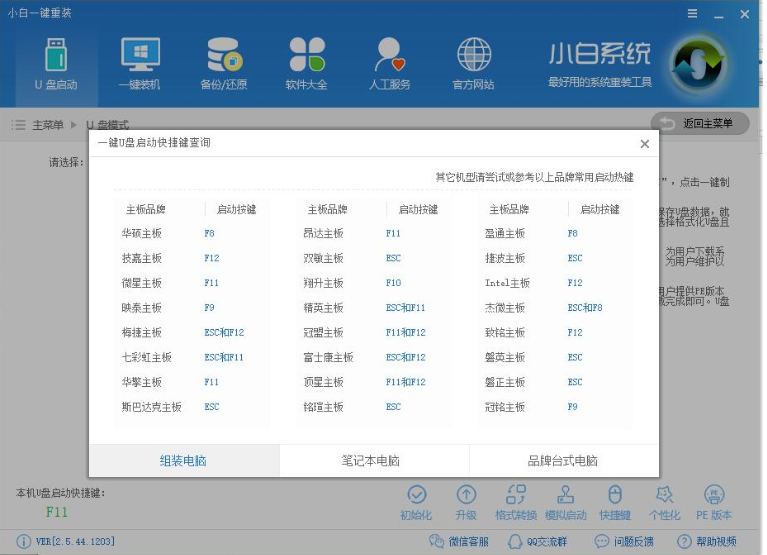
u盘电脑图解8
2.进入到PE系统桌面后会自动弹出PE装机工具,这里勾选需要装的Win10系统,目标分区选择你的系统盘(一般为C盘),之后点击安装系统。

u盘电脑图解9
3.进入系统的安装过程,这里不用操作,耐心等待完成后重启电脑即可进入下一步的安装。

win10电脑图解10
4.上面的步骤完成后重启电脑,进入最后的系统与驱动安装过程,这个步骤不用我们操作,只需要耐心等待系统部署完成后进入到系统桌面即可。

win10电脑图解11
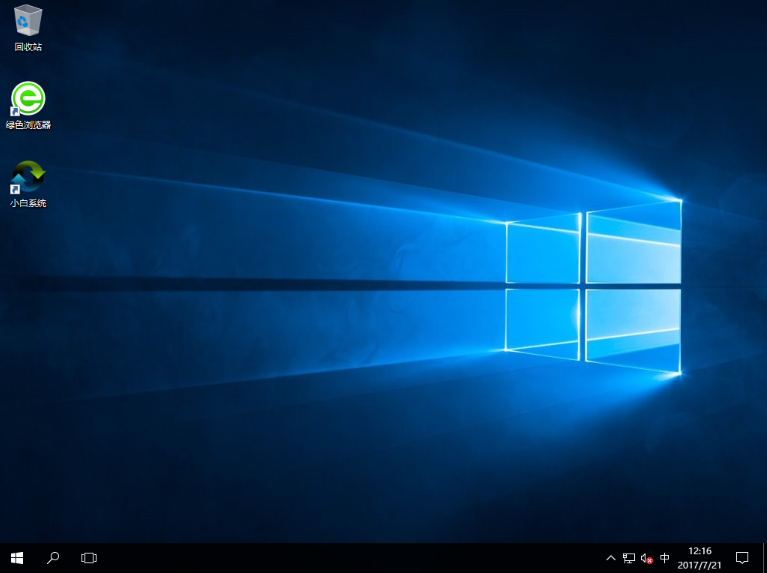
win10安装方法电脑图解12
以上就是win10系统的安装方法了~
 有用
26
有用
26


 小白系统
小白系统


 1000
1000 1000
1000 1000
1000 1000
1000 1000
1000 1000
1000 1000
1000 1000
1000 1000
1000 1000
1000猜您喜欢
- 电脑系统怎么重装win10家庭版教程..2021/12/26
- 显卡,小编教你电脑显卡驱动怎么卸载..2018/04/04
- 技术编辑教您win10夜灯设置方法..2018/12/07
- win10镜像下载怎么安装的教程..2022/04/15
- c盘满了怎么办,小编教你电脑xp的c盘满..2017/12/28
- win10想删除管理员账号需要怎么操作..2021/02/17
相关推荐
- win10必须禁用的服务有哪些2021/02/13
- 戴尔笔记本如何重装win10系统..2022/06/08
- 小白一键重装系统教程windows10..2022/07/22
- win10怎么取消开机密码?2019/06/17
- windows10怎么重装系统的图文教程..2021/09/02
- win10共享打印机怎么设置2022/04/27

















