PE吧装机助理重装win10系统教程
- 分类:Win10 教程 回答于: 2019年06月26日 08:42:00
PE吧装机助理如何重装win10系统呢?近来有很多小伙伴询问小编重装win10系统的方法,小编之前都是使用小白一键重装系统。今天,我就尝试一下PE吧装机助理重装win10系统。
PE吧装机助理是一款系统重装工具,和小白一键重装系统一样都是致力于让重装系统变得简单,给我们小白朋友一个实现重装系统的机会。我给大家整理了PE吧装机助理重装win10系统的详细步骤,赶紧来瞧瞧吧
最近有好多的粉丝小伙伴在网上给小编我留言询问PE吧装机助理重装win10系统教程,接下来小编我就来教教大家吧
一:PE吧装机助理使用教程
1、打开下载好的PE吧装机助理,点击微软正版系统,下载win10系统后点击立即重装系统
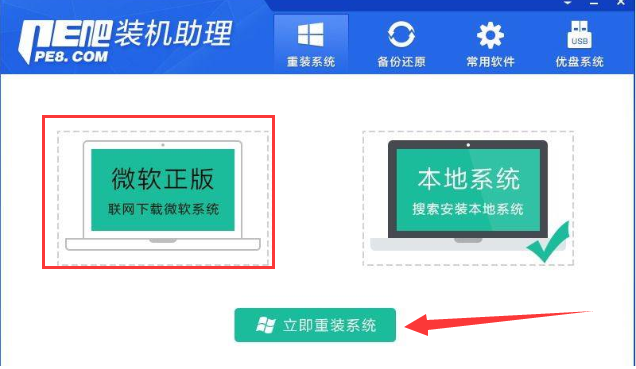
重装win10系统电脑图解1
2、像很多装机软件一样,PE吧装机助理会首先进行环境检测
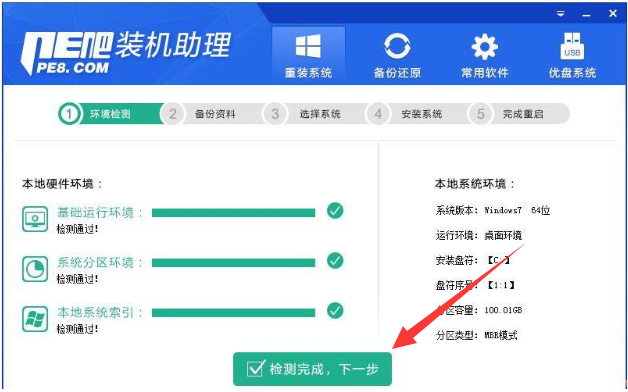
PE吧装机助理电脑图解2
3、重装系统会格式化C盘,选择重要资料进行备份
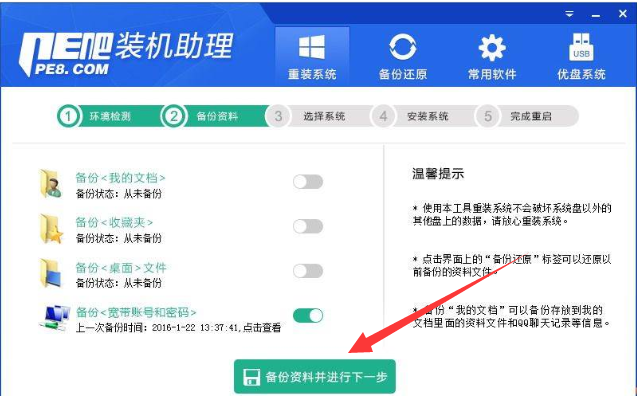
win10电脑图解3
4、之后等待win10系统的安装就可以啦
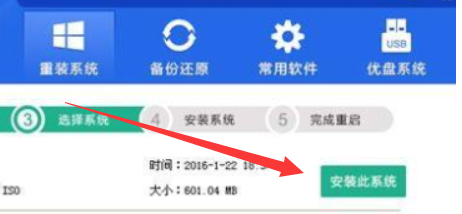
PE吧装机助理重装win10系统电脑图解4
二、装机吧一键重装系统操作也是比较简单滴,小编感觉其功能更强大,版式更清晰,最重要的是还有人工客服
1、下载装机吧一键重装系统,下载完成后将其打开,退出杀毒软件
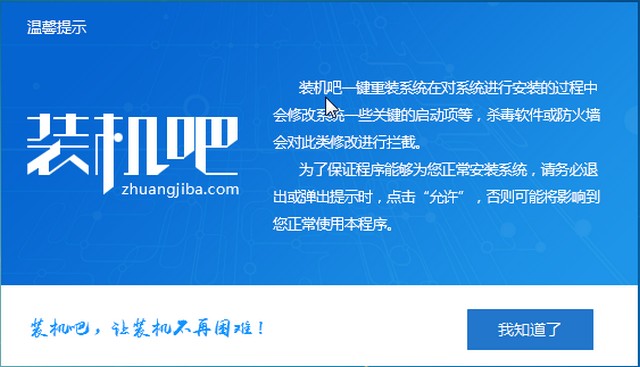
win10电脑图解5
2、进入装机吧主界面,我们可以在界面菜单栏看到很多功能。这里我们选择最简单的一键重装系统,直接点击系统重装
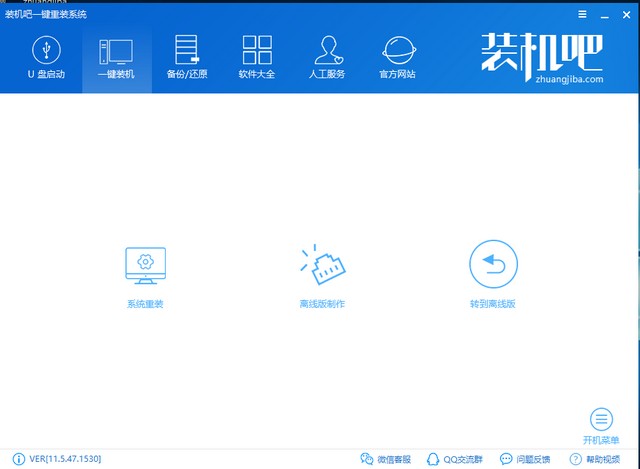
重装win10系统电脑图解6
3、之后装机吧会进行系统环境检测,完成后点击下一步
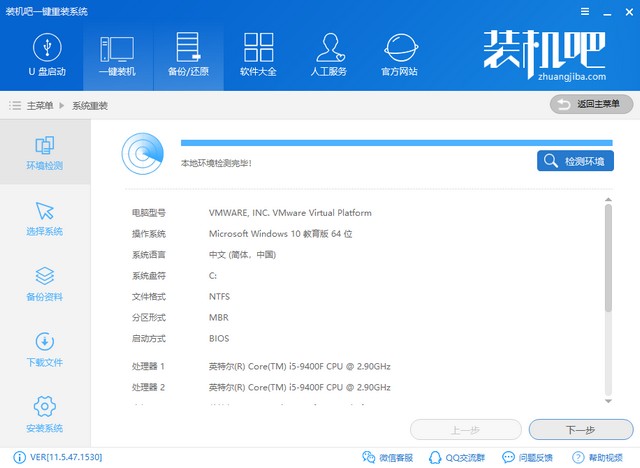
PE吧装机助理重装win10系统电脑图解7
4、选择微软官方原版win10系统
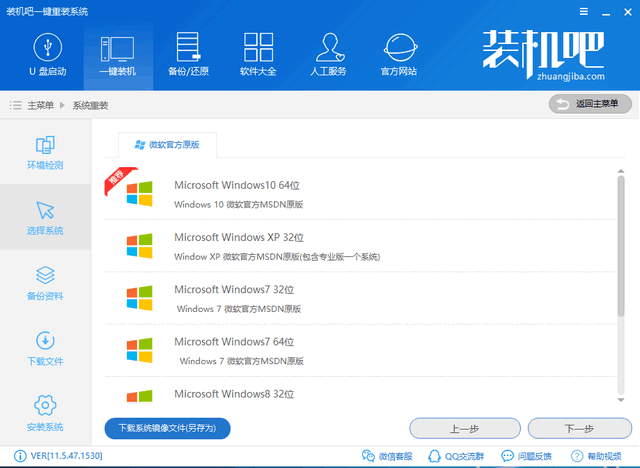
重装win10系统电脑图解8
5、备份资料下一步,点击安装系统等待一会儿就会看到win10系统安装成功啦
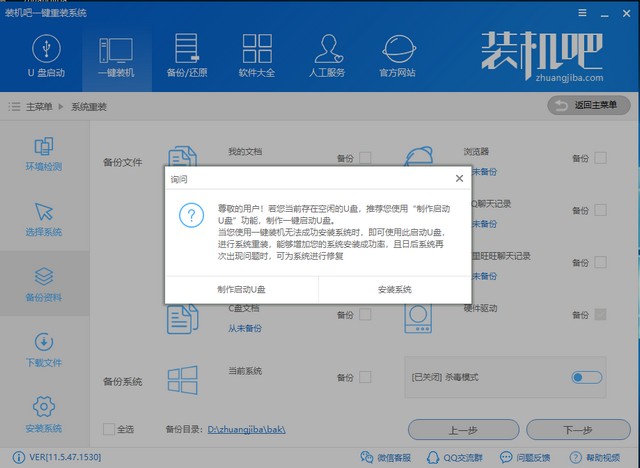
win10电脑图解9
以上就是PE吧装机助理重装win10系统的图文教程了,你觉得哪一款装机工具适合你呢?
 有用
26
有用
26


 小白系统
小白系统


 1000
1000 1000
1000 1000
1000 1000
1000 1000
1000 1000
1000 1000
1000 1000
1000 1000
1000 1000
1000猜您喜欢
- windows10 还原_小编教你win10怎么还..2018/03/13
- win xp系统升级win10的教程2021/11/15
- windows10系统重装教程2023/02/25
- 电脑怎么样重装系统win102023/02/28
- 小白一键重装win10教程2021/12/12
- 几个步骤让你学会win10系统更新卡住不..2020/09/15
相关推荐
- 雨林木风win10纯净版64位下载..2021/12/01
- tenda无线网卡驱动,小编教你tenda无线..2018/01/25
- win10系统重装步骤图解2022/06/22
- win10怎么装win7小编教你win10装win7..2020/12/22
- win10怎么取消开机密码教程2023/01/31
- 原版win10系统64位旗舰版下载..2017/05/17

















