超级简单的win10重装教程 win10系统重装教程
- 分类:Win10 教程 回答于: 2021年01月01日 09:54:00
我们知道现在中国的电脑用户群体是非常庞大的,无论是学生党还是上班族都需要用到电脑,然而电脑系统故障又是时有发生的,所以系统重装就成了需求,那么有简单的win10重装系统方法吗?w怎么重装win10系统呢?下面小编为大家介绍win10系统重装教程。
win10重装系统方法有很多,比如U盘重装,光盘重装等。不过小编在这里首先提供最合适好的系统重装工具:小白三步装机版。接下来是U盘装系统win10,以及官方win10系统安装方法。
方法一、小白三步装机版win10系统安装教程
1、到小白官网下载小白三步装机版软件,直接打开运行,默认会推荐我们安装 Windows 10,点击立即重装。提醒,重装建议退出安全软件。
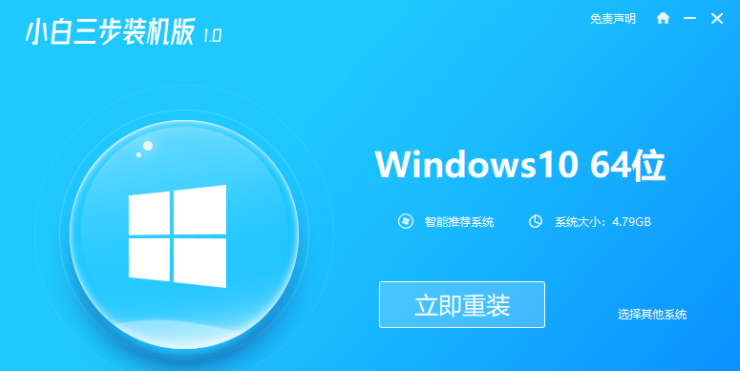
win10系统重装教程 图1
2、接下来小白会直接下载系统。下载完成后进入环境部署。

win10系统重装教程 图2
3、等待部署完成后,选择立即重启,重启后选择 XiaoBai PE-MSDN Online Install Mode,然后按回车进入 Windows PE 系统。

win10系统重装教程 图3
4、在接下来的 PE 系统中,小白会自动帮助我们重装,重装完后直接重启电脑。

win10系统重装教程 图4
5、界面中选择 Windows 10 系统,然后点击下一步进入。
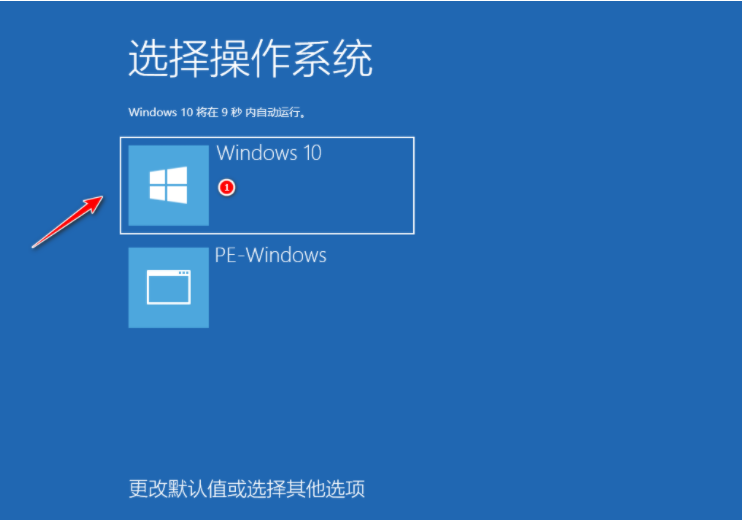
win10系统重装教程 图5
6、等待一段时间,我们的 Windows 10 系统就能正常安装成功啦。
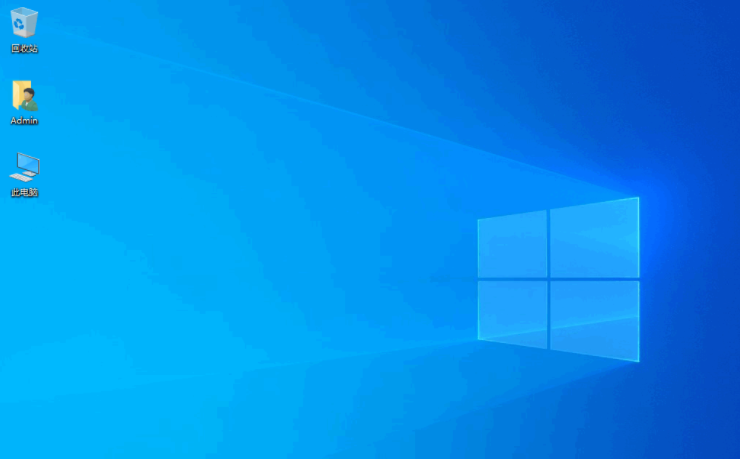
win10系统重装教程 图6
方法二、U盘win10系统安装教程
一、准备工作
1、找一台可以正常上网的电脑
2、一个8G的空U盘,制作工具会格式化U盘
3、下载小白一键重装系统软件,直接单击上方的下载按钮
三、详细视频步骤
二、详细图文教程
1、将空U盘插入电脑,打开小白一键重装系统软件,关闭杀毒工具(包括360安全卫士),等待小白检测环境完成后,点击制作系统,【开始制作】。

U盘win10系统重装教程 图1
2、选择win10系统>>开始制作。

U盘win10系统重装教程 图2
3、弹出提示备份U盘资料,点击确定,等待系统下载完成,U盘启动盘制作成功后,点击提示中的取消,制作完成后点击快捷键,查看需要重装系统的启动热键,拔出U盘。

U盘win10系统重装教程 图3
4、将U盘插入需要修复的电脑上,按下电源键,迅速敲击启动热键,弹出boot选择界面,选择USB选项,回车。如果启动菜单找不U盘,建议参考这个bios设置U盘启动教程。

U盘win10系统重装教程 图4
5、通过键盘方向键选择【01】PE进入。

U盘win10系统重装教程 图5
6、点击安装下载的win10系统,推荐选择专业版。

U盘win10系统重装教程 图6
7、选择C盘,点击开始安装。等待win10系统安装完成后,拔出U盘,重启电脑。

U盘win10系统重装教程 图7
8、小白U盘重装win10系统教程至此结束。

U盘win10系统重装教程 图8
方法三、官方win10系统安装教程
U盘启动盘制作
1、准备一个8G以上的空白U盘,然后使用正常上网的电脑打开官网“www.microsoft.com”下载该工具。(注意:该工具会格式化U盘,所以准备一个空白U盘)
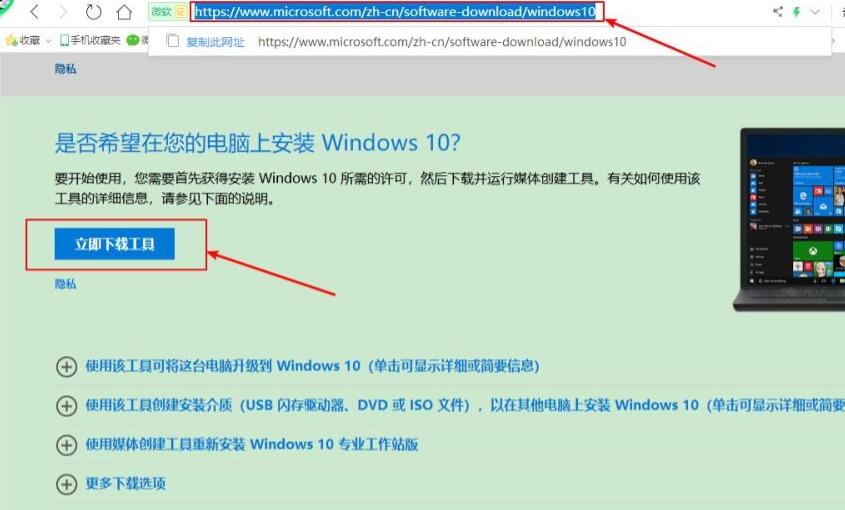
官方win10系统重装教程 图1
2、下载完成后打开“windows10安装程序”,点击接受。
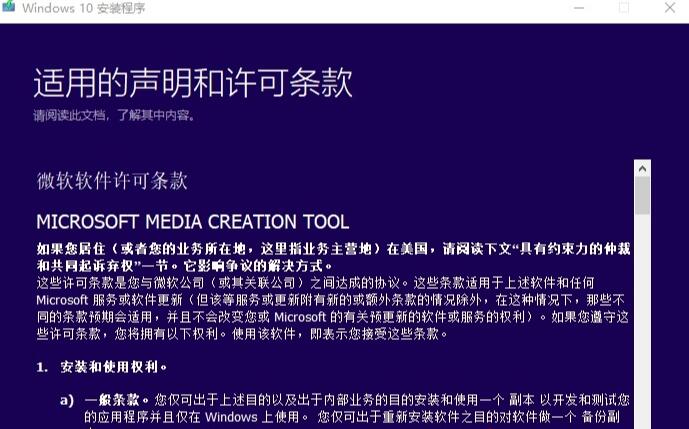
官方win10系统重装教程 图2
3、选择“为另一台电脑创建安装介质”。
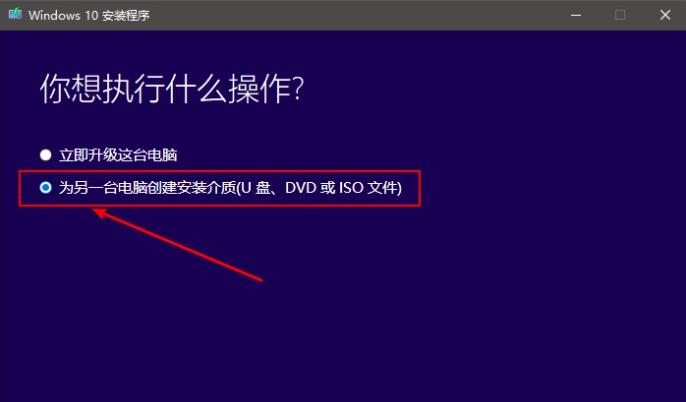
官方win10系统重装教程 图3
4、一般选择「Windows10 64位」。如果你制作启动盘和装机的是同一台电脑,直接勾选“对这台电脑使用推荐的选项”就行。
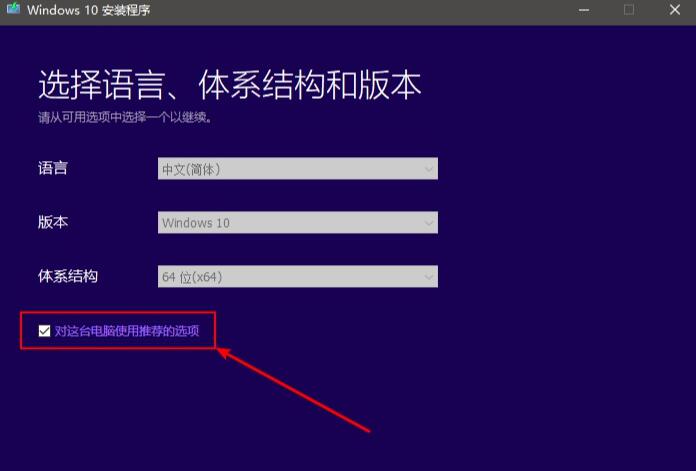
官方win10系统重装教程 图4
5、选择“U盘”。
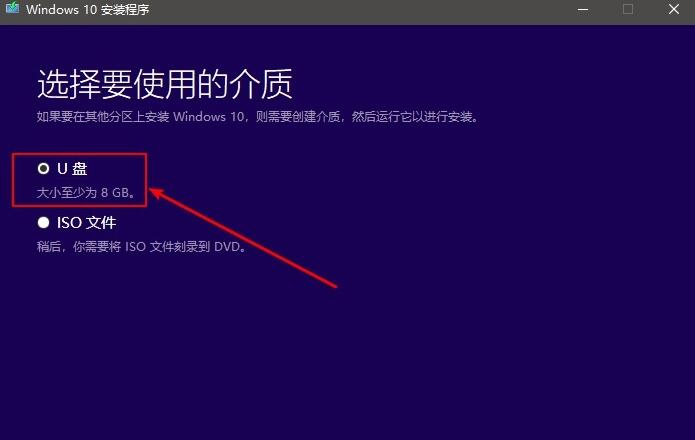
官方win10系统重装教程 图5
6、选择你插入的U盘,一般会自动识别的。
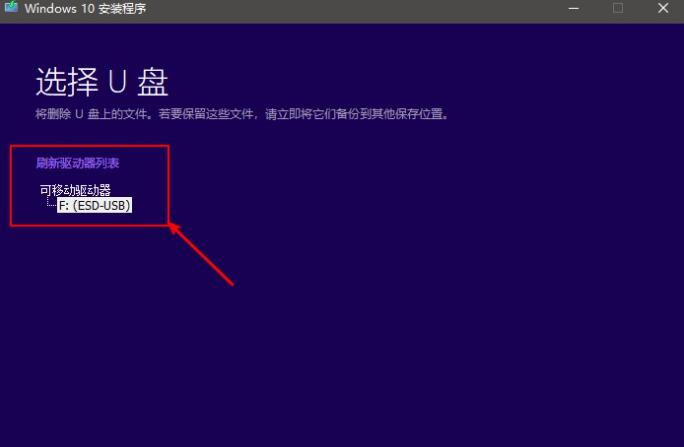
官方win10系统重装教程 图6
7、接下来你只需要静静的等待,系统下载完成后会自动创建介质,当提示“你的U盘已准备就绪”后,点击完成即可。
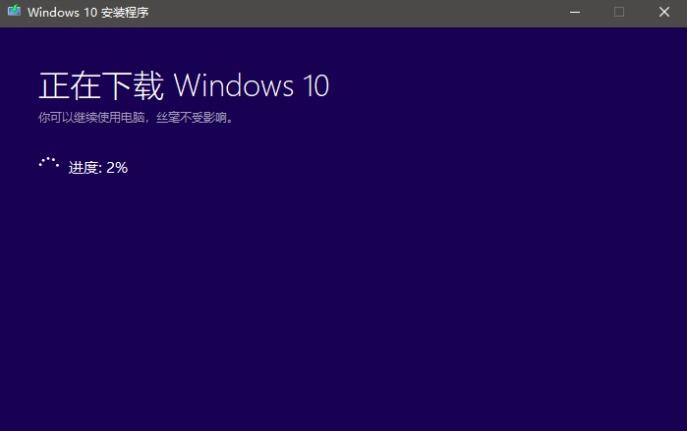
官方win10系统重装教程 图7
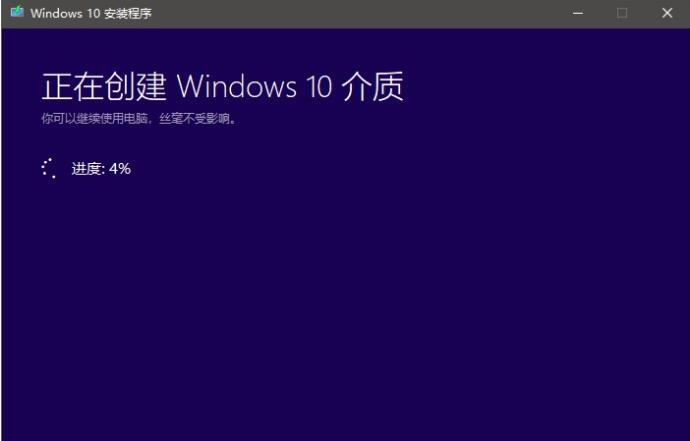
官方win10系统重装教程 图8
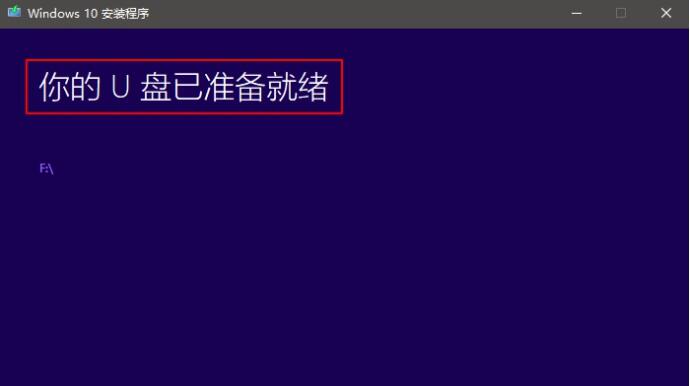
官方win10系统重装教程 图9
8、打开U盘你就可以看到U盘启动盘已经制作完成,接下来就是重装系统了。
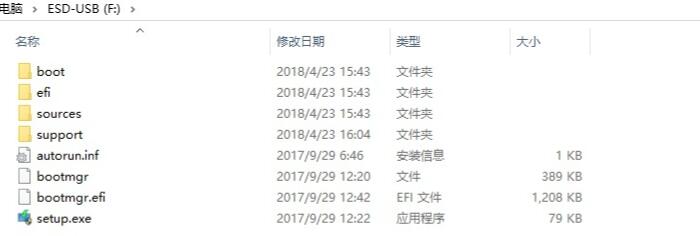
官方win10系统重装教程 图10
系统安装教程
1、关闭需要重装win10系统的电脑,插上U盘启动盘,开机时按快捷启动键,以下常见品牌电脑快捷键大全。
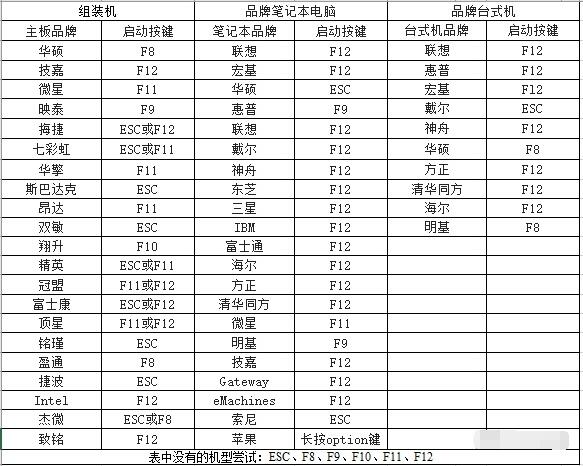
官方win10系统重装教程 图11
2、我的电脑为戴尔笔记本,开机时按F12,出现下图所示时,按上下键选择U盘后回车,我的U盘品牌为闪迪,很明显就能看到下面红框标记里有「SanDisk」字样。(各品牌电脑出现的界面略有不同,但大同小异。)
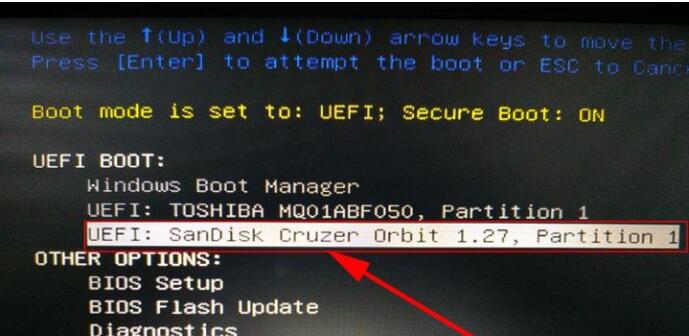
官方win10系统重装教程 图12
3、选择中文简体,点击下一步。

官方win10系统重装教程 图13
4、点击现在安装。
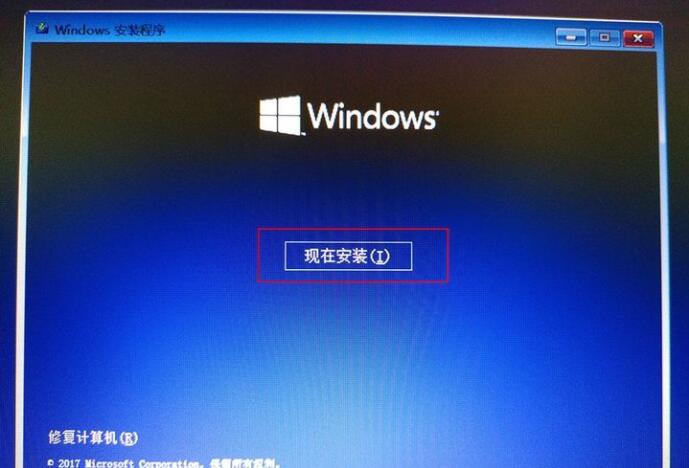
官方win10系统重装教程 图14
5、出现下图所示时,你如果你有秘钥,输入后点击下一步。没有就点击“我没有产品秘钥”。
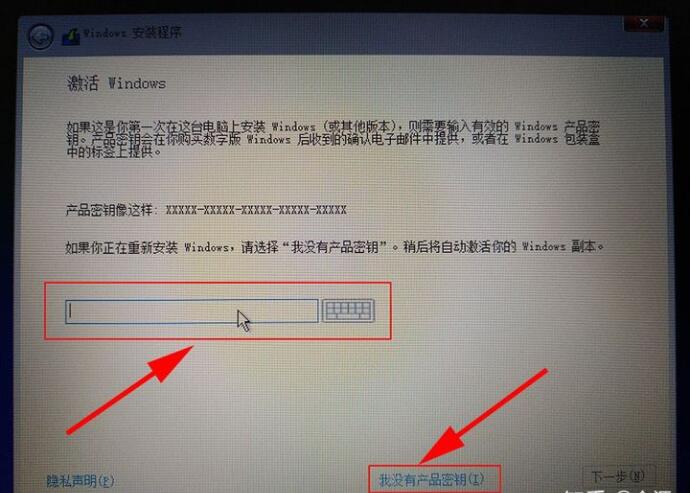
官方win10系统重装教程 图15
6、选择“自定义”
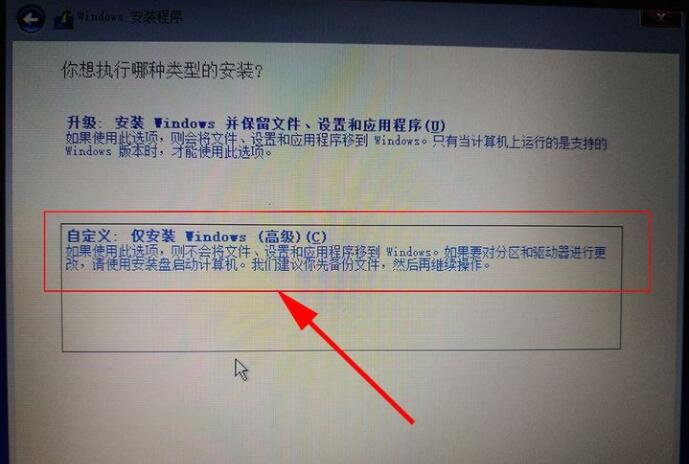
官方win10系统重装教程 图16
7、在这里要特别注意一下,选择自己的C盘,安装前最好格式化一下C盘。有固态硬盘的话一定要选择固态硬盘。
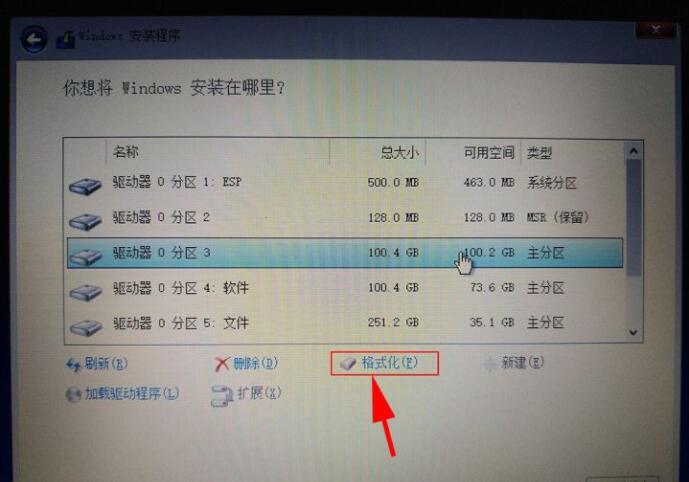
官方win10系统重装教程 图17
8、剩下就只需要等待安装完成即可,直到出现设置界面,设置完成后即可进入系统。(这里所需时间略长,电脑还会重启,请耐心等待。)
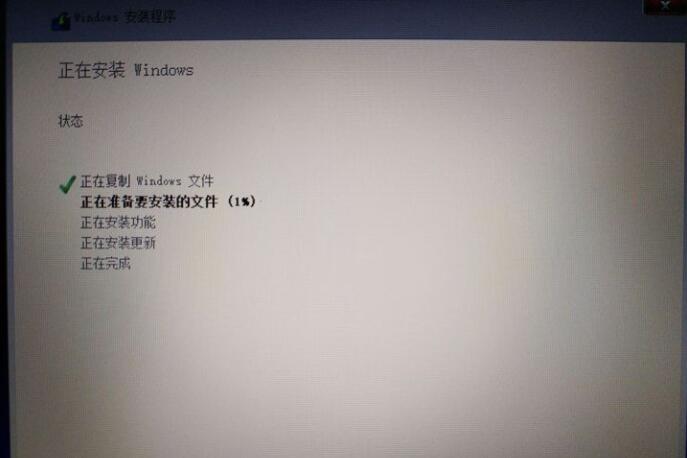
官方win10系统重装教程 图18
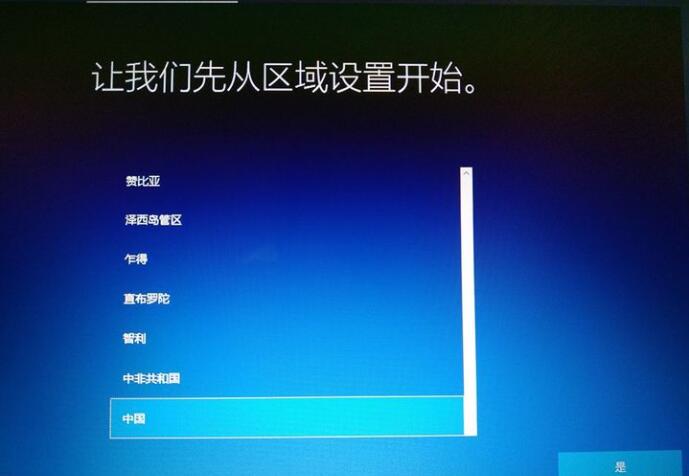
官方win10系统重装教程 图19
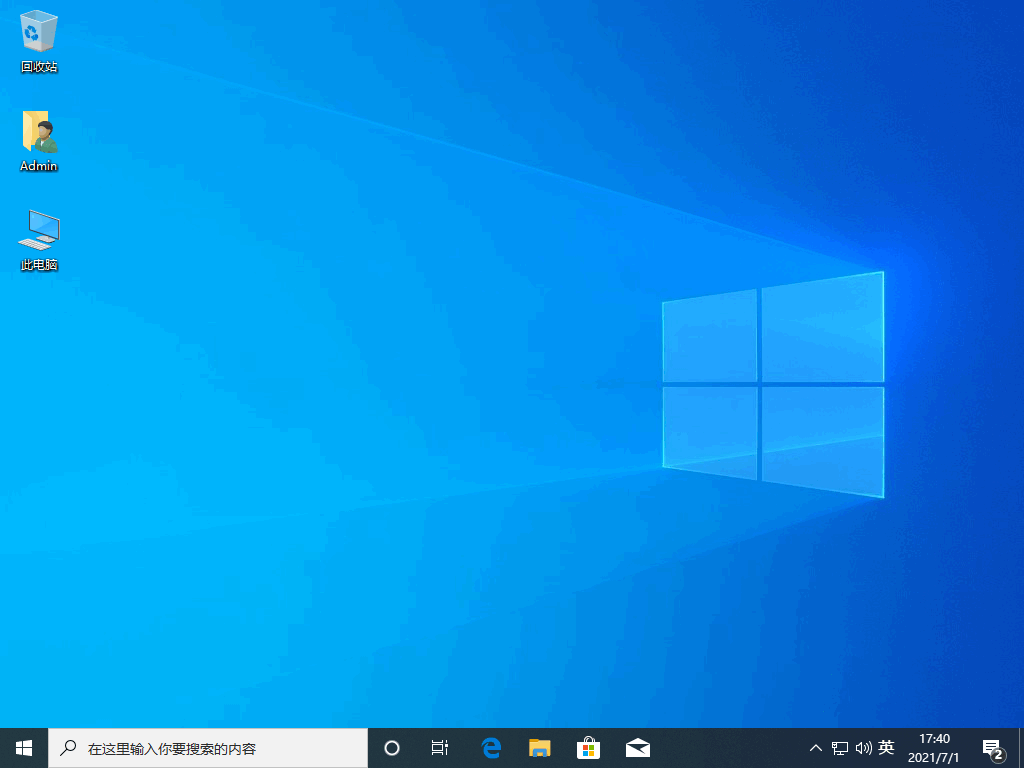
官方win10系统重装教程 图20
以上就是小编带来的超级简单的win10重装教程全部内容,希望可以提供帮助。
 有用
26
有用
26


 小白系统
小白系统


 1000
1000 1000
1000 1000
1000 1000
1000 1000
1000 1000
1000 1000
1000 1000
1000 1000
1000 1000
1000猜您喜欢
- windows10 还原_小编教你win10怎么还..2018/03/13
- win10强制进入安全模式的操作方法..2021/08/03
- 教你如何还原win10系统2022/04/16
- 为你解答安装软件提示不能打开要写入..2019/02/19
- Photoshop,小编教你ps字体怎么安装..2018/05/25
- 小白win10激活代码介绍2023/04/25
相关推荐
- win10无法启动network1068图文解决方..2020/09/02
- 电脑升级win10会清除数据吗2022/01/10
- win10电脑设置软件开机启动图文教程..2020/08/31
- 小编教你win10无法打开应用商店..2019/05/29
- 关于使用windows10有哪些好用的快捷键..2022/11/07
- window10重装win7系统的详细教程..2021/06/09

















