win10系统自带重装方法教程
- 分类:Win10 教程 回答于: 2022年03月17日 11:10:00
win10系统自带重装方法的步骤有哪些?一般想要重装win10系统的话,如果能进系统的情况下可以使用系统自带的重装功能,这样操作更加简单.那么具体win10系统怎么重装?下面给大家演示下win10系统自带重装方法教程.
win10系统怎么重装
工具/原料
系统版本:windows10
品牌型号:台式电脑/笔记本电脑
方法步骤
1.win10系统自带重装方法的第一步,我们先按下【Win】+【i】键,打开系统设置的窗口,点击进入【更新与安全】 页面当中。

2.我们选择【恢复】然后转移到右侧窗口中选择重置此电脑功能下的【开始】按钮。
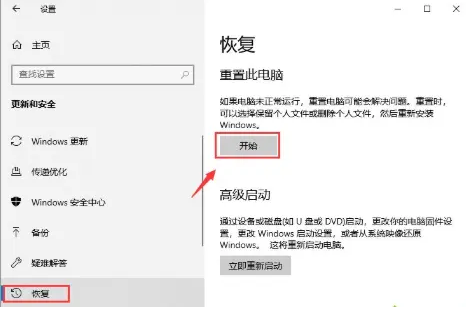
3.进入到系统重装的窗口当中,此时我们可以根据自己的需求进行选择。
保留我的文件:删除你的电脑安装的任何软件,但是文件还在。
删除所有内容:删除系统盘所用的文件,相当于恢复出厂设置。

4.当我们选择完成后在弹出的页面中会提示重装时会进行移除的内容,确认无误之后,点击【重置】,系统就会开始重装win10系统。
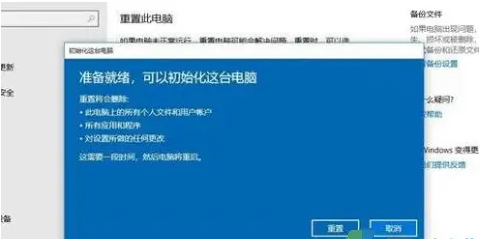
总结
win10系统自带重装方法的第一步,我们先按下【Win】+【i】键,打开系统设置的窗口,点击进入【更新与安全】 页面当中。
我们选择【恢复】然后转移到右侧窗口中选择重置此电脑功能下的【开始】按钮。
进入到系统重装的窗口当中,此时我们可以根据自己的需求进行选择
保留我的文件:删除你的电脑安装的任何软件,但是文件还在。
删除所有内容:删除系统盘所用的文件,相当于恢复出厂设置。
当我们选择完成后在弹出的页面中会提示重装时会进行移除的内容,确认无误之后,点击【重置】,系统就会开始重装win10系统。
这就是win10系统怎么重装的方法所在,你学会了吗,赶快去试试吧。
 有用
26
有用
26


 小白系统
小白系统


 1000
1000 1000
1000 1000
1000 1000
1000 1000
1000 1000
1000 1000
1000 1000
1000 1000
1000 1000
1000猜您喜欢
- 电脑系统重装怎么装win102023/05/06
- 笔记本重装系统win10的方法2022/12/03
- 笔记本无法开机重装win10系统教程..2019/05/08
- excel怎么求和,小编教你excel如何进行..2018/09/05
- win10卸载第三方软件图文详解..2017/08/01
- 新手也能快速解决win10摄像头显示斜杠..2020/09/12
相关推荐
- win10安装卡住常见原因以及解决方案..2021/06/16
- windows10系统电脑如何录屏2021/07/22
- win10电脑怎么录屏2020/06/29
- win10重装教程图解(附激活教程)..2022/11/01
- win10系统重装与重置有什么区别..2023/05/02
- tenda路由器怎么设置,小编教你怎么设..2018/05/21

















