如何关闭win10自动更新功能
- 分类:Win10 教程 回答于: 2022年05月24日 10:32:00
win10系统本身自带自动更新系统而且是开启状态,有时自动更新完毕有的系统或者软禁不兼容会导致出现故障现象,那么如何关闭win10自动更新功能呢?下面小编教下大家具体的操作方法。
工具/原料
系统版本:windows10系统
品牌型号:联想ThinkPad
方法一、如何关闭win10自动更新功能的方法
1、同时按下键盘 Win + R,打开运行对话框,然后输入命令 services.msc ,点击下方的“确定”打开服务,如下图所示。
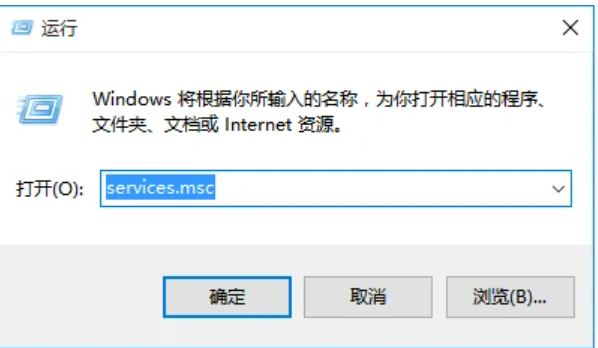
2、找到 Windows Update 这一项,并双击打开,如图所示。
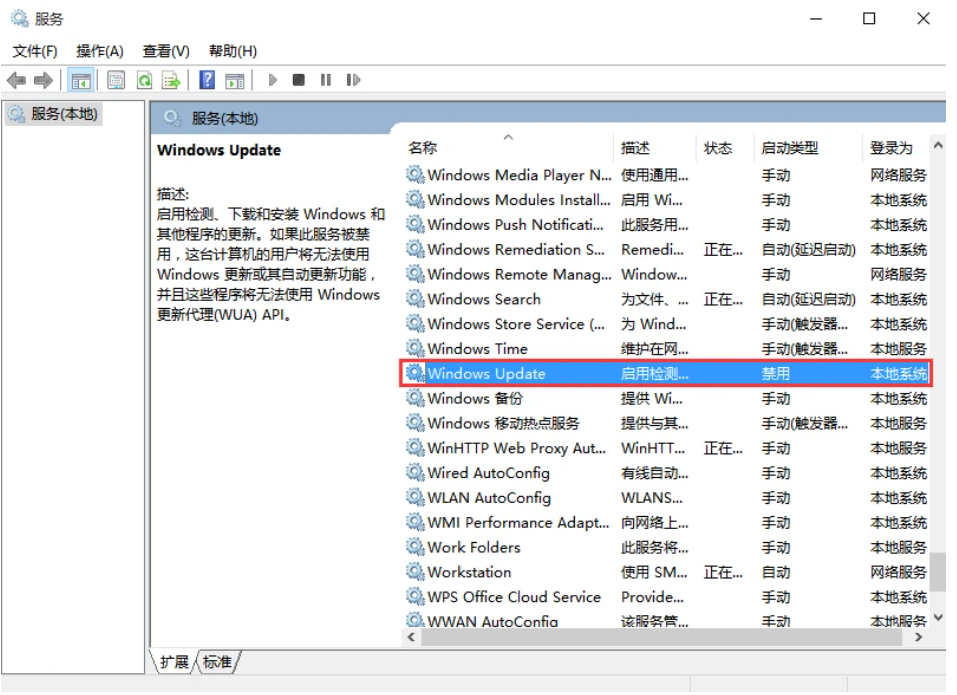
3、双击打开它,点击“停止”,把启动类型选为“禁用”,最后点击应用,如下图。
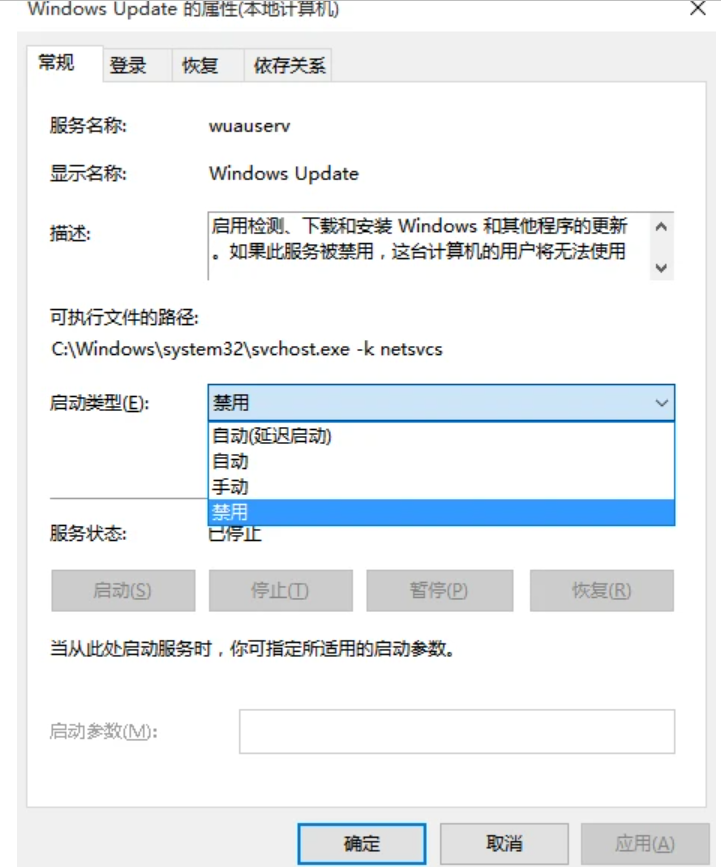
4、接下再切换到“恢复”选项,将默认的“重新启动服务”改为“无操作”,然后点击“应用”“确定”。

方法二、在组策略里关闭Win10自动更新相关服务
1、同时按下Win + R 组合快捷键打开运行命令操作框,然后输入“gpedit.msc”,点击确定,如下图。
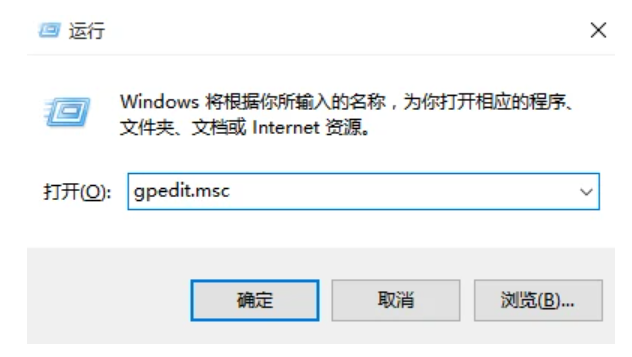
2、在组策略编辑器中,依次展开 计算机配置 -》 管理模板 -》 Windows组件 -》 Windows更新。

3、然后在右侧“配置自动更新”设置中,将其设置为“已禁用”并点击下方的“应用”然后“确定”,如图所示。
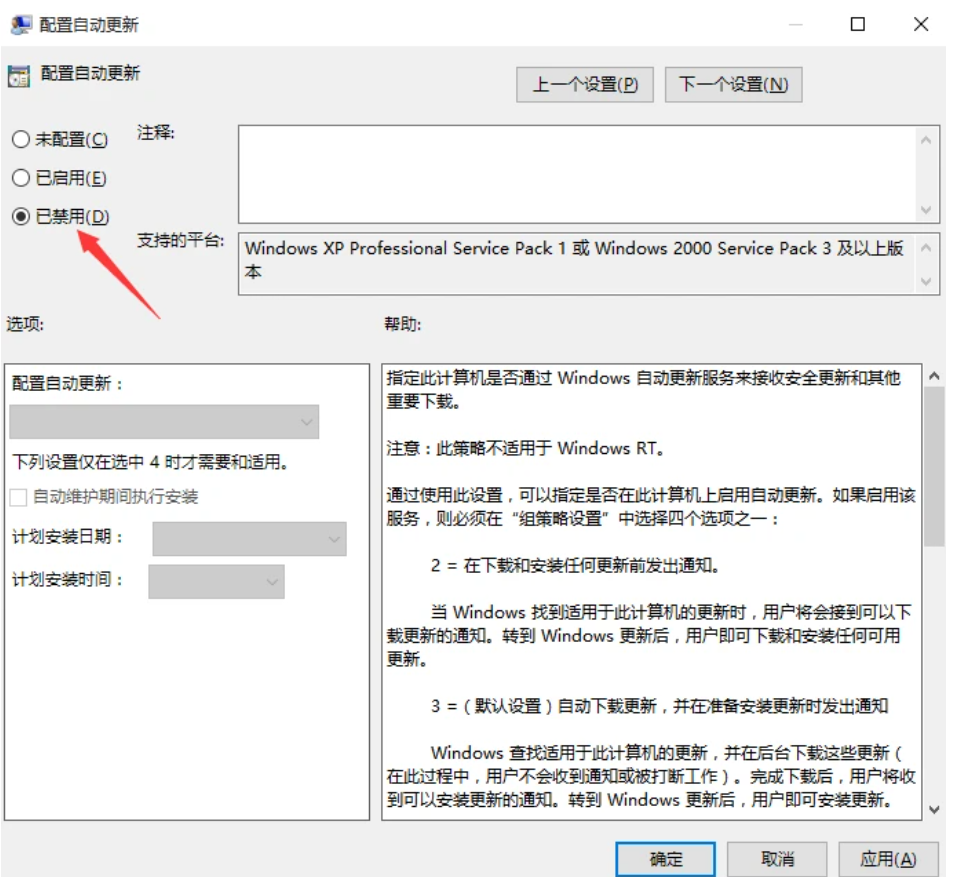
4、之后还需要在用户配置-》管理模板-》windows组件-》windows更新中找到“删除使用所有Windows更新功能的访问权限”,选择已启用,完成设置后,点击“应用”“确定”,如图所示。

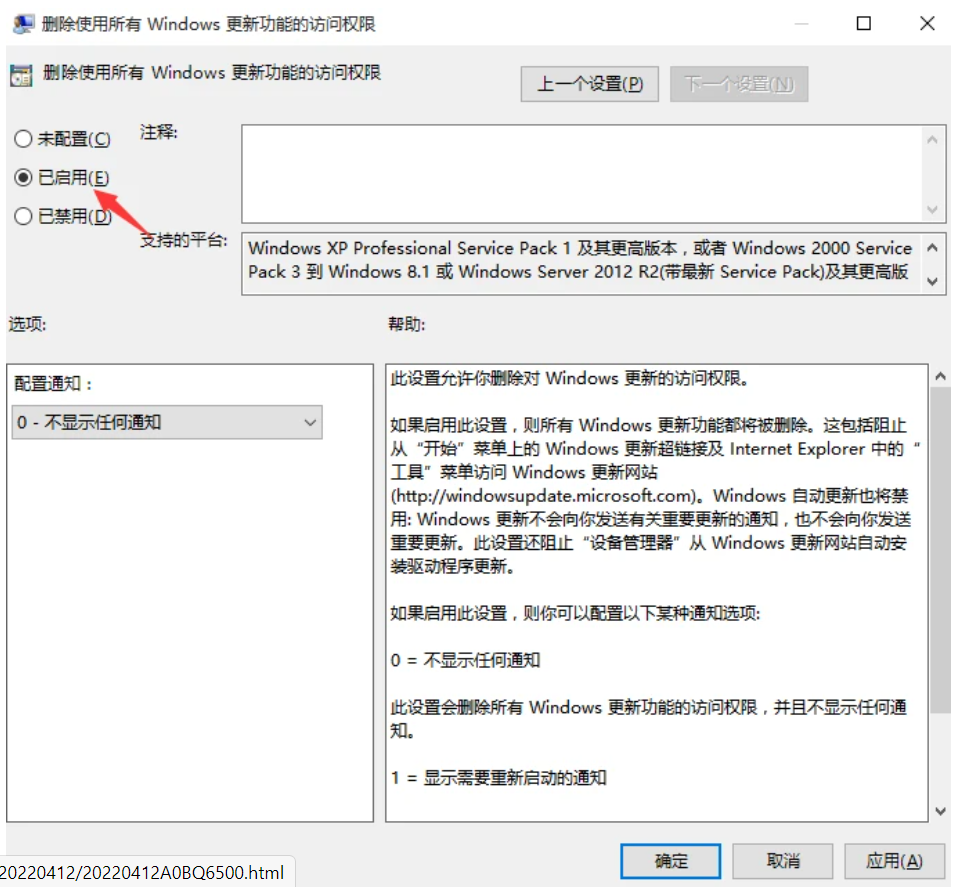
方法三、禁用任务计划里边的Win10自动更新
1、同时按下 Win + R 组合快捷键打开““运行”窗口,然后输入“taskschd.msc”,并点击下方的“确定”打开任务计划程序,如图所示。
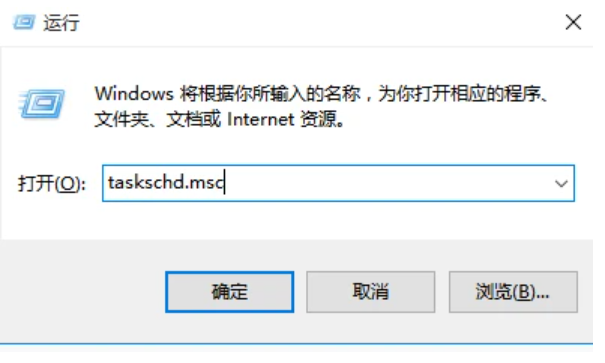
2、在任务计划程序的设置界面,依次展开 任务计划程序库 -》 Microsoft -》 Windows -》 WindowsUpdate,把里面的项目都设置为 [ 禁用 ] 就可以了。

四、在注册表中关闭Win10自动更新
1、同时按下 Win + R 组合快捷键,打开运行对话框,然后输入命名 regedit,然后点击下方的「 确定 」打开注册表,如下图所示。
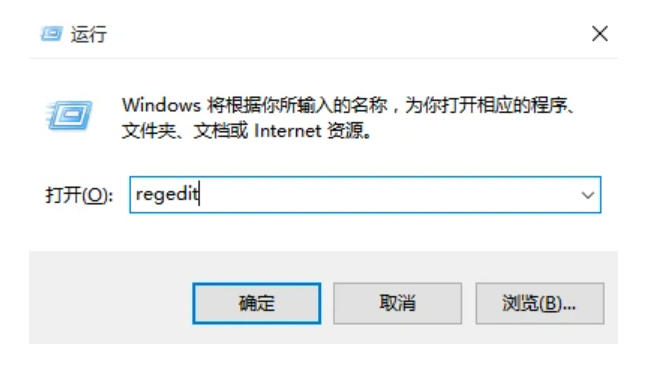
2、在注册表设置中,找到并定位到[HKEY_LOCAL_MACHINESYSTEMCurrentControlSetServicesUsoSvc]。然后在右侧找到“Start”键。
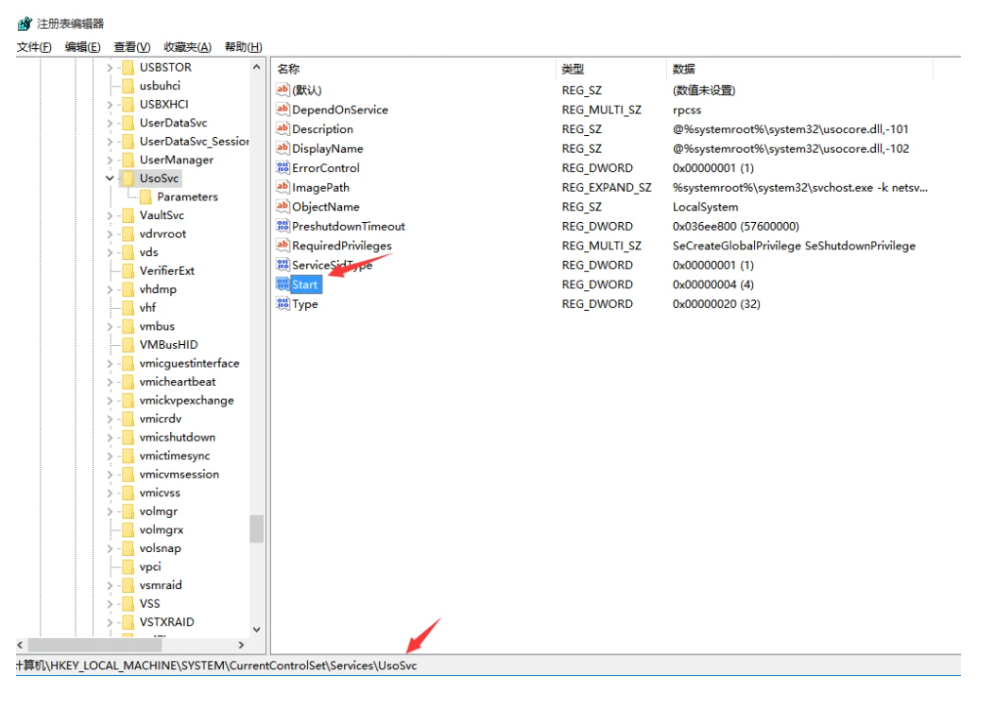
3、点击修改,把start值改成16进制,值改为“4”,然后点击「 确定 」保存数据,如图所示。
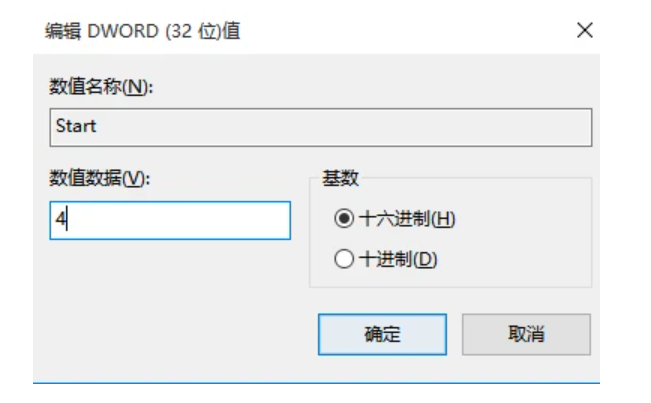
4、如果在右侧有“FailureActions”键,右键点击修改该键的二进制数据,将“0010”、“0018”行的左起第5个数值由原来的“01”改为“00”,完成后,点击下方的“确定”即可,如下图所示。
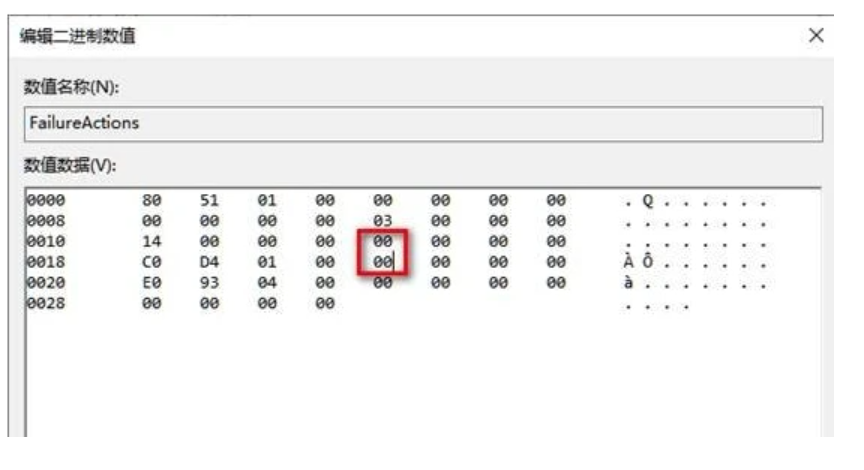
总结
1、进入运行窗口,找到windows update,把状态改为关闭。
2、在组策略里关闭Win10自动更新相关服务。
3、禁用任务计划里边的Win10自动更新。
4、在注册表中关闭Win10自动更新。
 有用
26
有用
26


 小白系统
小白系统


 1000
1000 1000
1000 1000
1000 1000
1000 1000
1000 1000
1000 1000
1000 1000
1000 1000
1000 1000
1000猜您喜欢
- 小编教你还不知道桌面小工具?试试win1..2017/11/06
- win10重装系统2023/01/14
- 傻瓜式一键重装系统教程2021/05/16
- win10系统office2013安装提示1907错误..2021/03/28
- 怎么查看win10版本2021/12/14
- win10系统安装的方法是什么的详细介绍..2021/06/29
相关推荐
- 小编教你win1064位旗舰版系统一键激活..2017/05/15
- 图文展示如何正确的安装win10企业版..2021/04/08
- win10补丁,小编教你如何卸载Win10上已..2018/08/11
- win10怎么查看端口被占用2021/10/17
- win10文件夹拒绝访问的解决方法..2019/07/06
- 详解win10配置要求是什么2021/05/11

















