小白系统重装大师win10系统重装步骤
- 分类:Win10 教程 回答于: 2022年07月23日 09:40:07
小白装机工具能够为大家提供在线一键重装win10系统的服务,并且简单易操作。有网友想要了如何简单快速地重装win10系统,接下来小编就为大家演示一下用小白系统重装大师的win10重装步骤。
工具/原料:
系统版本:Windows10系统
品牌型号:联想小新air14
软件版本:小白一键重装系统2290
方法/步骤:
借助小白工具在线重装系统win10:
1.在电脑搜索并下载小白一键重装系统后打开,选择在线重装。
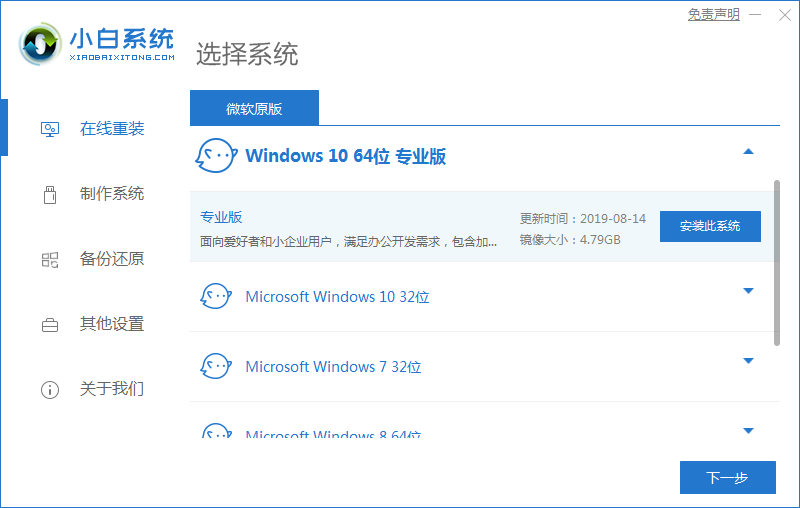
2.然后在我们选择需要的软件后点击“下一步”。
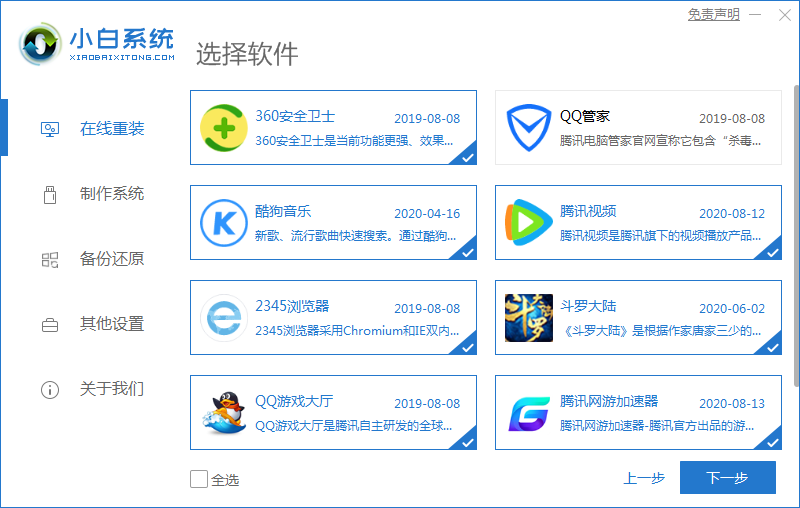
3.到了这一步时,我们只需耐心等待工具自动为我们下载和收集资源,但是要注意尽量不要让电脑休眠或断电哦。
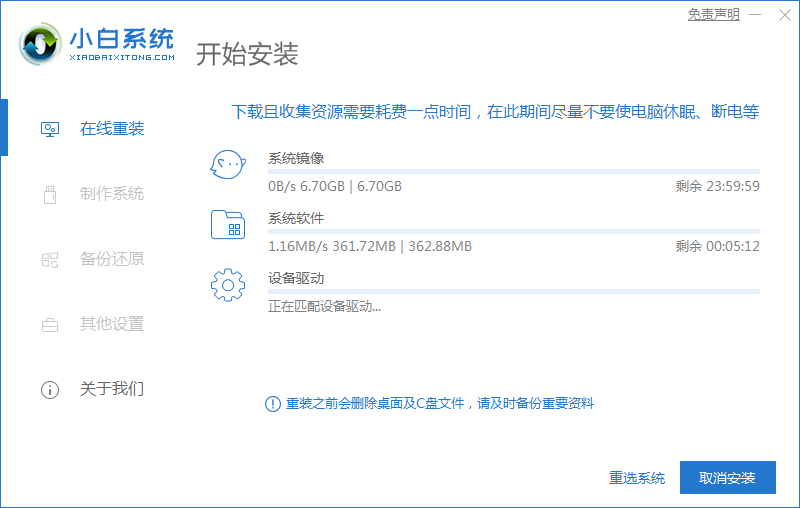
4.工具收集完资源后,需要我们用户手动重启电脑进入安装。
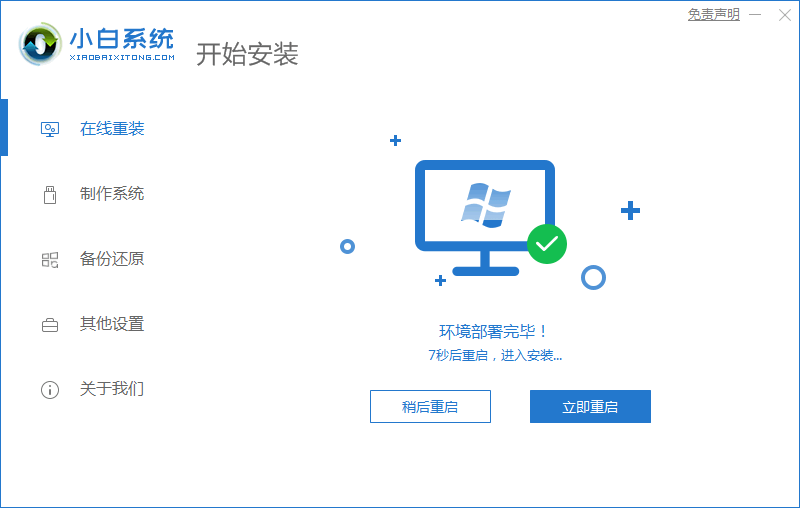
5.重启进入该页面,我们选择需要启动的操作系统。

6.选择完毕后打开小白装机工具,工具将会自动安装新系统。
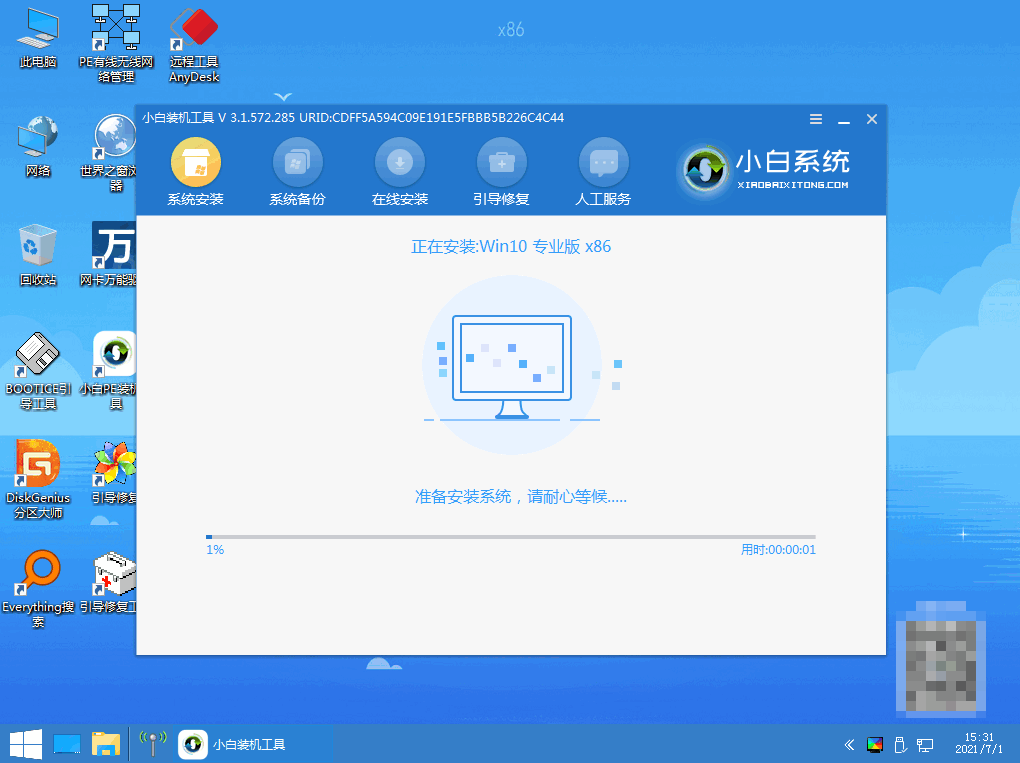
7.选择合适的引导分区类型。
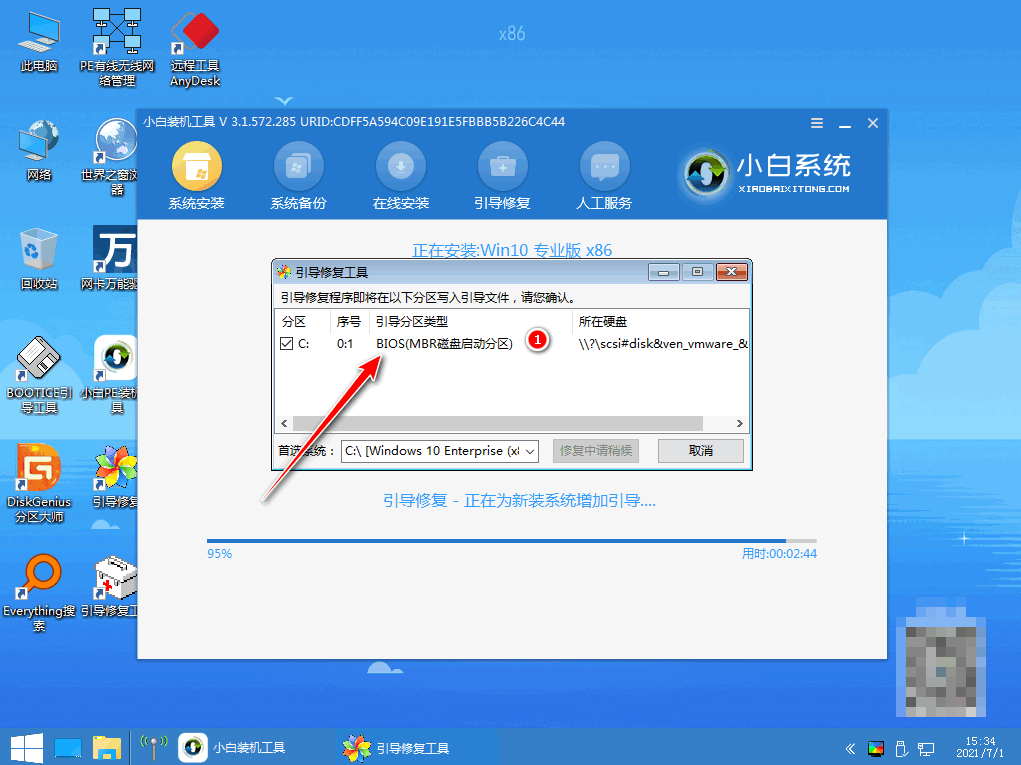
8.系统安装完成,用户需要再次重启电脑。
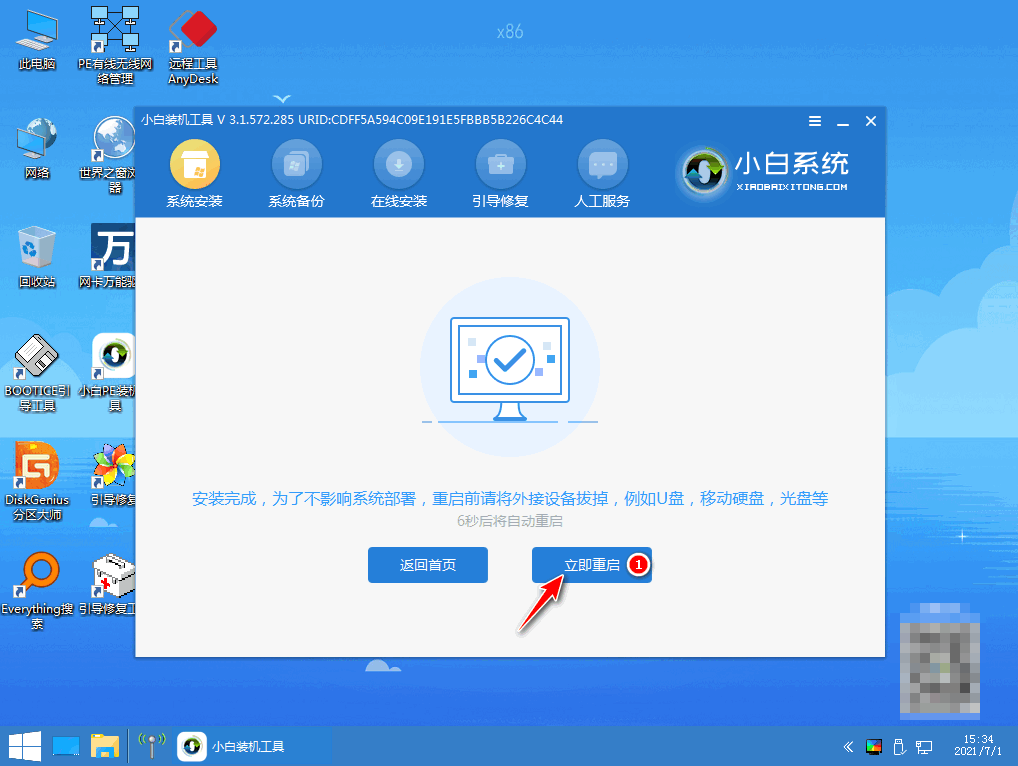
9.重启进入该页面后,我们在手动选择Windows 10 操作系统
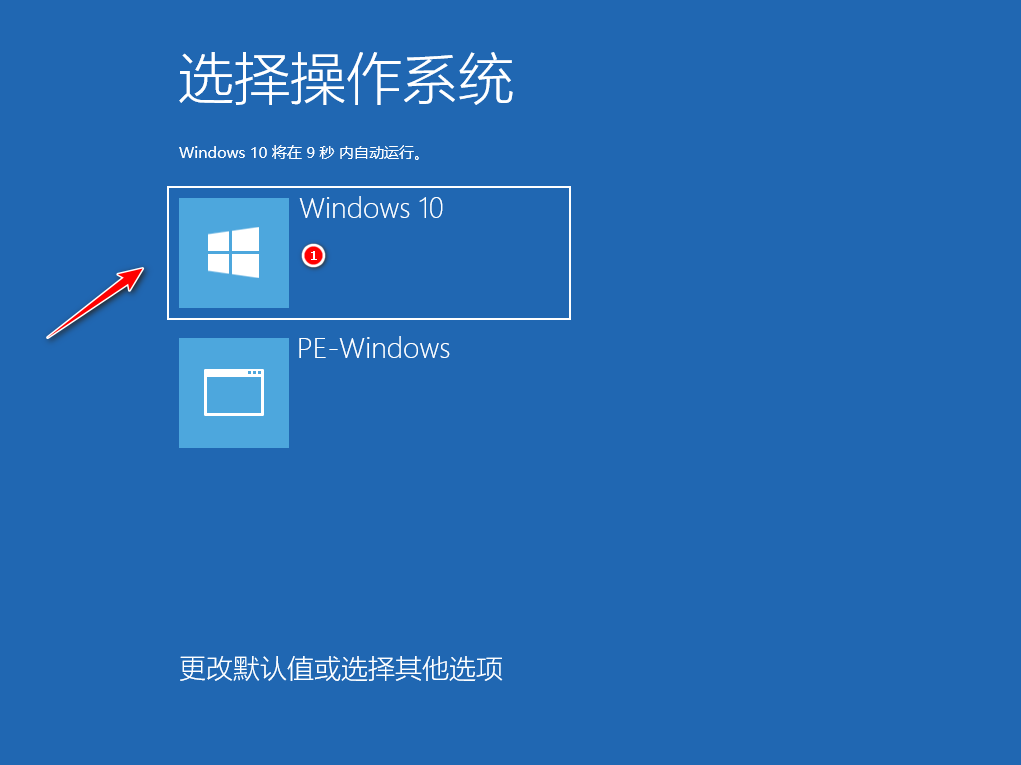
10.若出现此页面,证明我们的系统即将重装成功,此时需要我们再耐心稍等片刻。

11.等待进入到win10系统桌面后即表示重装成功。
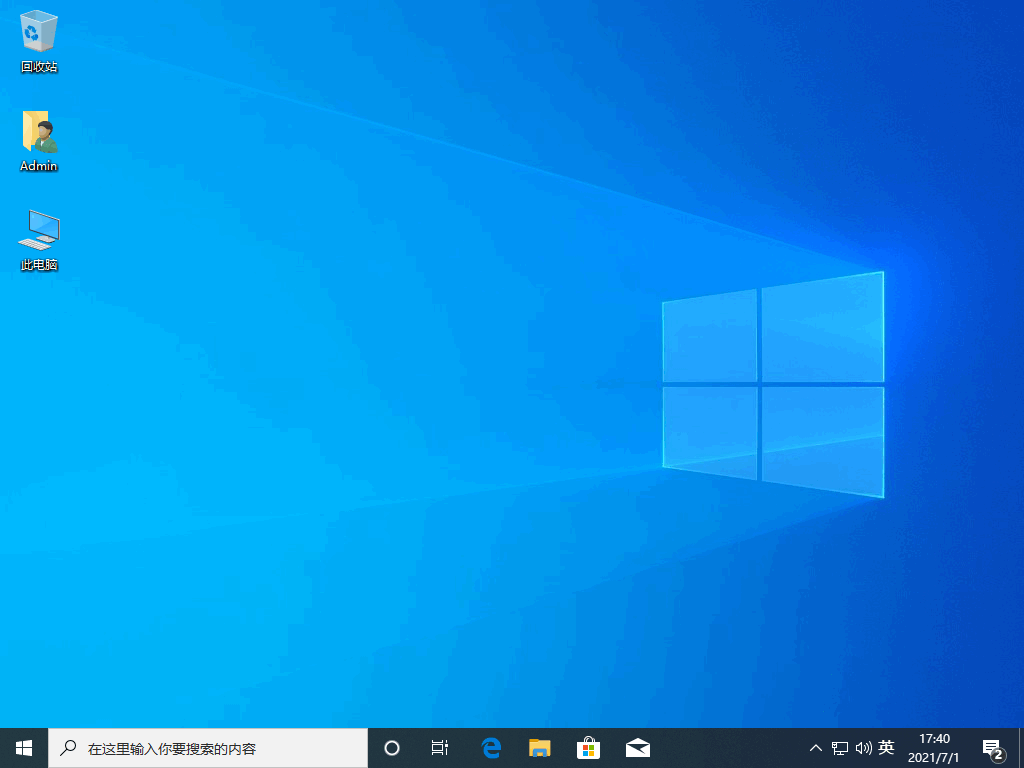
拓展资料:更多电脑重装系统的方法
电脑怎么用u盘重装系统win7
电脑怎么自己重装系统win11
电脑重装系统win10的方法
注意事项:在重装系统前,可以选择利用U盘等工具备份相关文件资料,避免重装后重要文件资料的丢失。关闭电脑的杀毒软件,避免被拦截导致系统安装失败。
总结:
1.下载小白系统在线重装工具。
2.选择软件后等待工具收集资源。
3.重启选择XiaoBai-PE系统并打开工具进行安装。
4.安装完成后再次重启电脑进入新的系统桌面即可。
 有用
26
有用
26


 小白系统
小白系统


 1000
1000 1000
1000 1000
1000 1000
1000 1000
1000 1000
1000 1000
1000 1000
1000 1000
1000 1000
1000猜您喜欢
- win10关闭网络连接通知图文教程..2020/10/20
- 一键重装系统win10步骤教程2022/06/23
- win10系统32位专业版推荐2017/08/09
- 电脑进不了桌面怎么重装系统win10..2022/09/02
- 最新win10 重装系统图文教程..2017/06/10
- 小编教你windows10怎么卸载软件..2017/10/08
相关推荐
- 微软win10下载2022/11/01
- 老司机教您win10怎么改win7系统..2021/06/18
- win10系统关闭防火墙的方法2022/05/28
- 联想y9000k如何安装win10系统图文教程..2021/02/19
- 分享windows10激活方法2020/11/15
- win10重装声卡驱动图文教程2020/12/30

















