windows10下载教程
- 分类:Win10 教程 回答于: 2022年09月14日 18:47:38
有很多的小白用户想安装windows10系统来使用,想通过u盘安装系统实现,但不知道如何操作,有用户想了解win10系统下载后如何用u盘安装。下面我教下大家win10系统下载到u盘安装方法步骤哦。
工具/原料:
系统版本:windows10
品牌型号:联想小新air16
软件版本:装机吧一键重装系统 v2290
方法/步骤:
1、下载想要的windows10系统镜像解压到电脑磁盘上。接着下载安装装机吧一键重装系统工具并打开,插入一个8g以上的u盘,选择u盘重装系统模式,单击开始制作。
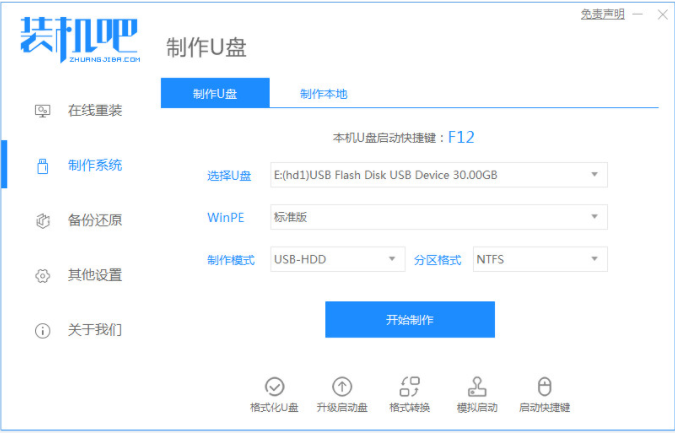
2、在制作系统页面选择需要安装的win10系统,单击开始制作。
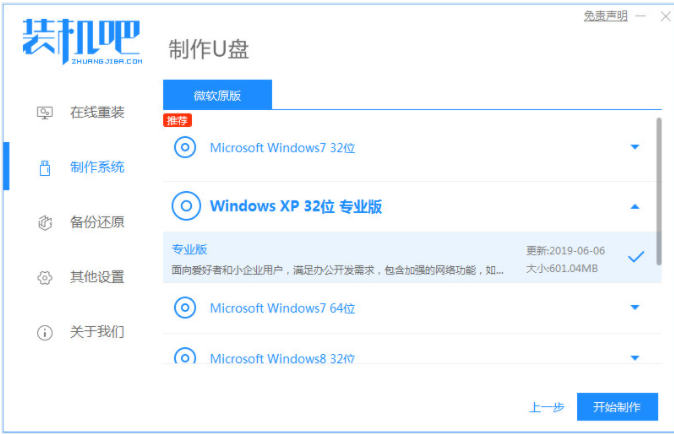
3、等待提示制作成功之后,将预先下载好的win10系统镜像转移到u盘目录下,预览需要安装的电脑主板的启动快捷键,拔掉u盘退出。
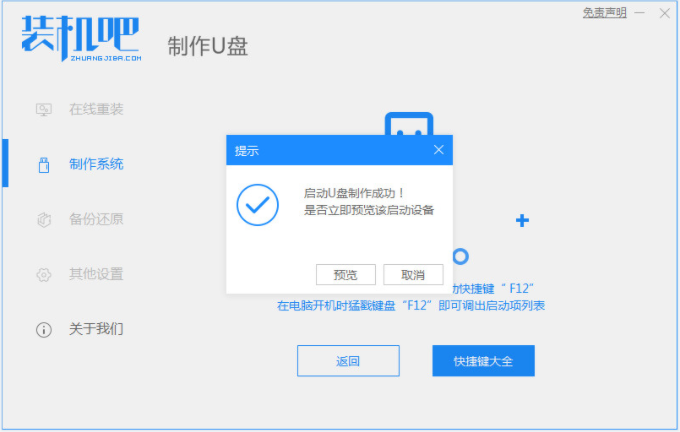
4、将u盘启动盘插入到电脑中,开机不停按启动快捷键进启动界面,选择u盘启动项回车确定进入到pe选择界面,选择第一项pe系统回车进入。
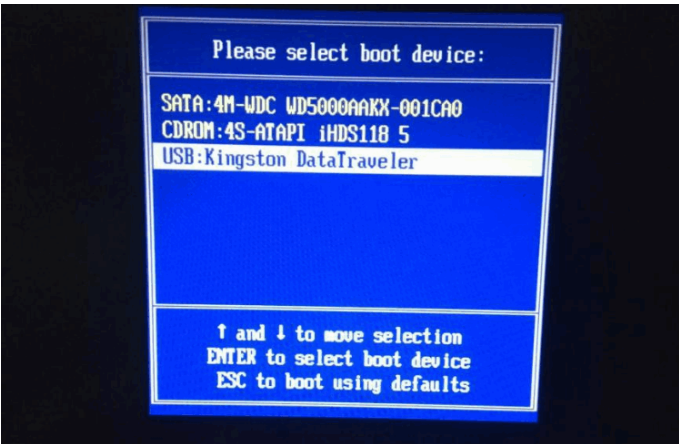
5、在pe系统中打开装机吧装机工具,选择需要安装的win10系统点击安装到电脑c盘上即可。

6、等待系统安装完成重启电脑。期间可能会有重启多次的状况,耐心等待进入到win10系统桌面即表示安装成功。
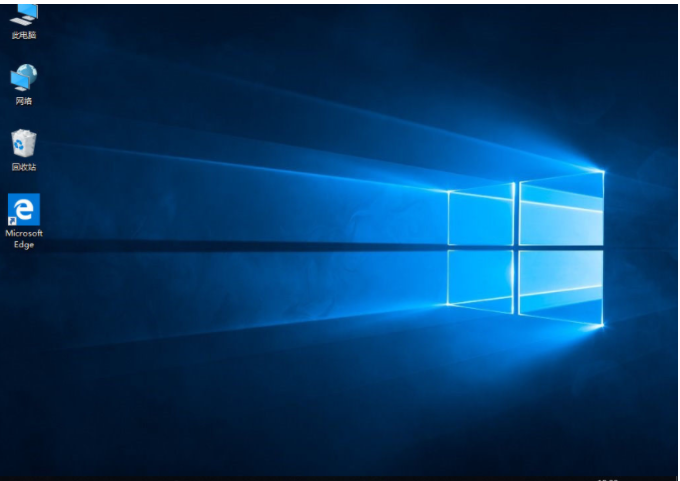
总结:
上述便是windows10下载教程啦,有需要安装windows1010系统使用的用户可以参照教程操作。
 有用
26
有用
26


 小白系统
小白系统


 1000
1000 1000
1000 1000
1000 1000
1000 1000
1000 1000
1000 1000
1000 1000
1000 1000
1000 1000
1000猜您喜欢
- win10壁纸如何更换2023/04/28
- win10系统杀毒软件哪个好测评..2020/10/16
- asus华硕u盘重装win10教程_小白系统官..2021/11/13
- 教大家电脑怎么升级win10系统..2021/09/19
- win10快捷键显示桌面2023/04/12
- pdf虚拟打印机下载安装及使用方法..2023/03/30
相关推荐
- 图文详解电脑开机密码怎么设置..2018/11/19
- 教你如何打开win10 1909镜像ISO文件..2020/09/30
- 电脑如何在线做系统win10图文步骤..2021/02/13
- 正版win10升级win11系统方法步骤..2021/12/04
- 深度win10系统下载及硬盘安装教程..2021/04/17
- win10专业版密钥分享2022/11/11

















